
Are you having trouble getting the YouTube app to work on your Android device? Let’s troubleshoot the issue together.
Recently, Fortect has become increasingly popular as a reliable and efficient way to address a wide range of PC issues. It's particularly favored for its user-friendly approach to diagnosing and fixing problems that can hinder a computer's performance, from system errors and malware to registry issues.
- Download and Install: Download Fortect from its official website by clicking here, and install it on your PC.
- Run a Scan and Review Results: Launch Fortect, conduct a system scan to identify issues, and review the scan results which detail the problems affecting your PC's performance.
- Repair and Optimize: Use Fortect's repair feature to fix the identified issues. For comprehensive repair options, consider subscribing to a premium plan. After repairing, the tool also aids in optimizing your PC for improved performance.
Check YouTube Server Status
To check the YouTube server status, the first step is to open a web browser on your Android device and go to the YouTube server status page. Once there, look for any reported outages or issues with the YouTube server. If there are no reported problems, the issue may be specific to your device. In this case, you can try clearing the cache and data for the YouTube app on your Android device. If the problem persists, you can also check for any available updates for the YouTube app on the Google Play Store.
Additionally, make sure that your internet connection is stable and working properly.
Restart App and Device
To troubleshoot the YouTube app not working on Android, try restarting the app and your device. First, close the YouTube app and then restart your Android device. This can help resolve any temporary glitches or issues that may be causing the app to malfunction. Once your device has restarted, open the YouTube app again and see if the problem persists.
If the issue continues, you may need to explore other troubleshooting methods.
Update App and Operating System
To troubleshoot the YouTube app not working on Android, one of the first steps is to ensure that both the app and the operating system are up to date. Often, outdated software can cause compatibility issues and lead to malfunctions. To update the YouTube app, go to the Google Play Store, search for the app, and click on “Update. ” For the operating system, go to the settings on your Android device, navigate to “System” and then “Software update” to check for any available updates. By keeping both the app and the operating system updated, you can ensure that any known bugs or issues are resolved, improving the overall functionality of the YouTube app on your Android device.
Verify Internet Connection and Speed
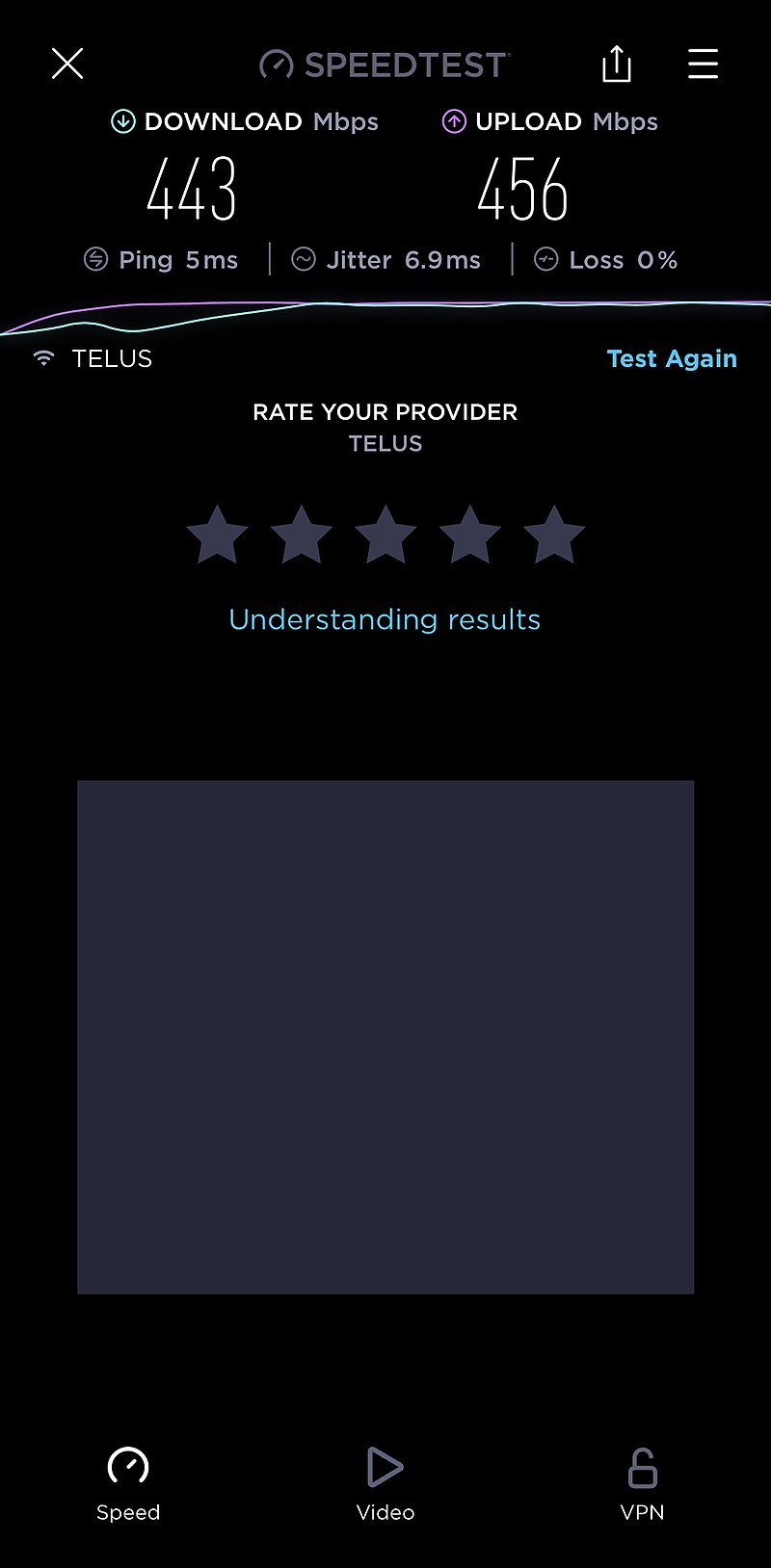
To verify your internet connection and speed, begin by checking if other apps and websites are working on your Android device. If they are, then the issue may be specific to the YouTube app. To check your internet speed, you can use a speed test website or app.
If your internet speed is slow, try connecting to a different Wi-Fi network or switching to mobile data. You can also try resetting your router or contacting your internet service provider for assistance.
If your internet connection is working fine, but the YouTube app is still not functioning properly, you may need to troubleshoot the app itself. This could involve clearing the app’s cache and data, updating the app to the latest version, or restarting your device.
By verifying your internet connection and speed, you can narrow down the potential causes of the YouTube app not working on your Android device, and take the necessary steps to resolve the issue.
Clear Cache and Data
To troubleshoot the YouTube app not working on your Android device, one of the first things you can try is clearing the app’s cache and data. This can help resolve any issues caused by corrupted or outdated data. To do this, go to Settings on your Android device, then navigate to Apps or Application Manager. Find and select the YouTube app, then tap on Storage.
From there, you can choose to Clear Cache and Clear Data. Keep in mind that clearing data will reset the app to its default settings, so you may need to sign in again and reconfigure any preferences. After clearing the cache and data, restart your device and check if the YouTube app is now working properly.
Sync Device Date and Time
To troubleshoot the YouTube app not working on Android, one of the first things you can do is to ensure that your device’s date and time are synced correctly. Incorrect date and time settings can cause issues with apps, including YouTube. To sync your device’s date and time, go to the Settings menu and select the option for Date and Time. From there, enable the option to automatically set the date and time from the internet.
This will ensure that your device’s date and time are always accurate, which can help resolve issues with the YouTube app. After syncing the date and time, restart your device and check if the YouTube app is now working properly. If the issue persists, you can move on to other troubleshooting steps.
Check for Network Restrictions
Next, check if there are any specific network restrictions or firewall settings that could be blocking the YouTube app. You can do this by accessing the settings on your router or contacting your internet service provider for assistance.
If you are using a work or school network, there may be restrictions in place that prevent access to certain apps or websites, including YouTube. In this case, you may need to speak to your network administrator to see if any adjustments can be made to allow access to the YouTube app.
In some cases, using a virtual private network (VPN) can bypass network restrictions and allow the YouTube app to work properly. Consider using a reputable VPN service to see if this resolves the issue.
Update Browser and GPU Drivers
To troubleshoot the YouTube app not working on Android, a good first step is to update your browser and GPU drivers. Outdated drivers can cause compatibility issues and lead to the app not functioning properly. To update your browser, open the browser menu and navigate to the settings or options. Look for the “About” section and check for updates. For GPU drivers, go to the manufacturer’s website and download the latest drivers for your specific model. Once installed, restart your device and check if the YouTube app is now working properly.
Keeping both your browser and GPU drivers updated can help resolve many issues with app performance.
Disable Hardware Acceleration
To troubleshoot the YouTube app not working on Android, you can try disabling hardware acceleration. To do this, first, open the YouTube app on your Android device. Then, tap on the profile icon in the top right corner to open the menu. Next, tap on “Settings” and then tap on “General”. Scroll down and tap on “Advanced”.
Finally, toggle off the option for “Enable hardware acceleration”. This may help resolve any issues you are experiencing with the YouTube app on your Android device. If the problem persists, you may want to consider other troubleshooting steps or reaching out to YouTube support for further assistance.
Troubleshoot Playback Issues
- Ensure that your device is connected to a stable Wi-Fi network or has a strong cellular signal.
- If using Wi-Fi, try resetting your router or connecting to a different network to see if that resolves the issue.
Restart YouTube App
- Close the YouTube app by swiping it away from your recent apps list or pressing the “X” button in the app switcher.
- Reopen the app and see if the playback issue has been resolved.
Update YouTube App
- Open Google Play Store on your device.
- Tap on the menu icon and select “My apps & games.”
- Locate the YouTube app and tap “Update” if an update is available.
Clear App Cache and Data
- Open your device’s Settings and go to “Apps” or “Application Manager.”
- Find and select the YouTube app from the list of installed apps.
- Tap on “Storage” and then select “Clear Cache” and “Clear Data.”
- Restart the app and see if the issue has been resolved.
Check for System Updates
- Go to your device’s Settings and select “System” or “About phone.”
- Tap on “Software update” or “System updates” to check for any available updates.
- If an update is available, download and install it on your device.
Assess Account and Data Usage
| Issue | Solution |
|---|---|
| Check account status | Make sure that the YouTube app is linked to a valid Google account and that the account is not suspended or inactive. |
| Check data usage | Review the data usage settings on the YouTube app and ensure that it is not set to restrict background data usage. |
| Clear app cache | Clear the cache and data of the YouTube app to remove any corrupt files that may be causing the app to malfunction. |
| Update app | Check for updates for the YouTube app in the Google Play Store and install any available updates to ensure that the app is running the latest version. |
| Restart device | Restart the Android device to refresh the system and clear any temporary issues that may be affecting the YouTube app. |






