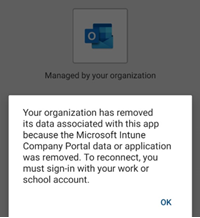Having trouble with your Outlook app not updating? In this guide, I will share some effective solutions to fix this issue and ensure your app stays up to date.
Recently, Fortect has become increasingly popular as a reliable and efficient way to address a wide range of PC issues. It's particularly favored for its user-friendly approach to diagnosing and fixing problems that can hinder a computer's performance, from system errors and malware to registry issues.
- Download and Install: Download Fortect from its official website by clicking here, and install it on your PC.
- Run a Scan and Review Results: Launch Fortect, conduct a system scan to identify issues, and review the scan results which detail the problems affecting your PC's performance.
- Repair and Optimize: Use Fortect's repair feature to fix the identified issues. For comprehensive repair options, consider subscribing to a premium plan. After repairing, the tool also aids in optimizing your PC for improved performance.
Resolve Sync Issues
![]()
1. Check your internet connection
Ensure that you have a stable internet connection. Syncing issues can often occur due to a weak or interrupted connection. If you’re using a mobile app, make sure you’re connected to a reliable network.
2. Update your app
Make sure you have the latest version of the Outlook app installed on your device. Updates often include bug fixes and improvements that can resolve sync issues. Visit the App Store or Google Play to check for any available updates.
3. Clear cache and data
If your app is still not syncing properly, clearing the cache and data can help. Go to your device’s settings, find the Outlook app, and clear the cache and data. This will remove any temporary files or corrupted data that may be causing the sync problem.
4. Reconfigure your email account
If the issue persists, try removing and re-adding your email account to the Outlook app. This can refresh the connection and resolve any configuration issues that might be causing the sync problem.
5. Restart your device
Sometimes, a simple restart can fix syncing issues. Restart your device and check if the Outlook app is now updating properly.
6. Contact support
If none of the above steps resolve the sync problem, reach out to the Outlook support team for further assistance. They have the expertise to help you troubleshoot and resolve any underlying issues.
Manage Permissions and Settings
![]()
If you’re experiencing issues with the Outlook app not updating on your device, there are a few permissions and settings you can check to resolve the problem.
First, make sure you have the latest version of the app installed from either IOS or Google Play, depending on your device. Updating to the latest version can often fix bugs and glitches that may be causing the issue.
Next, check your internet connection. The Outlook app relies on the Internet Message Access Protocol (IMAP) to sync your emails. Ensure that you have a stable internet connection, whether you’re using Android or iPhone.
If the problem persists, try adjusting the sync settings within the app. Open the Outlook app and go to the settings menu. Look for the sync options and adjust them accordingly. You may also want to check if there are any specific settings for the email account you’re having trouble with.
If none of these steps work, you can try troubleshooting the app. Clearing the cache can sometimes resolve issues with software bugs. To do this, go to your device settings, find the Outlook app, and clear its cache. Alternatively, you can try uninstalling and reinstalling the app.
If you’re still experiencing problems, you can reach out to Microsoft support for further assistance. They can provide more specific troubleshooting steps based on your device and account setup.
Clear Cache and Reset Account
If your Outlook app is not updating properly, clearing the cache and resetting your account can often resolve the issue. Here’s how you can do it:
1. Clear Cache:
– On your iOS or Android device, open the Outlook app.
– Tap on the Settings icon (usually represented by a gear or three dots).
– Scroll down and select **Mail** or **Mail and Calendar**.
– Tap on your account.
– Scroll down and tap **Clear Cache**.
2. Reset Account:
– On the same screen, tap **Delete Account**. This will remove the account from your device.
– Go back to the main settings menu and tap on **Add Account**.
– Follow the prompts to add your account back to the Outlook app.
By clearing the cache and resetting your account, you are essentially starting fresh and getting rid of any potential glitches or bugs that may be causing the app not to update. This process will not delete any of your emails or data from the server.
If you are still experiencing issues with the app not updating after trying these steps, it may be worth checking for any software updates for your device, as well as ensuring a stable internet connection. You can also try accessing your emails through a web browser or a different email client to see if the issue persists.
For further assistance, you can visit the Microsoft support website or reach out to their customer support team for personalized help.
python
import win32com.client # Requires the pywin32 library for Windows systems
def check_outlook_updates():
try:
outlook = win32com.client.Dispatch("Outlook.Application")
version = outlook.Version
print("Outlook version:", version)
# Check for updates
# Your code to check for updates goes here
# Perform other debugging tasks
# Your code for debugging goes here
except Exception as e:
print("An error occurred:", str(e))
check_outlook_updates()
This code uses the `win32com.client` module in Python, which allows you to interact with COM objects, including the Outlook application. It retrieves the Outlook version and provides hooks for you to add code to check for updates or perform other debugging tasks specific to your environment.
Force Quit and Relaunch Outlook App
![]()
If you’re experiencing issues with the Outlook app not updating on your device, force quitting and relaunching the app can often resolve the problem.
To force quit the Outlook app on your device:
1. Android:
– Open the “Settings” app on your device.
– Scroll down and tap on “Apps” or “Applications”.
– Locate and tap on “Outlook” from the list of installed apps.
– Tap on “Force Stop” or “Stop” to close the app completely.
2. iPhone:
– Double press the home button (or swipe up from the bottom on iPhone X or later) to open the app switcher.
– Swipe left or right to locate the Outlook app.
– Swipe up on the Outlook app to force quit it.
After force quitting the app, relaunch it and check if the Outlook app updates properly. This simple step can often resolve any temporary glitches or issues with the app.
If force quitting and relaunching the app doesn’t resolve the problem, you may want to consider other troubleshooting steps such as checking your internet connection, updating the app to the latest version, or clearing the app cache.
Update Outlook App
![]()
If you’re experiencing issues with the Outlook app not updating, follow these steps to fix the problem.
1. Check your internet connection: Make sure you have a stable internet connection before updating the app. The Outlook app requires an internet connection to download and install updates.
2. Clear app cache: Sometimes, outdated cache files can cause issues with app updates. To clear the cache for the Outlook app on Android, go to Settings > Apps > Outlook > Storage > Clear cache.
3. Update the app: Ensure that you have the latest version of the Outlook app installed on your device. Open the Google Play Store, search for “Outlook,” and tap the Update button if an update is available.
4. Restart your device: A simple restart can often resolve temporary glitches and bugs that may be preventing the Outlook app from updating. Press and hold the power button on your device, then tap Restart.
5. Uninstall and reinstall the app: If the above steps don’t work, you can try uninstalling and reinstalling the Outlook app. Go to Settings > Apps > Outlook > Uninstall. Then, go back to the Google Play Store, search for “Outlook,” and reinstall the app.
Optimize Power Saving Mode and Network Settings
- Maximize power efficiency: Customize your device’s power saving mode settings to conserve energy and extend battery life while using the Outlook app.
- Adjust network settings: Optimize network configurations to ensure seamless synchronization and real-time updates for your Outlook app.
- Tweak sync frequency: Fine-tune the sync frequency settings to strike a balance between timely updates and reduced power consumption.
- Enable push notifications: Stay instantly informed about new emails, calendar events, and important updates without compromising power saving mode or network connectivity.
- Manage background app refresh: Control which apps can refresh their content in the background, preventing unnecessary data usage and preserving battery life.
- Update Outlook app: Keep your Outlook app up to date with the latest version to benefit from bug fixes, performance improvements, and enhanced power efficiency.
- Opt for Wi-Fi whenever possible: Utilize Wi-Fi networks instead of cellular data to reduce power consumption and potentially boost data transfer speeds for Outlook app updates.
- Clear app cache: Regularly clear the app cache to free up storage space and potentially resolve any performance issues impacting the app’s ability to update.
- Check system and app permissions: Verify that Outlook has the necessary permissions to access network resources and perform updates on your device.
- Review battery usage statistics: Analyze the battery usage details to identify any anomalies or excessive power consumption by the Outlook app, and take appropriate action.