Unveiling the turbulent skies of War Thunder, this article delves into the realm of server problems and outages that have been causing turbulence among players.
Recently, Fortect has become increasingly popular as a reliable and efficient way to address a wide range of PC issues. It's particularly favored for its user-friendly approach to diagnosing and fixing problems that can hinder a computer's performance, from system errors and malware to registry issues.
- Download and Install: Download Fortect from its official website by clicking here, and install it on your PC.
- Run a Scan and Review Results: Launch Fortect, conduct a system scan to identify issues, and review the scan results which detail the problems affecting your PC's performance.
- Repair and Optimize: Use Fortect's repair feature to fix the identified issues. For comprehensive repair options, consider subscribing to a premium plan. After repairing, the tool also aids in optimizing your PC for improved performance.
Troubleshooting War Thunder Issues
If you’re experiencing issues with War Thunder game servers, follow these steps to troubleshoot the problem:
1. Check the War Thunder server status: Visit warthunder.comURL to see if there are any ongoing server issues. The graph displays service status activity, so you can quickly determine if the servers are up or down.
2. Test your internet connection: Ensure that your internet connection is stable and working properly. Use the Ping Time tool on warthunder.comURL to check your connection quality.
3. Clear your browser cache: Clearing your browser’s cache can sometimes resolve website-related issues. Press Ctrl+Shift+Delete to open the browser’s clear cache menu, and select the appropriate options.
4. Disable browser extensions: Some browser extensions can interfere with game performance. Disable any extensions that might be causing conflicts.
5. Verify game files: If you’re experiencing game-related issues, verify the integrity of your game files. Right-click on War Thunder in your Steam library, go to Properties, and select “Verify integrity of game files.”
If these steps don’t resolve your issues, consider reaching out to the War Thunder support team for further assistance.
Resolving War Thunder Connection Problems
If you’re experiencing connection problems with War Thunder, there are a few steps you can take to troubleshoot the issue. First, make sure your internet connection is stable and running smoothly. You can also try restarting your router or modem to refresh the connection.
Next, check the War Thunder server status by visiting the War Thunder website. Look for any news or updates regarding server issues or outages.
If the server is up and running, but you’re still experiencing connection problems, try clearing your browser’s cache and cookies. This can help resolve any website-related issues that may be causing connectivity problems.
If you’re playing the game through a client, try launching it with different launch options. Sometimes certain launch options can help improve connectivity.
If none of these steps work, it may be worth contacting the War Thunder support team for further assistance. They can provide more specific solutions based on your individual situation.
Fixing War Thunder Crashes and Freezes
If you’re experiencing crashes and freezes while playing War Thunder, there are a few steps you can take to resolve the issue.
First, make sure your computer meets the game’s system requirements. If it doesn’t, consider upgrading your hardware or adjusting the game’s settings for better performance.
Next, try verifying the integrity of the game files. To do this, go to the game’s properties in your Steam library, click on the “Local Files” tab, and select “Verify Integrity of Game Files.”
Update your graphics drivers to the latest version. Outdated drivers can cause compatibility issues with the game.
If the crashes persist, try running the game in compatibility mode. Right-click on the game’s shortcut or .exe file, go to “Properties,” and under the “Compatibility” tab, check the box that says “Run this program in compatibility mode for” and select an older version of Windows.
If none of these solutions work, it’s possible that the issue lies with the game servers. Check the War Thunder website or forums for any updates or news regarding server problems or outages.
Remember to always keep your game and drivers updated for the best performance. Good luck and happy gaming!
Improving War Thunder Performance
- Step 1: Optimize your graphics settings
- Open the Settings menu in War Thunder
- Go to the Graphics tab
- Lower the Resolution to reduce the strain on your system
- Disable or lower Graphics Quality settings such as Shadows, Reflections, and Anti-Aliasing
- Step 2: Update your graphics drivers
- Open the Device Manager by pressing Win+X and selecting it from the menu
- Expand the Display adapters category
- Right-click on your graphics card and select Update driver
- Choose the option to Search automatically for updated driver software
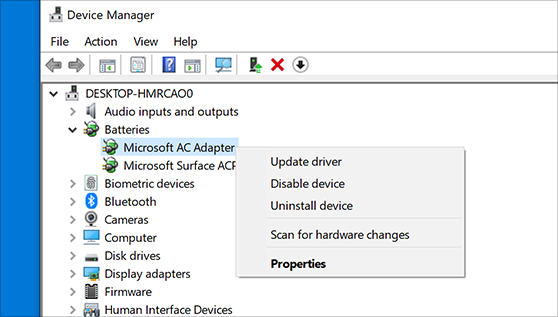
- Follow the on-screen instructions to complete the update
- Step 3: Close unnecessary background applications
- Open Task Manager by pressing Ctrl+Shift+Esc
- Switch to the Processes tab
- Identify any non-essential applications or processes consuming significant resources
- Right-click on them and select End task to close them
- Step 4: Disable unnecessary startup programs
- Press Ctrl+Shift+Esc to open Task Manager
- Switch to the Startup tab
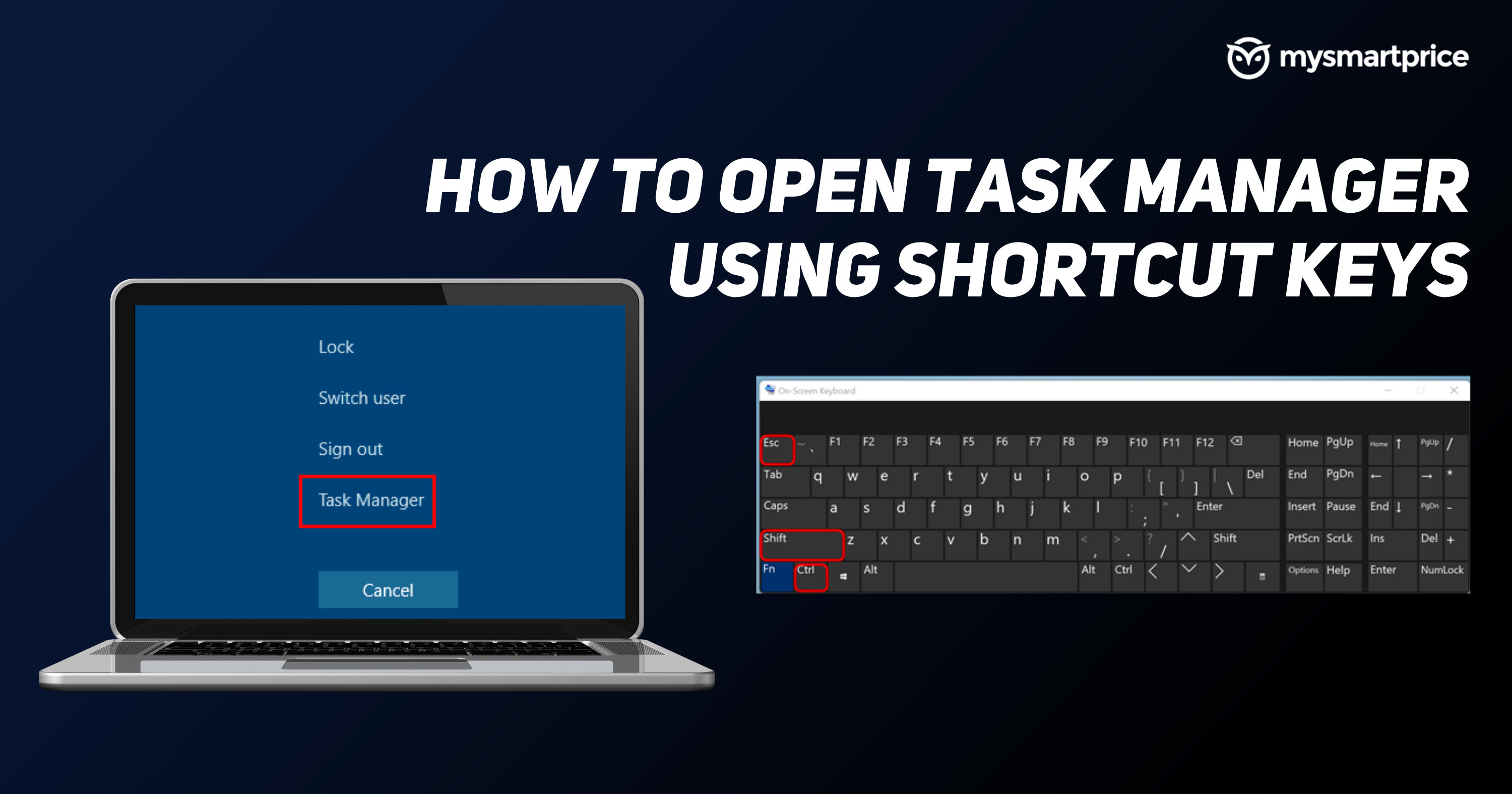
- Identify programs that you don’t need to start with your computer
- Right-click on them and select Disable
- Step 5: Check for and install game updates
- Launch the War Thunder launcher
- If an update is available, it will be automatically downloaded and installed
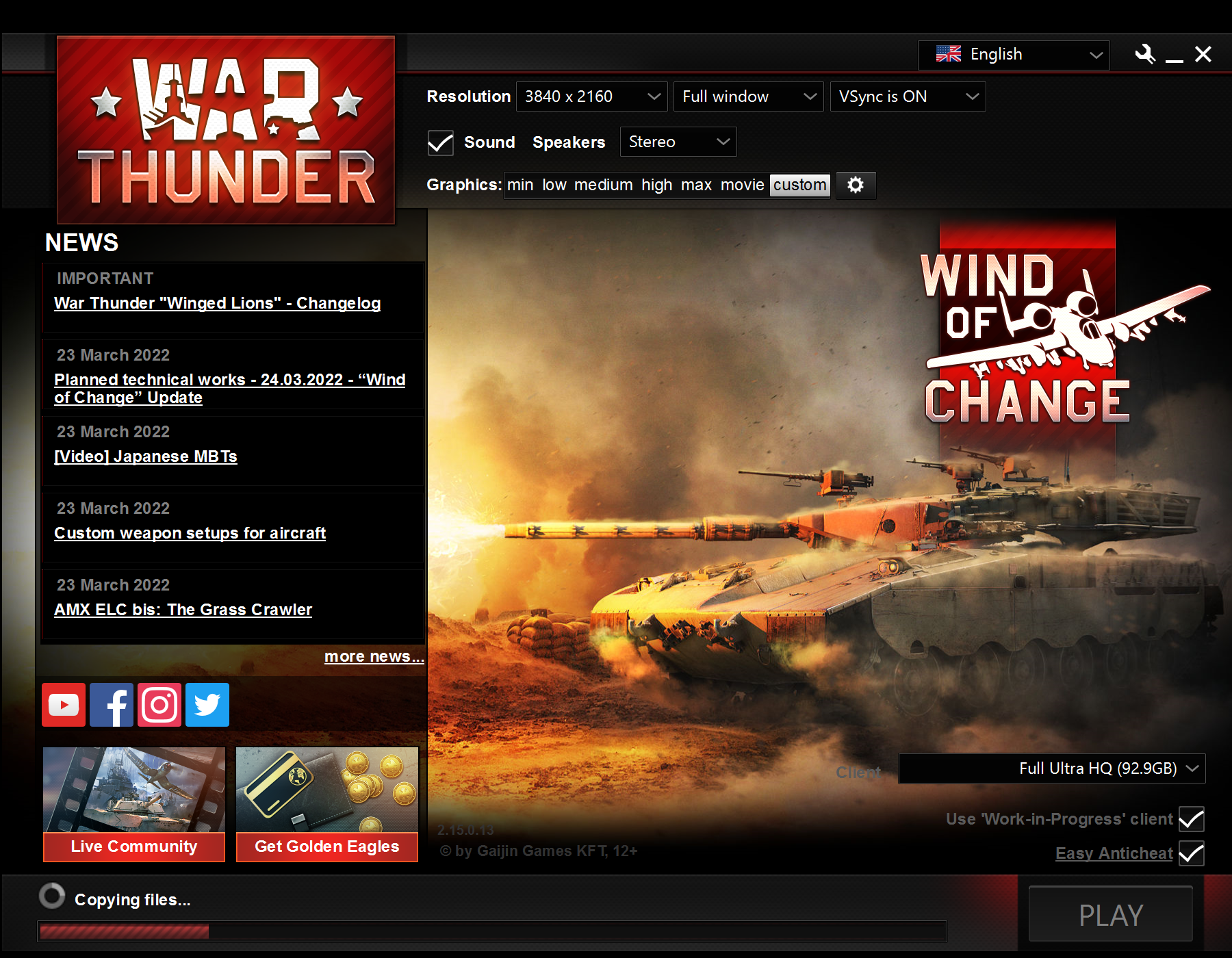
- Follow any on-screen prompts to complete the update process
- Step 6: Reset your network devices
- Power off your modem and router by unplugging them
- Wait for about 30 seconds
- Plug them back in and power them on
- Wait for the devices to establish a connection
- Step 7: Use a wired connection instead of Wi-Fi
- Connect your computer directly to your router using an Ethernet cable
- Ensure a stable and reliable internet connection

- This can help reduce latency and improve overall game performance
- Step 8: Disable background downloads or streaming
- Pause or cancel any ongoing downloads or streaming activities on your network
- These activities can consume bandwidth and affect your gaming experience

Essential Fixes for War Thunder Gameplay
War Thunder Server Problems and Outages
War Thunder, a popular online vehicular combat game, occasionally experiences server problems and outages. These issues can disrupt gameplay for players. Here are some essential fixes that can help address these problems:
| Issue | Possible Fix |
|---|---|
| Server connection timeout | 1. Check your internet connection. 2. Restart your router/modem. 3. Try connecting to a different server region. 4. Contact War Thunder support for assistance. |
| Lag and high latency | 1. Close any bandwidth-consuming applications running in the background. 2. Connect to a wired network for a more stable connection. 3. Lower your in-game graphics settings. 4. Choose servers with lower ping. 5. Consider upgrading your internet plan for better bandwidth. |
| Matchmaking issues | 1. Ensure that your game is up to date. 2. Restart the game client. 3. Verify game files integrity. 4. Wait for the matchmaking system to find a suitable match. 5. Contact War Thunder support if the problem persists. |
| Server downtime | 1. Check official War Thunder forums or social media for announcements on server maintenance. 2. Wait for the servers to come back online. 3. Follow War Thunder’s official channels for updates on the situation. 4. Be patient and try again later. |
| Game crashes or freezes | 1. Update your graphics drivers. 2. Lower your in-game graphics settings. 3. Verify game files integrity. 4. Disable any overlay programs or software that may conflict with the game. 5. Reinstall the game client if necessary. 6. Contact War Thunder support if the issue persists. |






