Are you tired of encountering download failures while using YTD Pro? Look no further! In this article, we present 9 effective ways to fix the download issues and also suggest the best alternative for a seamless downloading experience.
Recently, Fortect has become increasingly popular as a reliable and efficient way to address a wide range of PC issues. It's particularly favored for its user-friendly approach to diagnosing and fixing problems that can hinder a computer's performance, from system errors and malware to registry issues.
- Download and Install: Download Fortect from its official website by clicking here, and install it on your PC.
- Run a Scan and Review Results: Launch Fortect, conduct a system scan to identify issues, and review the scan results which detail the problems affecting your PC's performance.
- Repair and Optimize: Use Fortect's repair feature to fix the identified issues. For comprehensive repair options, consider subscribing to a premium plan. After repairing, the tool also aids in optimizing your PC for improved performance.
Understanding the “Failed (2). The Video You Have Requested Is Not Available” Error
When encountering the “Failed (2). The Video You Have Requested Is Not Available” error with YTD Pro, there are several ways to fix it. Firstly, ensure that your internet connection is stable and try downloading the video again. If the issue persists, try using an alternative video downloader such as YT Saver Video Downloader.
Another solution is to check if the video format is compatible with YTD Pro. In some cases, the video may not be available on certain sites like Dailymotion.
Symptoms of the YTD Failed 2 Error
- YTD Pro Download Failed: Understand the symptoms of the YTD Failed 2 Error to effectively troubleshoot and fix the issue.
- Video Download Interruption: Experience sudden disruptions or failures while attempting to download videos using YTD Pro.
- Unresponsive Software: Notice that YTD Pro becomes unresponsive or freezes during the downloading process.
- Incomplete Downloads: Encounter partial or incomplete video downloads, resulting in unusable or corrupted files.
- Error Messages: Receive specific error messages such as “YTD Failed 2 Error” or related prompts indicating download failures.
- Slow Download Speeds: Observe significantly slower download speeds than expected or experienced previously.
- Constant Crashing: Encounter frequent crashes or unexpected shutdowns of the YTD Pro application while downloading videos.
- Network Connectivity Issues: Experience difficulties connecting to the internet or unstable network connections while using YTD Pro.
- Missing Video Formats: Face situations where certain video formats are not supported or fail to download properly using YTD Pro.
- Unsupported Websites: Encounter errors when attempting to download videos from certain websites that are not supported by YTD Pro.
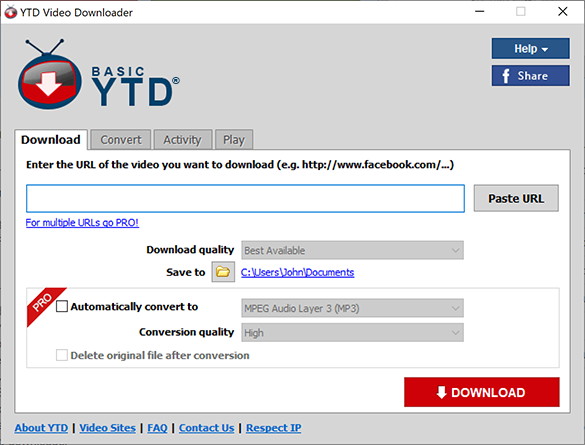
Causes of the YTD Failed 2 Error
- Internet connection: Unstable or slow internet connection can cause the YTD Pro download to fail. Ensure you have a strong and reliable internet connection.
- Firewall or antivirus software: Your firewall or antivirus software might be blocking the YTD Pro download process. Temporarily disable them and try downloading again.
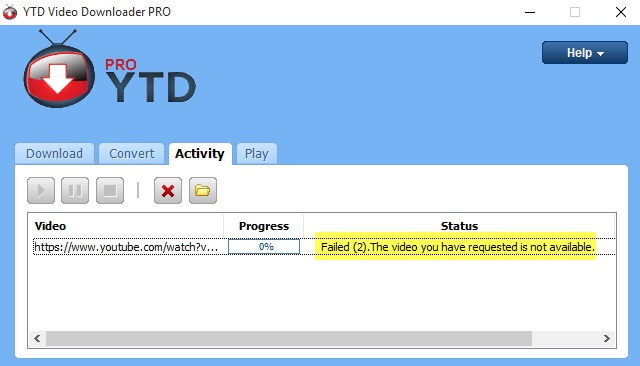
- Incompatible operating system: YTD Pro may not be compatible with your current operating system. Verify the system requirements and ensure your OS meets them.
- Insufficient storage space: Lack of free storage space on your device can prevent the YTD Pro download from completing. Free up some space and try again.
- Corrupted installation files: If the YTD Pro installation files are damaged or corrupted, the download may fail. Re-download the installation files from a reliable source.
- Conflicting applications: Other applications running on your device might be conflicting with the YTD Pro download. Close unnecessary programs and try again.
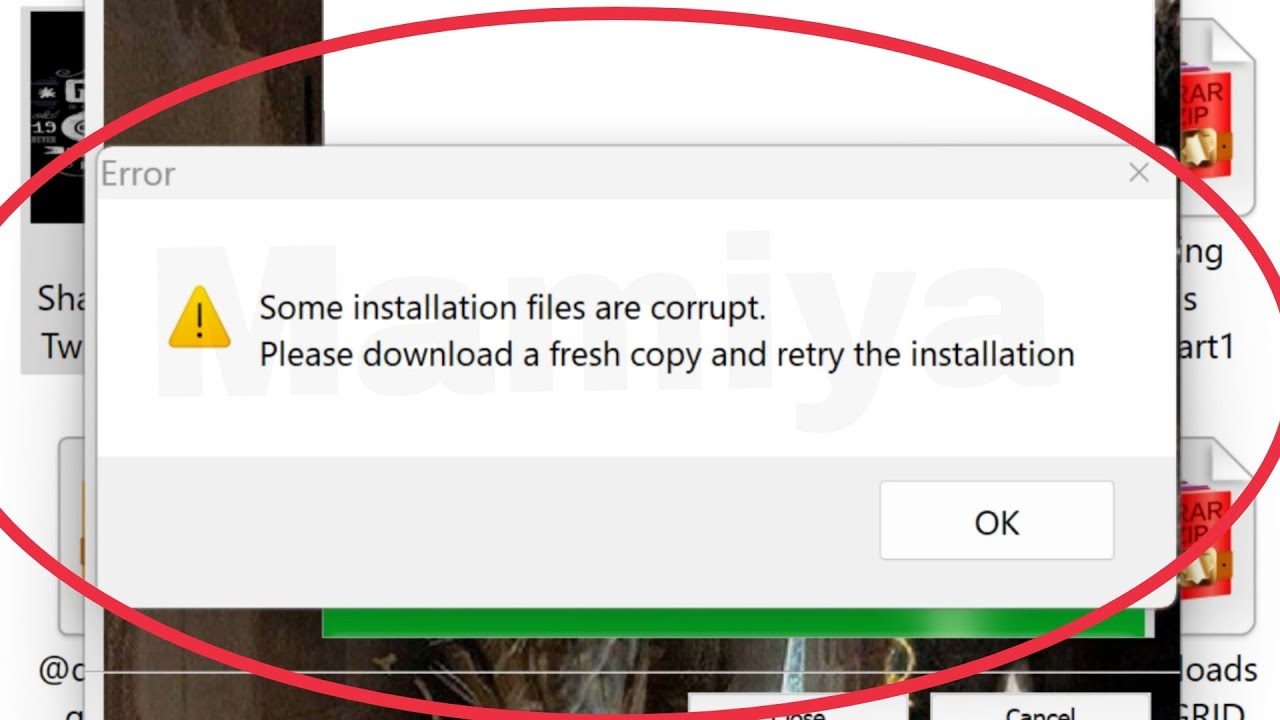
- Outdated YTD Pro version: Ensure you are using the latest version of YTD Pro. Older versions may have bugs or compatibility issues causing the download to fail.
- Server issues: Sometimes, the YTD Pro server may experience technical difficulties, leading to download failures. Wait for some time and try again later.
- Alternative download manager: If all else fails, consider using a reliable alternative download manager that can handle your video downloading needs.
python
import requests
def download_ytd_pro(url):
try:
response = requests.get(url)
if response.status_code == 200:
# Successful download
with open('ytd_pro.exe', 'wb') as file:
file.write(response.content)
print("YTD Pro downloaded successfully!")
else:
# Failed download
print("YTD Pro download failed. Please check the provided URL.")
except requests.exceptions.RequestException as e:
# Connection or network error
print("An error occurred during the download:", str(e))
# Example usage
download_url = "https://example.com/ytd_pro.exe"
download_ytd_pro(download_url)
How to Fix the YTD Failed 2 Error
If you’re encountering the YTD Failed 2 Error while using YTD Pro Download, don’t worry – there are several ways to fix it. Here are 9 methods to help you resolve the issue and find the best alternative solution.
1. Perform a security check on your system to ensure that there are no external factors affecting the download process.
2. Try using alternative video downloaders like YT Saver Video Downloader or Dailymotion to see if the error persists.
3. Check your browser compatibility with YTD Downloader. Sometimes, certain browsers may not work well with the program.
4. Make sure you have the latest version of YTD Downloader installed. Updating the software can often resolve these types of errors.
5. If the YTD program is not working, try using other downloader software that may be compatible with your system.
6. If all else fails, consider using the best alternative video downloader available.
7. Ensure that you are not exceeding any limitations set by YouTube or other video sites when downloading video files.
8. If you’re experiencing complaints with the YTD Pro Download button, try different methods of downloading videos, such as using the browser extension or copying the video URL.
9. Check for any troubleshooting guides provided by YTD or other sources to find a specific solution for your PC or Mac.
Close Conflicting Programs to Resolve the Error
Close any conflicting programs that may be causing the YTD Pro Download Failed error. These programs could include other video downloaders or converters running in the background. To do this, follow these steps:
1. Press Ctrl+Shift+Esc to open the Task Manager.
2. Look for any programs that may be interfering with YTD.
3. Right-click on the program and select “End Task.”
4. Close the Task Manager.
By closing conflicting programs, you can resolve the error and ensure smooth downloading with YTD Pro.
Update or Reinstall YTD Downloader to Fix the Error
To update or reinstall YTD Downloader and fix any errors, follow these steps:
1. First, ensure that your PC is secure by running a security check.
2. Go to the YTD website and download the latest version of the software.
3. Once downloaded, open the installer and follow the on-screen instructions to reinstall YTD.
4. If you’re still experiencing issues, try these troubleshooting steps:
– Check your internet connection and make sure it’s stable.
– Verify that the YouTube videos you’re trying to download are available and not restricted.
– Clear the cache and cookies of your browser.
5. If the YTD downloader still doesn’t work, try using an alternative video downloader software like EaseUS MobiMover.
6. Make sure you’re using the correct method to download videos from different video sites.
7. If you’re trying to convert videos, check the output format and ensure it’s compatible with your device.
8. For faster conversion speed, consider converting videos without background music or audio.
9. If all else fails, consult the YTD Pro troubleshooting guide or contact their support team for further assistance.
Repair System Files to Resolve the YTD Failed 2 Error
To resolve the YTD Failed 2 error, you can try repairing the system files on your Windows computer. Follow these steps:
1. Press the Windows key + X on your keyboard and select “Command Prompt (Admin).”
2. In the command prompt window, type “sfc /scannow” and hit Enter.
3. Wait for the system file checker to scan and repair any corrupted files.
4. Once the process is complete, restart your computer.
This method can help resolve the YTD Failed 2 error and ensure smooth downloading of YouTube videos using YTD Pro.
Run Disk Cleanup to Fix YTD Failed 2 Error
To fix YTD Failed 2 Error, try running Disk Cleanup. This can help clear temporary files and free up space on your computer. Here’s how:
1. Press the Windows key and search for “Disk Cleanup”.
2. Open the Disk Cleanup app.
3. Select the drive where YTD is installed (usually the C: drive).
4. Click “OK” to let Disk Cleanup calculate how much space can be freed.
5. Check the boxes next to “Temporary files” and any other files you want to delete.
6. Click “OK” to start the cleanup process.
Reset Browser’s Settings to Resolve the Error
If you’re experiencing issues with your YTD Pro download, resetting your browser’s settings can often resolve the error. To do this, follow these steps:
1. Open your browser’s settings menu.
2. Navigate to the “Advanced” or “More” section.
3. Click on “Reset settings” or a similar option.
4. Select the option to reset your browser to its default settings.
5. Confirm the reset and restart your browser.
Note: This process may vary depending on your browser type and version. If you’re unsure, consult your browser’s troubleshooting guide for more specific instructions.
By resetting your browser’s settings, you can often resolve issues related to YTD Pro downloads not working properly.
Temporarily Disable Antivirus to Fix YTD Failed 2 Error
To temporarily disable your antivirus and resolve the YTD Failed 2 error, follow these steps:
1. Locate your antivirus software in the system tray or taskbar.
2. Right-click on the antivirus icon and select “Disable” or “Pause Protection.”
3. If prompted, choose the duration for which you want to disable the antivirus.
4. Open the YTD Pro application and attempt the download again.
5. Once the download is successful, enable your antivirus protection again.
Note that disabling your antivirus temporarily exposes your system to potential threats, so exercise caution. If the issue persists, consider trying one of the alternative solutions mentioned in the article.
Update Windows OS Version to Resolve the Error
To resolve the YTD Pro Download Failed error, you can update your Windows OS version. Here are the steps:
1. Click the Start button and select “Settings.”
2. Go to “Update & Security.”
3. Click on “Windows Update” in the left panel.
4. Click “Check for updates” and wait for the process to complete.
5. If updates are available, click “Install now” to update your Windows OS.
Updating your Windows OS can often fix compatibility issues and improve overall performance. Make sure to restart your computer after the update.
Update Graphics Driver to Fix YTD Failed 2 Error
To fix the “YTD Failed 2” error, you may need to update your graphics driver. Here’s how:
1. Right-click on the Start button and select “Device Manager.”
2. Expand the “Display adapters” category.
3. Right-click on your graphics driver and select “Update driver.”
4. Choose the option to search automatically for updated driver software.
5. Windows will search online for the latest driver and install it if available.
If this doesn’t resolve the issue, you can try the other solutions mentioned in the article.






