Unleashing the Power of Solutions: Resolving the Microsoft Store Download Error
Recently, Fortect has become increasingly popular as a reliable and efficient way to address a wide range of PC issues. It's particularly favored for its user-friendly approach to diagnosing and fixing problems that can hinder a computer's performance, from system errors and malware to registry issues.
- Download and Install: Download Fortect from its official website by clicking here, and install it on your PC.
- Run a Scan and Review Results: Launch Fortect, conduct a system scan to identify issues, and review the scan results which detail the problems affecting your PC's performance.
- Repair and Optimize: Use Fortect's repair feature to fix the identified issues. For comprehensive repair options, consider subscribing to a premium plan. After repairing, the tool also aids in optimizing your PC for improved performance.
Troubleshooting Microsoft Store Download Issues
If you’re experiencing issues downloading apps from the Microsoft Store, follow these steps to fix the problem:
1. Clear the Microsoft Store cache: Press the Windows key + R, then type “wsreset.exe” and press Enter. This will clear the cache files and may resolve the issue.
2. Run the Windows Apps Troubleshooter: Search for “Apps troubleshooter” in the Windows search bar and select it from the results. Follow the on-screen instructions to diagnose and fix any app-related problems.
3. Check your internet connection: Ensure that you have a stable internet connection and try downloading the app again.
4. Reset the Microsoft Store: Press the Windows key + I to open the Settings app, then go to Apps > Apps & features. Search for “Microsoft Store” and click on it. Select Advanced options, then click on the Reset button.
5. Update Windows: Make sure your operating system is up to date by going to Settings > Update & Security > Windows Update.
If you continue to experience issues, you may need to contact Microsoft support for further assistance.
Clearing Cache and Resetting Microsoft Store
Clearing the cache and resetting the Microsoft Store can help fix download errors. Follow these steps:
1. Close the Microsoft Store app.
2. Press the Windows key + R to open the Run dialog box.
3. Type “wsreset.exe” and press Enter. This will clear the cache and reset the Microsoft Store.
4. Restart your computer.
5. Open the Microsoft Store and try downloading again.
If you’re still experiencing issues, you can try other methods like running the troubleshooter or resetting the Windows Update components.
Updating Operating System and Internet Settings
To update the operating system and internet settings, follow these steps:
1. Press the Windows key + I to open the Settings menu.
2. Select “Update & Security” and then “Windows Update”.
3. Click on “Check for updates” and let the process complete.
4. If there are any updates available, click “Download and install”.
5. Restart your computer once the updates are installed.
6. To update internet settings, open your preferred browser.
7. Click on the menu icon (three dots) and select “Settings”.
8. Scroll down and click on “Advanced”.
9. Under the “Reset and clean up” section, click “Restore settings to their original defaults”.
10. Confirm the action and restart your browser.
These steps should help resolve any issues with downloading from the Microsoft Store. If you continue to experience problems, consider clearing cache files and temporary files from your device.
python
import logging
def download_app(app_name):
try:
# Code to download app from Microsoft Store
# ...
# If successful, return True
return True
except Exception as e:
logging.exception(f"Error downloading {app_name}: {str(e)}")
return False
def main():
app_to_download = "YourApp"
if download_app(app_to_download):
print(f"{app_to_download} downloaded successfully from Microsoft Store.")
else:
print(f"Failed to download {app_to_download}. Please check the log for more details.")
if __name__ == "__main__":
main()
In the above code, we define a `download_app` function that attempts to download the specified app from Microsoft Store. If an error occurs during the download process, an exception is raised and logged using Python’s built-in `logging` module. The `main` function demonstrates how you could use the `download_app` function and provide feedback to the user based on the result.
Keep in mind that this is a simplified example, and in a real-world scenario, you would need to handle various errors, implement retries, and potentially interact with the Microsoft Store API or relevant SDKs.
Fixing Pending Downloads and App Installation Problems
- Clear the Microsoft Store cache:
- Open Run by pressing Windows key + R.
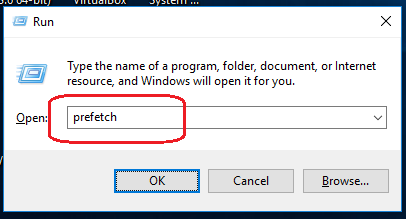
- Type wsreset.exe and press Enter.
- The Microsoft Store will open, and the cache will be cleared automatically.
- Reset the Microsoft Store:
- Open Settings by pressing Windows key + I.
- Select Apps or Apps & features.
- Scroll down and find Microsoft Store.
- Click on it and select Advanced options.
- Scroll down and click on Reset.
- Restart your computer and try downloading again.
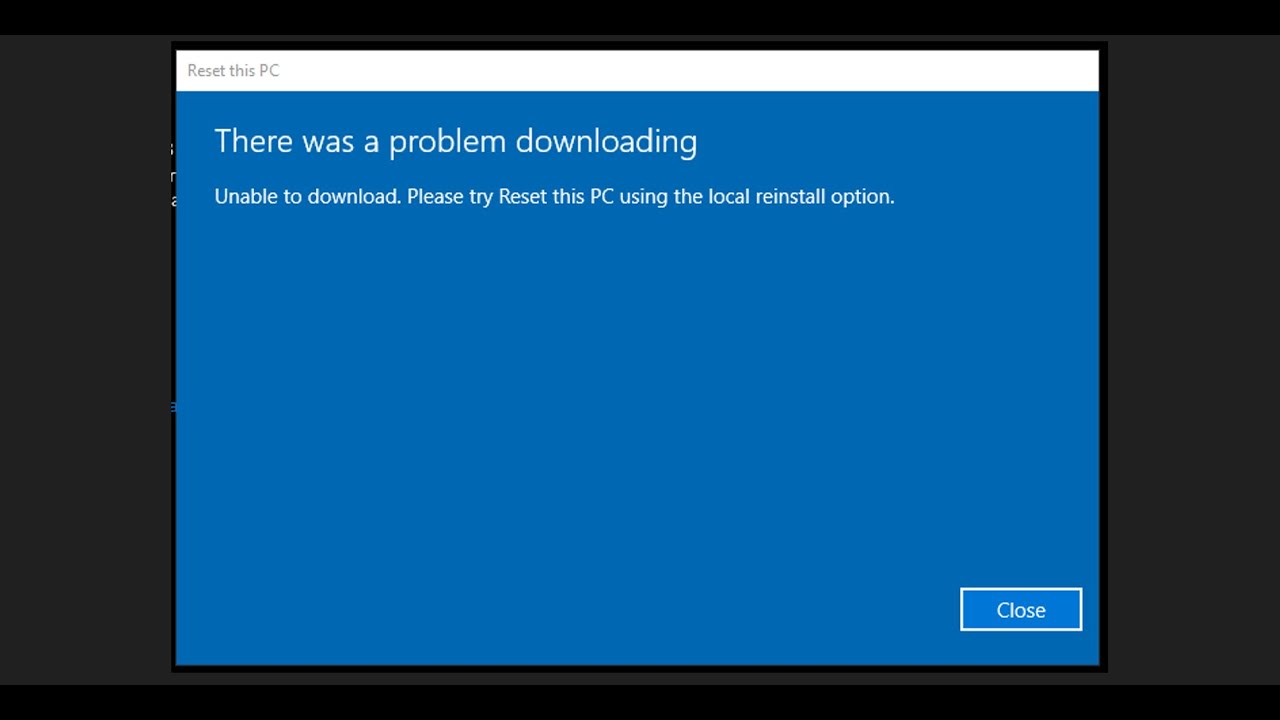
- Check for Windows updates:
- Open Settings by pressing Windows key + I.
- Select Update & Security.
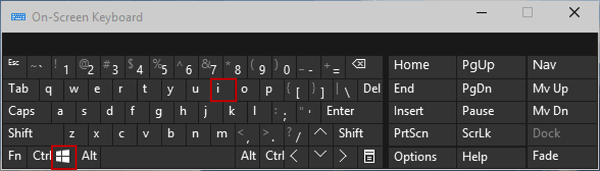
- Click on Check for updates.
- If any updates are available, install them and restart your computer.
- Run the Windows Store Apps troubleshooter:
- Open Settings by pressing Windows key + I.
- Select Update & Security.
- Click on Troubleshoot in the left sidebar.
- Scroll down and click on Windows Store Apps.
- Click on Run the troubleshooter and follow the instructions provided.
- Reset the Windows Update components:
- Open Command Prompt as an administrator by pressing Windows key + X and selecting Command Prompt (Admin).
- Type the following commands one by one and press Enter after each:
- net stop wuauserv
- net stop cryptSvc
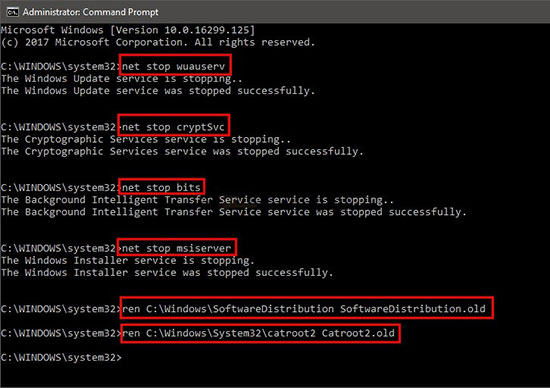
- net stop bits
- net stop msiserver
- Type ren C:\Windows\SoftwareDistribution SoftwareDistribution.old and press Enter.
- Type ren C:\Windows\System32\catroot2 catroot2.old and press Enter.
- Type the following commands one by one and press Enter after each:
- net start wuauserv
- net start cryptSvc
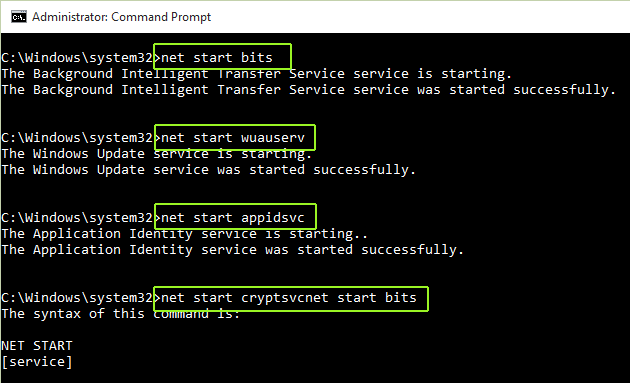
- net start bits
- net start msiserver
- Restart your computer and try downloading again.






