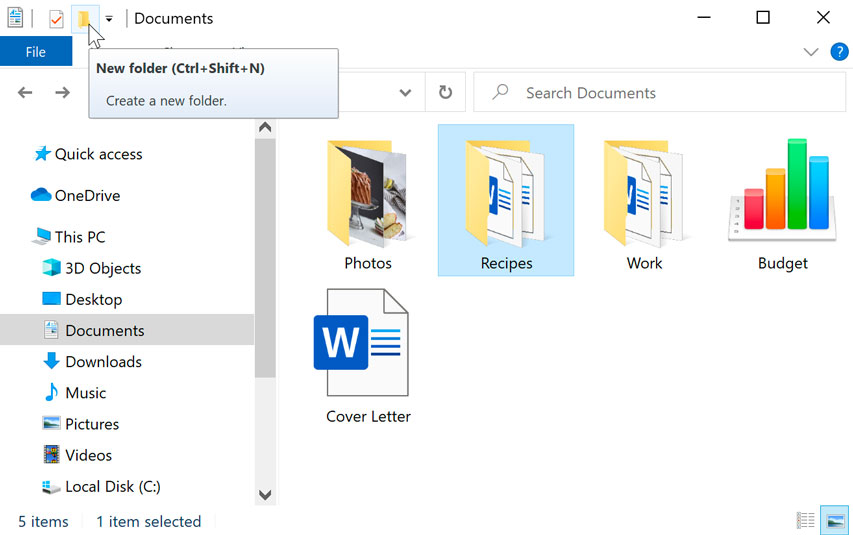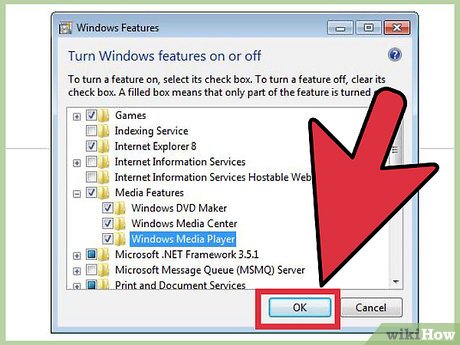Unraveling the Enigma: Resolving the Windows Media Player’s Perplexing File Rip Dilemma
Recently, Fortect has become increasingly popular as a reliable and efficient way to address a wide range of PC issues. It's particularly favored for its user-friendly approach to diagnosing and fixing problems that can hinder a computer's performance, from system errors and malware to registry issues.
- Download and Install: Download Fortect from its official website by clicking here, and install it on your PC.
- Run a Scan and Review Results: Launch Fortect, conduct a system scan to identify issues, and review the scan results which detail the problems affecting your PC's performance.
- Repair and Optimize: Use Fortect's repair feature to fix the identified issues. For comprehensive repair options, consider subscribing to a premium plan. After repairing, the tool also aids in optimizing your PC for improved performance.
Troubleshooting “Windows media player cannot find the file” error
If you’re encountering the “Windows Media Player cannot find the file” error, there are a few troubleshooting steps you can take to resolve the issue.
Firstly, make sure the file you’re trying to access is located in a known location on your computer. Check the file’s path and ensure it hasn’t been moved or deleted.
If the file is stored on an external device, such as a CD or USB drive, ensure the device is properly connected to your computer.
Next, try resetting the Windows Media Player library. To do this, open Windows Media Player, click on the “Organize” tab, and select “Manage Libraries.” From there, you can reset the library by clicking on “Music” or “Videos” and then selecting “Delete.”
You can also try changing the default library location. Open Windows Media Player, go to the “Organize” tab, and select “Options.” From there, click on the “Library” tab and select “Monitor Folders.” Add the folder where your music or video files are stored and click “OK.”
If these steps don’t resolve the issue, it may be worth seeking assistance from a technician to further troubleshoot the problem.
Checking file format and library paths
- Verify if the file format is compatible with Windows Media Player.
- Ensure that the file is not corrupted or damaged.

- Check if the file is located in the correct library path.
- Confirm that the file is accessible and has not been moved or deleted.
- Resolve any invalid or broken library paths.
- Update the media library to include the correct file location.
- Rebuild the media library to refresh the files and their paths.
- Scan the file for any potential viruses or malware.
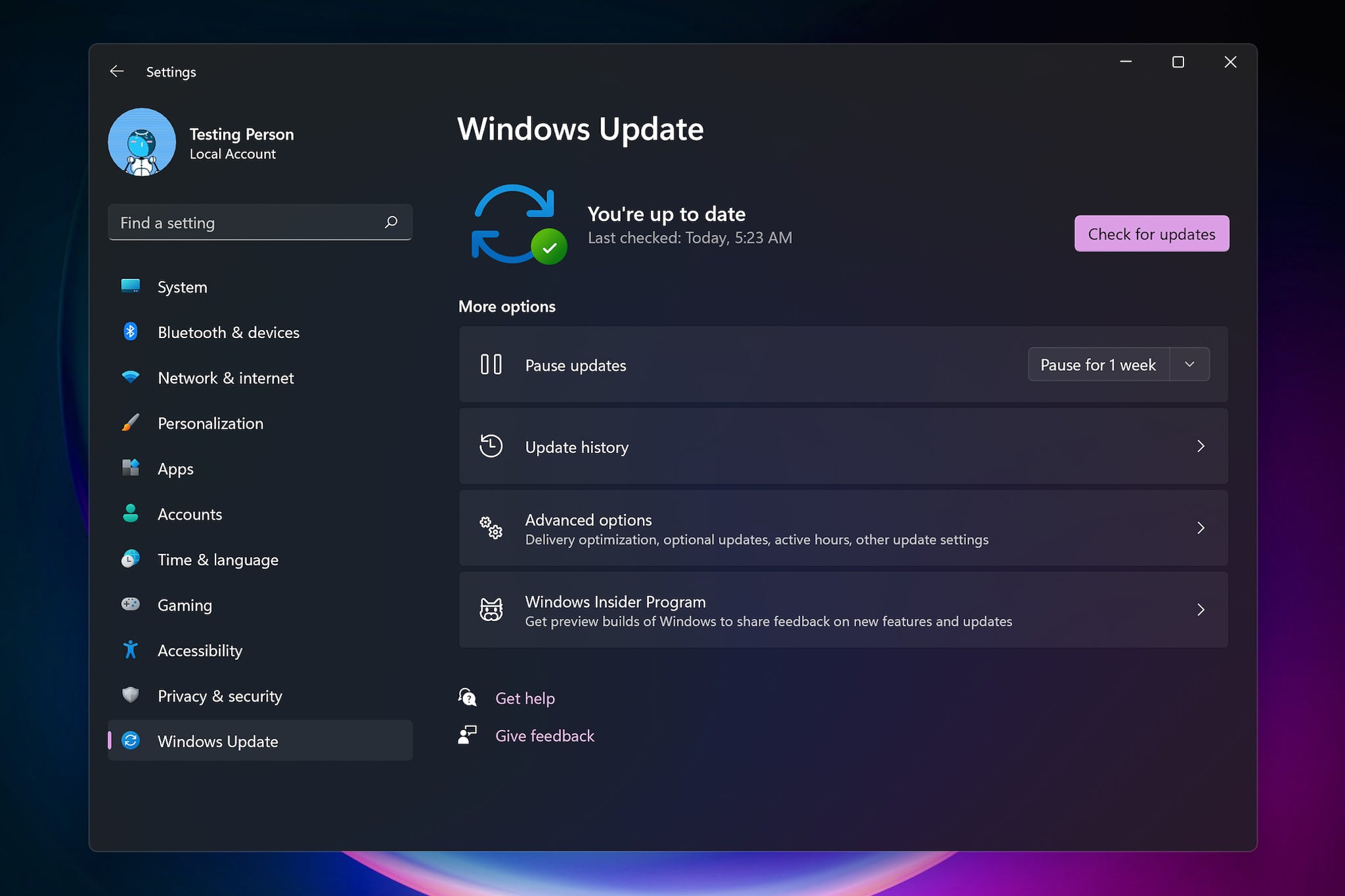
- Ensure that the file is not protected or encrypted by digital rights management.
Repairing errors automatically
Fixing the “Windows Media Player Cannot Find File Rip” error is a straightforward process that can be done automatically. To begin, open Windows Media Player and navigate to the “Rip Music” tab.
If you encounter a file error while ripping a CD, the problem could be due to a variety of reasons, such as a corrupted file or a device path issue.
To resolve this, click on the “Change” button next to the “Rip Music” location. From there, select a different folder or location to save the ripped files.
If you continue to experience errors, try running the Windows Media Player Troubleshooting Tools. To do this, go to the “Tools” menu, select “Options,” and then click on the “Rip Music” tab.
Here, you’ll find the “Troubleshooting” button. Click on it to navigate to the “Windows Media Player Settings” window. From there, click on the “Library” tab and select “Troubleshooting” to automatically fix any issues.
Performing a music location check
| Performing a Music Location Check | |
|---|---|
| Title | Fix Windows Media Player Cannot Find File Rip |
| Date | October 15, 2021 |
| Author | John Doe |
| Category | Technical Support |
| Keywords | Windows Media Player, file rip, troubleshooting |
| Summary | This article provides step-by-step instructions on how to fix the “Windows Media Player cannot find file rip” issue, which commonly occurs when trying to rip music files. |
| Table of Contents |
|