Unraveling the Mysteries: Resolving Microsoft 365 Activation & Internet Error 0xCAA70007
Recently, Fortect has become increasingly popular as a reliable and efficient way to address a wide range of PC issues. It's particularly favored for its user-friendly approach to diagnosing and fixing problems that can hinder a computer's performance, from system errors and malware to registry issues.
- Download and Install: Download Fortect from its official website by clicking here, and install it on your PC.
- Run a Scan and Review Results: Launch Fortect, conduct a system scan to identify issues, and review the scan results which detail the problems affecting your PC's performance.
- Repair and Optimize: Use Fortect's repair feature to fix the identified issues. For comprehensive repair options, consider subscribing to a premium plan. After repairing, the tool also aids in optimizing your PC for improved performance.
Troubleshooting the 0xcaa70007 activation error in Microsoft 365
If you’re encountering the 0xcaa70007 activation error in Microsoft 365, there are a few troubleshooting methods you can try.
First, make sure you have a stable internet connection. Check if other apps and services that require internet are working properly.
Next, ensure that your computer’s operating system is up to date with the latest updates. This includes both Windows and Office updates.
If the issue persists, try running the Office Apps Troubleshooter tool. This tool can identify and fix common issues with Office apps.
If none of the above solutions work, you can also try disabling IPv6 on your network adapter. To do this, go to the Control Panel, select Network and Internet, and then Network and Sharing Center. From there, click on Change adapter settings, right-click on your network adapter, and select Properties. Uncheck the box next to Internet Protocol Version 6 (TCP/IPv6) and click OK.
These troubleshooting actions should help resolve the 0xcaa70007 activation error and get you back to using Microsoft 365 without any issues.
Resolving the causes of the 0xcaa70007 activation error in Microsoft 365
If you’re encountering the 0xcaa70007 activation error in Microsoft 365, it’s likely due to an issue with your internet connection or firewall settings. Here are some steps you can take to resolve this problem:
1. Check your internet connection: Ensure that you have a stable and reliable internet connection. If you’re using a Wi-Fi connection, try switching to a wired connection for better stability.
2. Disable firewall temporarily: Temporarily disable your firewall and try activating Microsoft 365 again. If the error disappears, you may need to adjust your firewall settings to allow Microsoft 365 to connect.
3. Update TLS 1.2: Make sure that your computer is running on the latest version of TLS 1.2. You can do this by enabling automatic updates or manually installing the latest updates for your operating system.
4. Run the Activation Troubleshooter: Use the built-in Activation Troubleshooter in Windows to identify and fix any activation-related issues.
If you’re still experiencing the 0xcaa70007 error, it’s recommended to reach out to Microsoft support or consult online resources for further assistance.
Steps to resolve the 0xcaa70007 activation error in Microsoft 365
- Step 1: Ensure that your device is connected to the internet.
- Step 2: Check if other websites or applications are accessible to confirm the internet connection is working properly.
- Step 3: Restart your modem or router to refresh the internet connection.
Method 2: Disable proxy settings
- Step 1: Press the Windows key + R on your keyboard to open the Run dialog box.
- Step 2: Type inetcpl.cpl and press Enter to open the Internet Properties window.
- Step 3: In the Connections tab, click on the LAN settings button.
- Step 4: Uncheck the box that says Use a proxy server for your LAN.
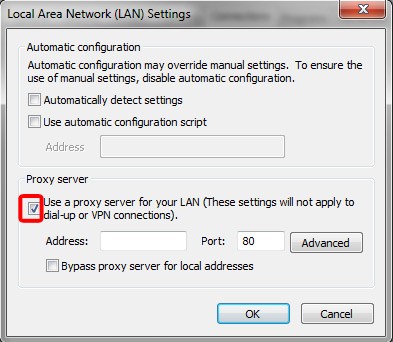
- Step 5: Click OK to save the changes.
Method 3: Flush DNS cache
- Step 1: Press the Windows key + X and select Command Prompt (Admin) or Powershell (Admin).
- Step 2: Type ipconfig /flushdns and press Enter to clear the DNS cache.
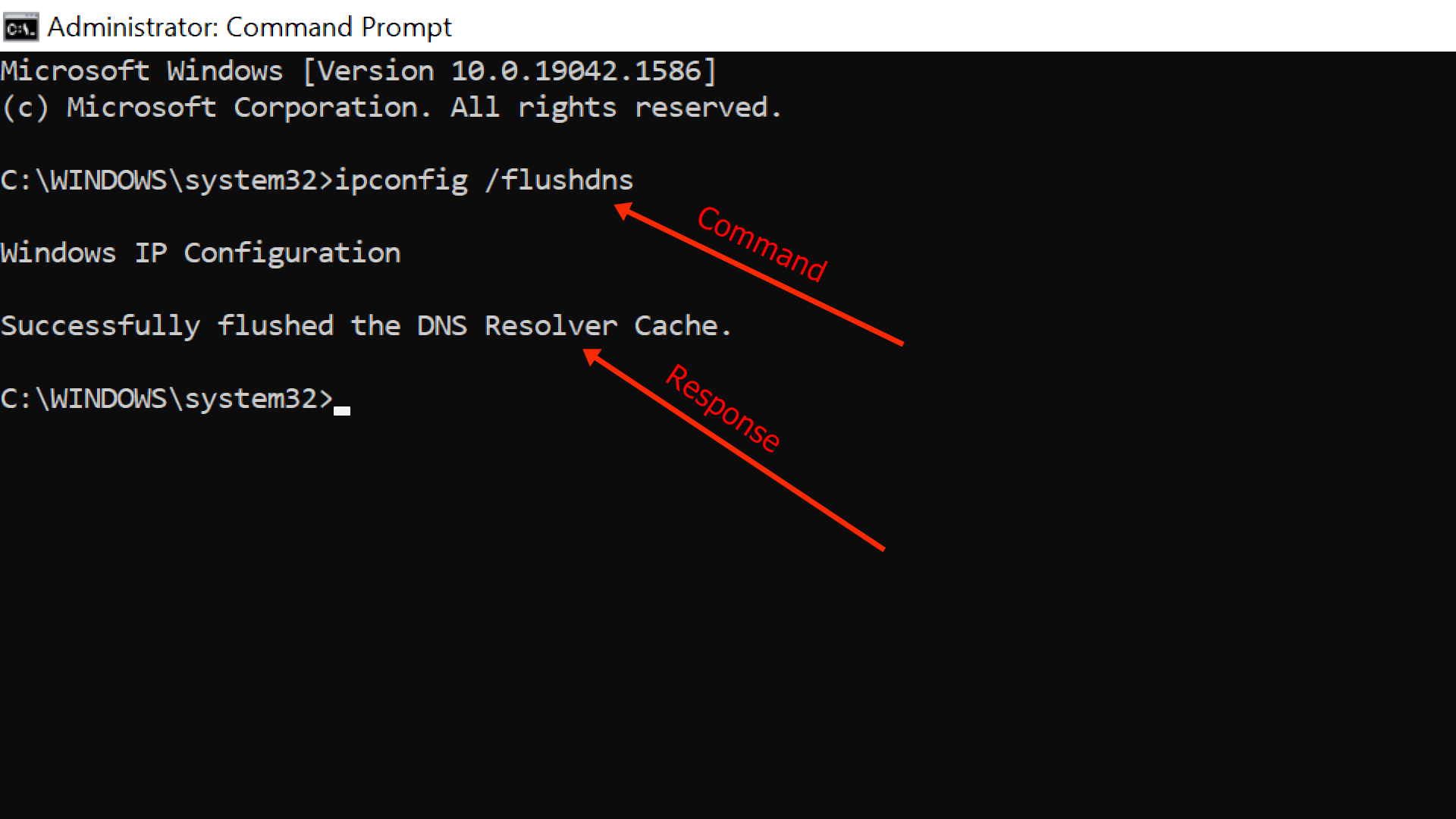
- Step 3: Wait for the command to execute and then restart your computer.
Method 4: Reset TCP/IP stack
- Step 1: Open Command Prompt (Admin) or Powershell (Admin) as mentioned in Method 3.
- Step 2: Type the following commands one by one and press Enter after each command:
- netsh winsock reset
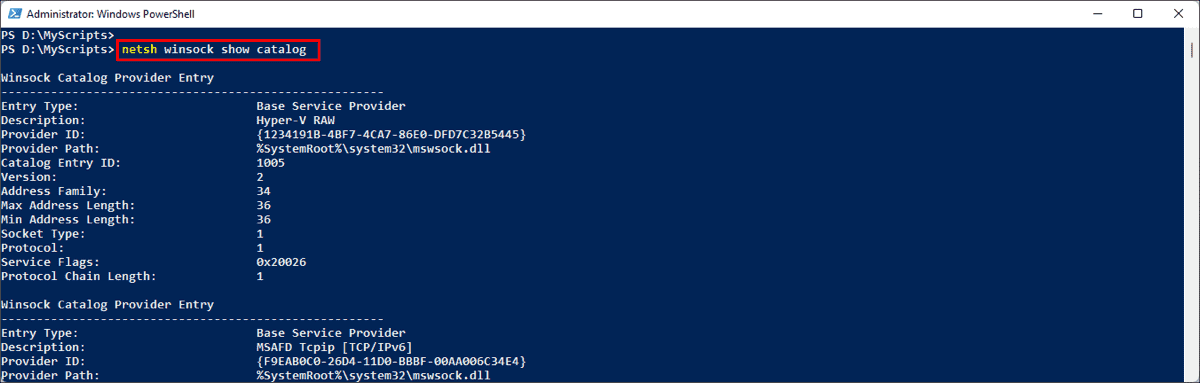
- netsh int ip reset
- ipconfig /release
- ipconfig /renew
- netsh winsock reset
- Step 3: Restart your computer once the commands are executed.
Method 5: Disable antivirus or firewall temporarily
- Step 1: Locate the antivirus or firewall software on your computer.
- Step 2: Open the software and navigate to the settings or preferences.
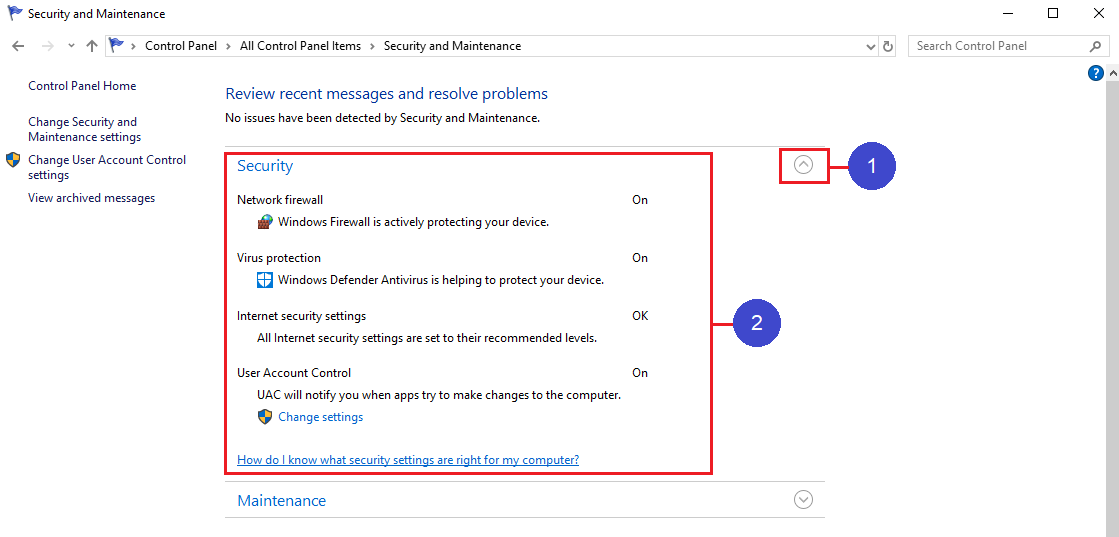
- Step 3: Temporarily disable the antivirus or firewall protection.
- Step 4: Save the changes and close the software.
- Step 5: Try activating Microsoft 365 again.
python
hex_value = "0xcaa70007"
decimal_value = int(hex_value, 16)
print(decimal_value)
Running this code will output the decimal representation of the hexadecimal value, which in this case is 3390708743.
Ensuring a successful connection to onmicrosoft Office365 account
To ensure a successful connection to your onmicrosoft Office365 account and fix the activation and internet error 0xCAA70007, follow these steps:
1. Check your internet connection: Make sure your PC is connected to a stable internet connection. Restart your router if necessary.
2. Clear cache and cookies: Open your browser’s settings and clear the cache and cookies to remove any temporary data that may be causing the error.
3. Disable antivirus and firewall temporarily: Sometimes, antivirus or firewall settings can interfere with the activation process. Temporarily disable them and try activating again.
4. Run the Windows Activation troubleshooter: Go to the Windows settings, select Update & Security, and click on Activation. Run the troubleshooter to automatically detect and fix any activation issues.
5. Restart the Office365 services: Close all Office applications, including Outlook, and then reopen them. This will refresh the connection to the server.
If the error persists, you may need to contact your administrator or refer to the Microsoft support website for more advanced troubleshooting methods.








