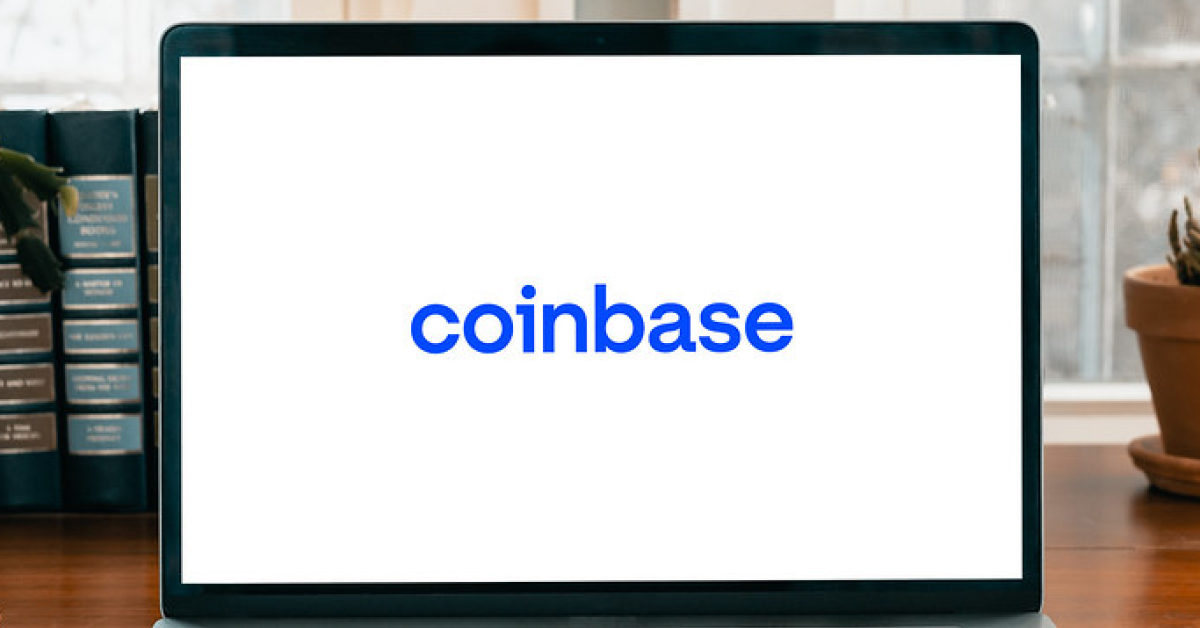
Having trouble with your laptop not loading websites? Let’s troubleshoot the issue and get your internet connection back up and running.
Recently, Fortect has become increasingly popular as a reliable and efficient way to address a wide range of PC issues. It's particularly favored for its user-friendly approach to diagnosing and fixing problems that can hinder a computer's performance, from system errors and malware to registry issues.
- Download and Install: Download Fortect from its official website by clicking here, and install it on your PC.
- Run a Scan and Review Results: Launch Fortect, conduct a system scan to identify issues, and review the scan results which detail the problems affecting your PC's performance.
- Repair and Optimize: Use Fortect's repair feature to fix the identified issues. For comprehensive repair options, consider subscribing to a premium plan. After repairing, the tool also aids in optimizing your PC for improved performance.
Verify Internet Connection Stability
To troubleshoot a laptop not loading websites, the first step is to verify the stability of the internet connection. Open a web browser such as Google Chrome, Internet Explorer, or Firefox and try to load a website to see if it connects. If the website does not load, there may be an issue with the internet connection.
Check the connection by picking another device on the same network and see if it can access the internet. If the other device can connect, the problem may be with the laptop itself. If no devices can connect, there may be an issue with the home network or internet service provider.
If the connection is unstable, try restarting the modem and router to see if that resolves the issue. Check the network settings on the laptop and ensure that it is connected to the correct network. If the problem persists, contact the internet service provider for further assistance.
Diagnose with the Ping Command
| Command | Description |
|---|---|
| ping [website] | Pings the specified website to check for connectivity and response time. |
| ping -t [website] | Continuously pings the specified website to monitor for any packet loss or response issues. |
| ping 8.8.8.8 | Pings Google’s public DNS server to test for connectivity issues with the DNS resolver. |
| ping -a [IP address] | Resolves the IP address to its corresponding hostname, useful for identifying network devices. |
Restart Computer and Internet Equipment
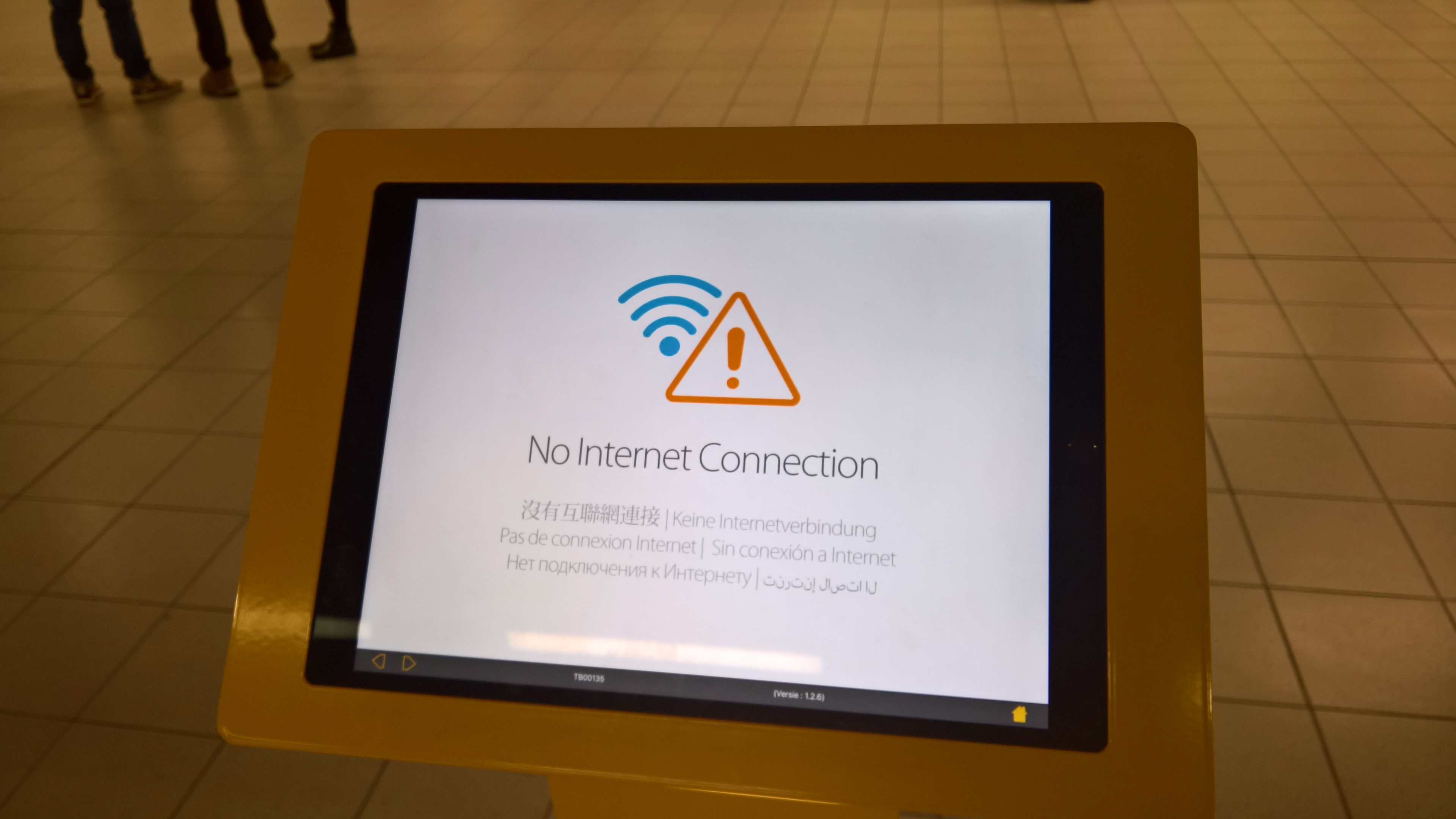
To troubleshoot a laptop not loading websites, restart your computer and internet equipment. Start by shutting down your computer, then unplug your modem and router from the power source. Wait for at least 30 seconds before plugging them back in. Once they are back online, restart your computer and try accessing the websites again.
If the issue persists, you may also want to clear your web browser’s cache and cookies to ensure that it is not causing the problem. Additionally, you can try accessing the websites using a different web browser, such as Google Chrome, Internet Explorer, or Firefox, to see if the issue is specific to one browser.
If you are still unable to load websites after restarting your computer and internet equipment, it may be a good idea to run a virus and malware scan to check for any infections that could be causing the problem. You can also try accessing the websites on a different device connected to the same home network to see if the issue is isolated to your laptop.
Clear Browser Cache and Disable Extensions
To troubleshoot your laptop not loading websites, you can start by clearing your browser cache and disabling extensions. This will help ensure that your browser is not causing the issue.
First, open your browser’s settings and locate the option to clear your browsing data. This will vary depending on the browser you are using, but it is typically found in the settings or preferences menu.
Once you have cleared your cache, you can then disable any extensions that may be interfering with your ability to load websites. This can be done by going to the extensions or add-ons section of your browser’s settings and turning off any extensions that you do not need.
After completing these steps, try loading a website again to see if the issue has been resolved. If not, you may need to explore other troubleshooting options.
Adjust Firewall and Antivirus Settings
To troubleshoot a laptop not loading websites, it’s important to adjust the firewall and antivirus settings. Start by checking your firewall settings to ensure that it is not blocking your internet access. You can do this by accessing your firewall settings through the Control Panel on Windows or System Preferences on Mac.
Next, review your antivirus software settings to make sure it is not preventing you from accessing websites. You may need to temporarily disable the antivirus software to see if it resolves the issue.
If adjusting the firewall and antivirus settings does not solve the problem, you may need to run a full system scan to check for any malware or viruses that could be causing the issue.
It’s also a good idea to check your DNS settings to ensure they are configured correctly. You can do this by accessing the network settings on your laptop and checking the DNS server address.
By adjusting the firewall and antivirus settings, running a full system scan, and checking your DNS settings, you can troubleshoot and resolve the issue of your laptop not loading websites.
Flush and Change DNS Settings
If you suspect that the DNS settings are causing the issue, you can change them by going to the Network and Sharing Center in Control Panel. Click on “Change adapter settings,” then right-click on your network connection and select “Properties.” Choose “Internet Protocol Version 4 (TCP/IPv4)” and click on “Properties.” Here, you can manually enter the preferred and alternate DNS server addresses.
After flushing and changing the DNS settings, try loading websites again to see if the issue has been resolved. If not, consider other troubleshooting steps such as checking for malware, resetting the router, or contacting your network administrator for further assistance.
Access Web Pages via VPN or Cached Version
To troubleshoot a laptop not loading websites, try accessing web pages via VPN or a cached version. Using a VPN can help bypass any internet filters or restrictions that may be causing the issue. You can also try accessing a cached version of the website, which may load properly even if the live version is not.
If the issue persists, it could be related to the DNS settings on your computer. Try flushing the DNS cache or changing your DNS server to see if that resolves the problem.
Another potential cause could be a computer virus or malware infection. Run a full system scan with your antivirus software to check for any malicious programs that could be impacting your internet access.
If you’re still experiencing issues, try accessing websites in safe mode to see if any third-party applications or drivers are causing the problem. You can also try using the command-line interface to troubleshoot network connectivity.








