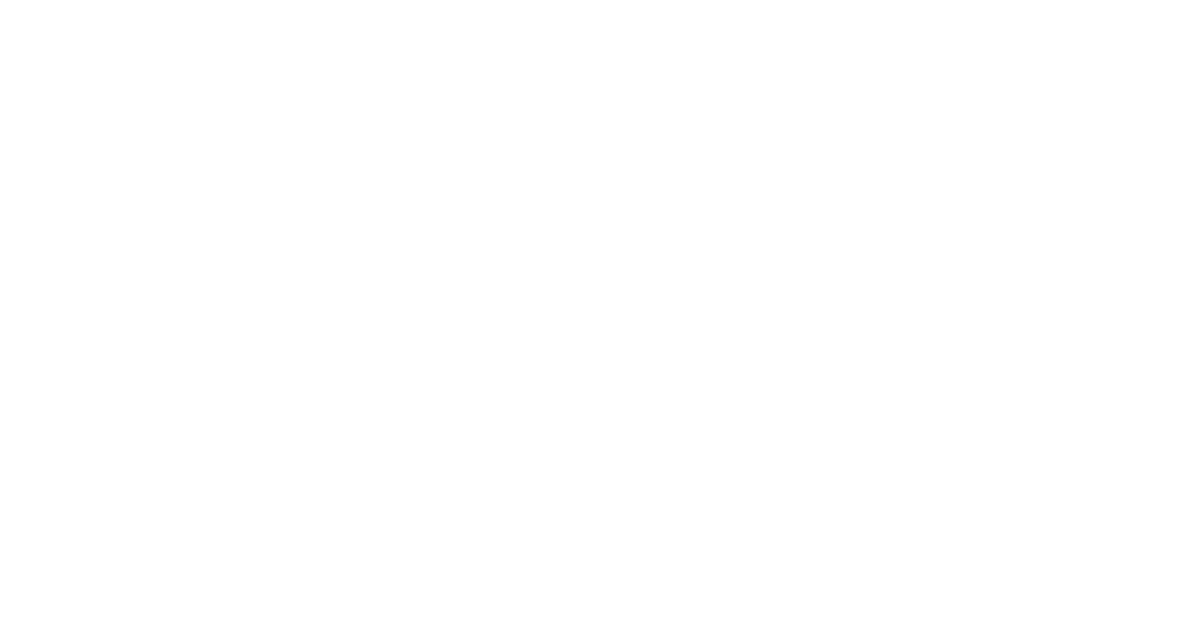
Are you struggling with the DNS_PROBE_FINISHED_NXDOMAIN error? This article will provide you with solutions to fix this common issue.
Recently, Fortect has become increasingly popular as a reliable and efficient way to address a wide range of PC issues. It's particularly favored for its user-friendly approach to diagnosing and fixing problems that can hinder a computer's performance, from system errors and malware to registry issues.
- Download and Install: Download Fortect from its official website by clicking here, and install it on your PC.
- Run a Scan and Review Results: Launch Fortect, conduct a system scan to identify issues, and review the scan results which detail the problems affecting your PC's performance.
- Repair and Optimize: Use Fortect's repair feature to fix the identified issues. For comprehensive repair options, consider subscribing to a premium plan. After repairing, the tool also aids in optimizing your PC for improved performance.
Understand the Meaning of NXDOMAIN
NXDOMAIN stands for “Non-Existent Domain” and it is an error message that appears when your web browser cannot find the IP address associated with a domain name. This can happen due to various reasons such as a typo in the domain name, issues with the DNS server, or the domain not being registered.
To fix the DNS_PROBE_FINISHED_NXDOMAIN error, you can start by clearing the DNS cache on your computer. This can be done by running the command “ipconfig/flushdns” in the command-line interface.
If that doesn’t work, you can try changing your DNS server to a different one, such as Google’s public DNS (8.8.8.8 and 8.8.4.4).
Another solution is to check for malware on your computer, as it can interfere with the DNS resolution process.
Signs of a DNS Water Torture DDoS Attack
– An unusually high amount of traffic to your DNS server
– Slow response times or timeouts when resolving domain names
– An increase in the number of failed DNS queries
– Unexplained network congestion or packet loss
– Unusual behavior in your firewall or intrusion detection systems
If you suspect that your website is under a DNS Water Torture DDoS attack, there are a few steps you can take to mitigate the impact. First, consider implementing rate limiting on your DNS server to reduce the impact of the attack. Additionally, you can consider using a cloud-based DNS service to help absorb the attack traffic. It’s also important to monitor your network for any signs of compromise or malware that may be contributing to the attack.
By being proactive and implementing these measures, you can help minimize the impact of a DNS Water Torture DDoS attack and keep your website accessible to legitimate users.
Initial Troubleshooting Steps
- Check your internet connection
- Clear browser cache and cookies
- Flush DNS cache
- Restart DNS client service
- Disable VPN or Proxy
- Reset TCP/IP
- Check for malware or adware
- Restart your router or modem
Advanced Solutions for Persistent Issues
If you are still experiencing the DNS_PROBE_FINISHED_NXDOMAIN error after trying basic troubleshooting steps, there are advanced solutions that can help resolve this persistent issue.
One advanced solution is to flush the DNS cache on your operating system. This can be done by opening the command prompt and entering the command “ipconfig /flushdns” for Windows or using the command “sudo killall -HUP mDNSResponder” for MacOS.
Another option is to change your DNS server to a more reliable and secure one. You can do this by accessing your network settings and entering the IP address of a different DNS server, such as Google’s public DNS (8.8.8.8 and 8.8.4.4).
If you are using Google Chrome, you can also try clearing the browser cache and cookies. This can be done by going to the browser settings, navigating to the privacy and security section, and selecting the option to clear browsing data.
By implementing these advanced solutions, you can effectively address the persistent DNS_PROBE_FINISHED_NXDOMAIN error and improve your overall internet browsing experience.
Browser-Specific Adjustments
Another adjustment you can make in Google Chrome is to flush the DNS cache. Open a new tab and type “chrome://net-internals/#dns” in the address bar, then click “Clear host cache.”
In Mozilla Firefox, you can refresh the browser by typing “about:support” in the address bar and clicking “Refresh Firefox.”
For other browsers, it’s best to consult the browser’s support documentation for specific instructions on clearing the cache and DNS cache.
By making these browser-specific adjustments, you can often resolve the DNS_PROBE_FINISHED_NXDOMAIN error and get back to browsing the web without interruption.
Handling NXDOMAIN on Mobile Platforms
If you are encountering the DNS_PROBE_FINISHED_NXDOMAIN error on your mobile device, there are a few steps you can take to resolve it. First, try restarting your device and router to see if that resolves the issue. If not, you can try clearing the DNS cache on your mobile device by going to the settings and finding the option to clear the cache.
Another option is to change the DNS settings on your mobile device. You can do this by going to the Wi-Fi settings, selecting your network, and then choosing the option to manually set the DNS server. You can use public DNS servers such as Google’s (8.8.8.8 and 8.8.4.4) to see if that resolves the issue.
If the problem persists, you may need to contact your Internet service provider to see if there are any known issues with their DNS servers. They may be able to provide you with alternative DNS server addresses to use on your mobile device.
The Importance of Security Settings
Security settings play a crucial role in fixing the DNS_PROBE_FINISHED_NXDOMAIN error. By ensuring that your security settings are configured properly, you can prevent unauthorized access, protect your data, and maintain the integrity of your system.
It is important to regularly review and update your security settings to keep up with the latest threats and vulnerabilities. This includes enabling firewalls, using strong passwords, and keeping your software up to date.
In addition, consider using a virtual private network (VPN) to encrypt your internet connection and protect your online activities. This can help prevent DNS-related errors and keep your browsing secure.
Furthermore, be cautious of the websites you visit and the files you download. Malicious websites and files can compromise your security settings and lead to errors like DNS_PROBE_FINISHED_NXDOMAIN.
Taking the time to properly configure and maintain your security settings can go a long way in preventing and fixing common errors like DNS_PROBE_FINISHED_NXDOMAIN.
Strategies to Mitigate NXDOMAIN Flood Attacks
Implement Rate Limiting: Configure your DNS server to limit the number of queries it receives from a single IP address within a specific time frame. This can help prevent an overload of traffic from NXDOMAIN flood attacks.
Use Anycast: Anycast can help distribute DNS queries across multiple servers, making it more difficult for attackers to overwhelm a single server with NXDOMAIN flood attacks.
Optimize DNS Cache: Make sure your DNS server is configured to cache responses efficiently to reduce the impact of NXDOMAIN flood attacks.
Monitor DNS Traffic: Regularly monitor DNS traffic for any unusual patterns or spikes that could indicate an NXDOMAIN flood attack.
Utilize Firewall Rules: Implement firewall rules to block suspicious or malicious traffic that could be part of an NXDOMAIN flood attack.
By implementing these strategies, you can help mitigate the impact of NXDOMAIN flood attacks and keep your DNS infrastructure secure.
The Role of Command Prompt Tools
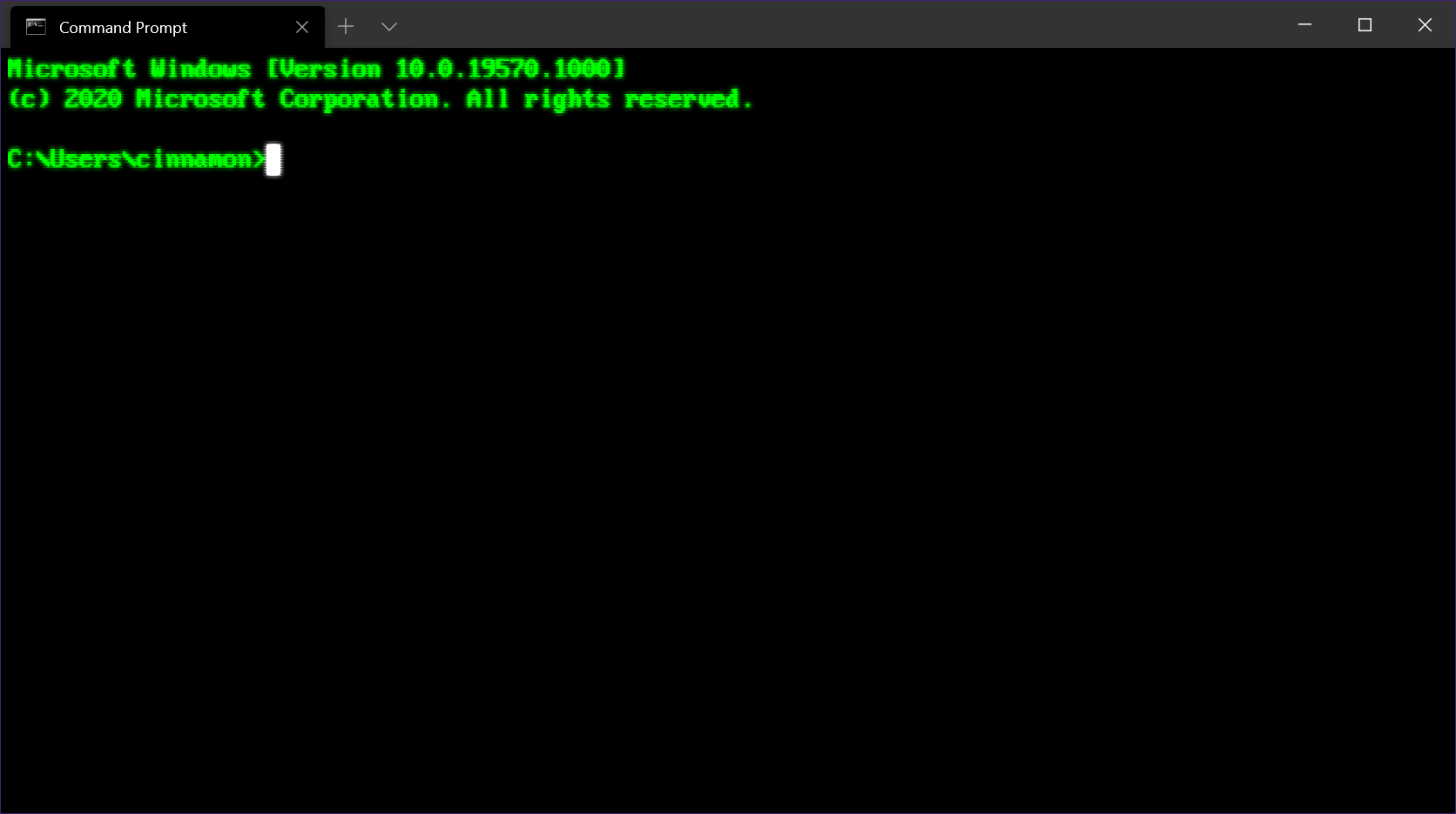
To fix the DNS_PROBE_FINISHED_NXDOMAIN error using command prompt tools, you can start by flushing the DNS cache. Open the command prompt and type “ipconfig /flushdns” and hit enter. This will clear the DNS cache and may resolve the issue.
Next, you can reset the TCP/IP by entering the command “netsh int ip reset” in the command prompt and restarting your computer. This can help in fixing any network-related issues.
If the problem persists, you can check the DNS settings using the command prompt. Type “ipconfig /all” to view the DNS server information and make sure it is configured correctly.
In some cases, you may need to renew your IP address by using the command “ipconfig /renew” in the command prompt.
Using command prompt tools can be a quick and effective way to troubleshoot and fix DNS-related errors on your computer.
When to Seek Expert Technical Support
If you’ve exhausted all your options and still can’t fix the DNS_PROBE_FINISHED_NXDOMAIN error, it may be time to seek expert technical support. This error can be tricky to troubleshoot and may require advanced knowledge of computer networks and DNS zones.
Expert technical support can help you navigate the complexities of the DNS system and identify the root cause of the error. They can also provide guidance on configuring your web browser, clearing cache, and checking your Wi-Fi or internet access.
If you’ve already tried flushing your DNS cache, resetting your TCP/IP, and checking for CNAME or TXT records, an expert may be able to offer additional insight. They can also assist with firewall configurations, router settings, and any other network-related issues that may be contributing to the error.
Don’t hesitate to reach out to an expert if you’re struggling to resolve the DNS_PROBE_FINISHED_NXDOMAIN error on your own. Their experience and understanding of the underlying technologies can be invaluable in getting your internet connection back up and running smoothly.








