If you’ve ever encountered an MTP USB Device Driver Installation Failed error, you know how frustrating it can be. In this article, we’ll provide you with an easy solution to fix the issue and get your devices connected smoothly.
Recently, Fortect has become increasingly popular as a reliable and efficient way to address a wide range of PC issues. It's particularly favored for its user-friendly approach to diagnosing and fixing problems that can hinder a computer's performance, from system errors and malware to registry issues.
- Download and Install: Download Fortect from its official website by clicking here, and install it on your PC.
- Run a Scan and Review Results: Launch Fortect, conduct a system scan to identify issues, and review the scan results which detail the problems affecting your PC's performance.
- Repair and Optimize: Use Fortect's repair feature to fix the identified issues. For comprehensive repair options, consider subscribing to a premium plan. After repairing, the tool also aids in optimizing your PC for improved performance.
Understanding MTP USB Device Driver
Understanding the MTP USB Device Driver is crucial to fix the “MTP USB Device Driver Installation Failed” error. The MTP or Media Transfer Protocol is used to transfer files between your computer and Android devices such as smartphones, tablets, or multimedia devices. In some cases, the MTP USB device driver may fail to install due to system registry issues, driver errors, or hardware problems. To fix this issue, you can try reinstalling the driver using Driver Easy, running a command line, or using Device Manager to update the driver. If all else fails, you may need to check for hardware problems or seek assistance from a professional. Don’t worry, with these fixes, everyone can resolve the MTP USB device failure and transfer data smoothly between their Android device and PC.
Common MTP USB Device Errors
- Code 10 error: This error message usually appears when there is a communication problem between the computer and the MTP USB device.
- Device not recognized: This error message appears when the device is not properly recognized by the computer.
- Driver installation failed: This error can occur when the device driver fails to install or when the driver is outdated.
- Device not found: This error message appears when the device is not found by the computer.

- Device not working properly: This error message appears when the device is not working properly.
Rule Out Hardware Problems
Before you start troubleshooting your MTP USB device driver installation failed error, it’s crucial to rule out any potential hardware problems. Make sure your hardware device is properly connected to your PC and that it’s in good working condition. If you’re using a mobile phone or tablet, check that the USB cable is not damaged and that it’s compatible with your device. Additionally, check that your PC’s USB ports are functioning correctly and are not damaged. If you’ve ruled out hardware issues as the cause of your problem, then you can move on to software fixes. This may include updating your drivers or running system components such as the device manager or system registry. Remember to always run these commands as an administrator.
Updating MTP USB Driver
To update the MTP USB driver, follow these simple steps:
1. Connect your mobile phone, tablet, or multimedia device to your computer via USB.
2. Open Device Manager. You can do this by searching for it in the Start menu or by pressing the Windows key + X and selecting it from the menu.
3. Find the MTP USB device under “Portable Devices” or “Other devices.”
4. Right-click on the device and select “Update driver.”
5. Select “Browse my computer for driver software.”
6. Choose “Let me pick from a list of available drivers on my computer.”
7. Select the “MTP USB Device” driver and click “Next.”
8. Your system will update the driver and the device should now work properly.
By following these steps, you can easily fix the MTP USB device driver installation failed error. If you encounter any issues, try reinstalling the driver using Driver Easy or running a command line fix. With these solutions, you can update your MTP USB driver without any worries.
Running Command Prompts
To fix MTP USB device driver installation failed, you can try running command prompts as a solution. First, open the command prompt with administrative privileges. Then, type “net localgroup Administrators local service /add” and press enter. This command adds the Local Service account to the Administrators group. Next, type “sc config wuauserv start=auto” and press enter. This command sets the Windows Update service to start automatically. Finally, type “sc config bits start=auto” and press enter. This command sets the Background Intelligent Transfer Service to start automatically. These commands can help fix the MTP USB device failure that many users experience when trying to connect their multimedia devices, such as Android phones or iPhones, to their Windows computers. By running these commands, you can resolve the driver problem and avoid the frustration of driver errors.
Repairing Registry Settings
Repairing registry settings can be a solution to fix the MTP USB device driver installation failed error. This error can occur due to various reasons including driver problems, hardware issues, or registry errors. To repair registry settings, you need to follow some simple steps.
1. Press Windows key + R to open the Run command.
2. Type regedit and hit enter to open the Registry Editor.
3. Navigate to HKEY_LOCAL_MACHINE\SYSTEM\CurrentControlSet\Control\Class\{EEC5AD98-8080-425F-922A-DABF3DE3F69A}
4. Delete the UpperFilters and LowerFilters values.
5. Restart your computer and try installing the driver again.
This method has been found to work for many users in different cases and variants of the error. However, if the problem persists, you may need to try other ways to fix the issue. Always make sure to backup your data and system components before making any changes to the registry.
Checking Connection between Android and PC
- Ensure that the USB cable is working properly
- Try using a different USB cable to connect the Android device and PC

- Ensure that the USB cable is securely connected to both the Android device and PC
- Verify that USB debugging is enabled on the Android device
- Go to Settings on the Android device
- Select About phone
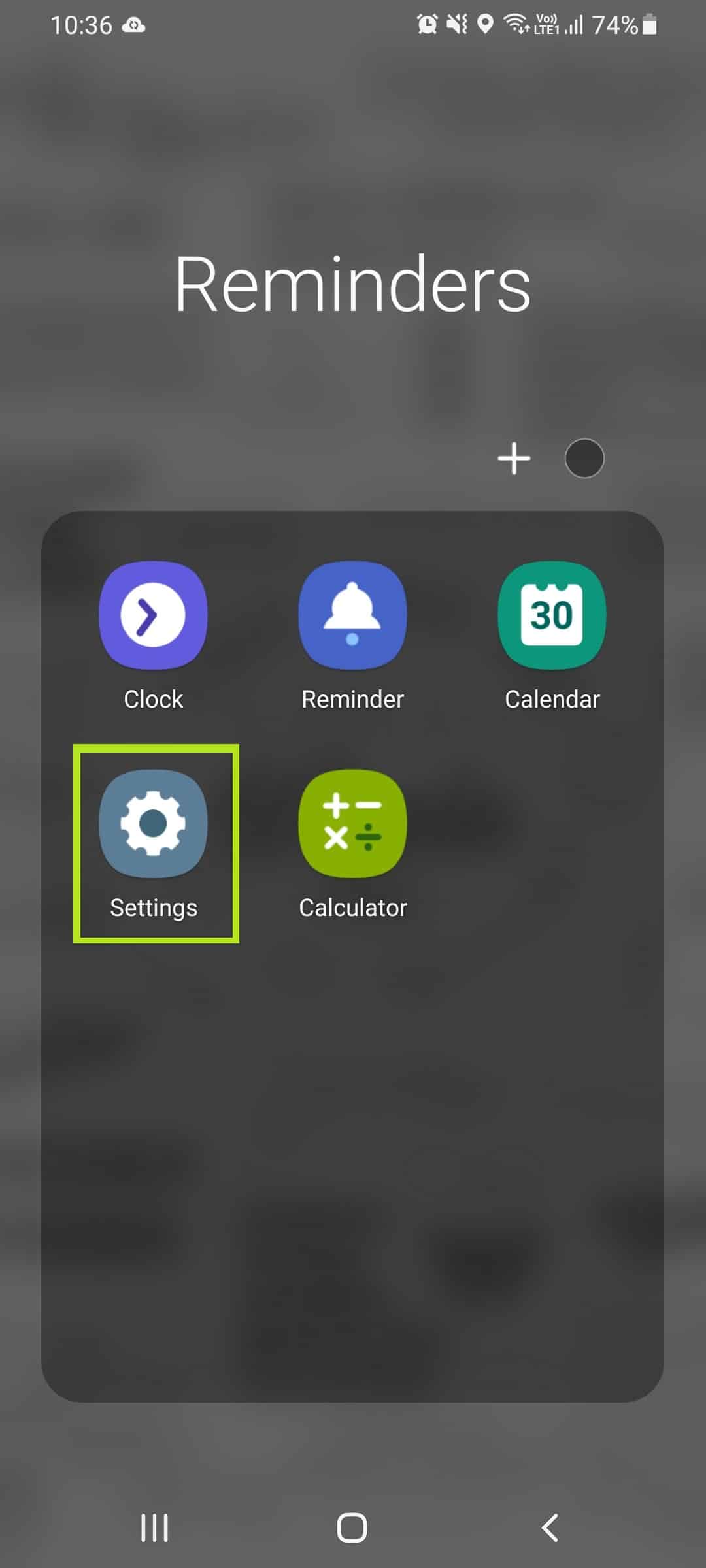
- Tap Build number seven times to enable Developer options
- Go back to Settings
- Select Developer options
- Enable USB debugging

- Check if the MTP USB device driver is installed on the PC
- Press Windows key + X
- Select Device Manager
- Expand Portable Devices or Other devices
- Look for the Android device name
- If there is a yellow exclamation mark next to the Android device name, the MTP USB device driver is not installed properly
- Install the MTP USB device driver on the PC
- Right-click on the Android device name with the yellow exclamation mark
- Select Update Driver Software
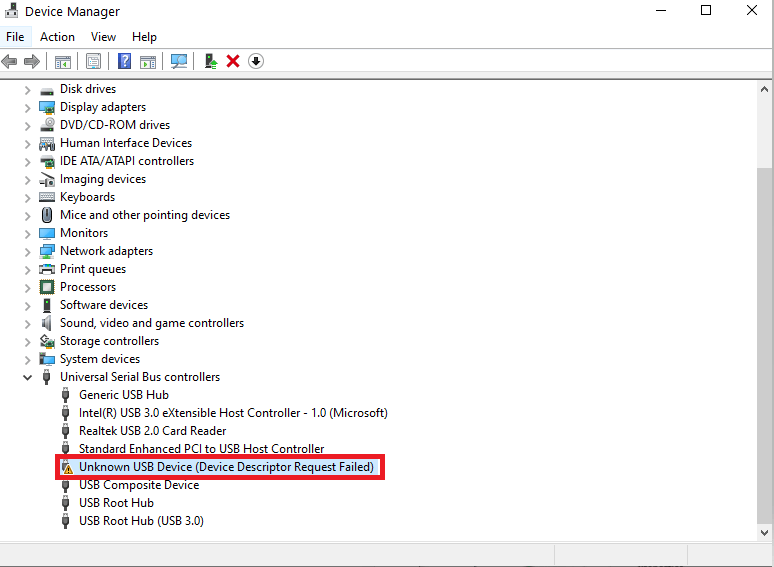
- Choose Search automatically for updated driver software
- Follow the prompts to install the driver
Modifying Registry Settings
1. Open the Run Command by pressing Windows key + R.
2. Type ‘regedit’ and hit enter.
3. Navigate to HKEY_LOCAL_MACHINE\SOFTWARE\Microsoft\Windows\CurrentVersion\DevicePath.
4. Right-click on DevicePath and select Modify.
5. Add ‘%SystemRoot%\inf’ at the beginning of the value data and click OK.
6. Restart your computer.
This operation will modify the registry settings and fix the MTP USB Device Driver Installation Failed error. By doing this, you can connect your multimedia device, smartphones like Samsung mobile, Android phone, iPhone, etc., to your computer without any worries. If the error persists, you can try other ways like reinstalling the driver or checking for hardware problems.
Installing MTP Porting Kit
| Step | Description |
|---|---|
| Step 1 | Download the MTP Porting Kit from the Microsoft website. |
| Step 2 | Extract the downloaded file to a folder on your computer. |
| Step 3 | Run the setup.exe file in the extracted folder. |
| Step 4 | Follow the installation wizard prompts to complete the installation. |
| Step 5 | Restart your computer for the changes to take effect. |








