Dealing with printer errors can be frustrating, especially when you’re working on a deadline. This article provides solutions to help you fix printer error status issues on various brands.
Recently, Fortect has become increasingly popular as a reliable and efficient way to address a wide range of PC issues. It's particularly favored for its user-friendly approach to diagnosing and fixing problems that can hinder a computer's performance, from system errors and malware to registry issues.
- Download and Install: Download Fortect from its official website by clicking here, and install it on your PC.
- Run a Scan and Review Results: Launch Fortect, conduct a system scan to identify issues, and review the scan results which detail the problems affecting your PC's performance.
- Repair and Optimize: Use Fortect's repair feature to fix the identified issues. For comprehensive repair options, consider subscribing to a premium plan. After repairing, the tool also aids in optimizing your PC for improved performance.
Understanding Printer Error Status
Understanding printer error status is crucial in resolving printer issues. Different brands of printers have varying error messages, but the common ones are “printer in error state” and “status unknown.” These errors can be caused by a variety of things, such as lack of paper, connectivity issues, or outdated drivers.
To fix printer errors, start with basic troubleshooting steps such as checking for paper jams and restarting your printer. If the error persists, update your printer drivers and check your connectivity. You can also run a scan with Restoro to fix any underlying computer errors.
For specific brand errors, check the manufacturer’s website for solutions. Canon printer users can try resetting their printers, while HP printer users can try sorting their errors by index position. Epson printer errors can be fixed by resolving the cause of the error code. By understanding printer error status and following these steps, you can quickly resolve printer issues and get back to printing.
Checking Physical Connections and Online Status
- Ensure the printer is turned on and connected properly to the computer
- Check that the power cord is securely plugged into the printer and electrical outlet
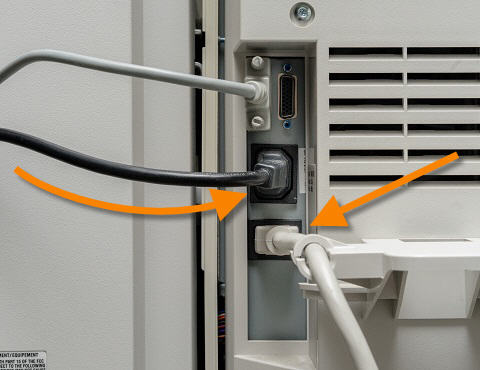
- Confirm USB or Ethernet cable is properly connected to the printer and computer
- Check the printer’s online status
- Go to the printer’s control panel and check the display for any error messages
- If the printer is displaying an error message, refer to the printer’s manual for troubleshooting steps

- If there are no error messages, print a test page from the printer’s control panel to confirm connectivity
- If the test page prints successfully, move on to troubleshooting the printer software
Verifying Paper Load and Print Spooler Service
Verifying paper load and print spooler service are common solutions to resolve printer errors. Firstly, check if the printer has enough paper loaded. If not, load the necessary amount of paper and try printing again. Secondly, ensure that the print spooler service is running. To do this, press the Windows key + R and type “services.msc”. Look for the “Print Spooler” service and check if it’s running. If not, right-click on it and select “Start”. If these steps don’t resolve the error, try resetting the printer or contacting the manufacturer’s support team. Remember, always follow the manufacturer’s instructions when troubleshooting your printer.
Updating or Reinstalling Printer Drivers
Updating or reinstalling printer drivers can help resolve printer error status on multiple brands, including HP OfficeJet, Canon, Epson, and more. To update drivers, go to the manufacturer’s website and download the latest version for your printer model. To reinstall drivers, first uninstall the current driver from your Windows PC and then download and install the latest version. If you receive an error message or see that your printer is in an error state, try these steps:
1. Check the printer’s screen for any clues or error codes.
2. Make sure there is paper in the printer.
3. Reset the printer by turning it off and on again.
4. Check for any computer errors or issues.
5. Contact printer experts if you lack experience or need further assistance.
Remember to always follow manufacturer instructions and consult with experts if needed.
Making Port Settings Changes
| Printer Brand | Port Settings Change |
|---|---|
| HP | 1. Open the Control Panel and select Devices and Printers. 2. Right-click on the HP printer and select Printer Properties. 3. Click on the Ports tab and select the port that matches the printer’s IP address. 4. Click Apply and OK to save the changes. |
| Canon | 1. Open the Control Panel and select Devices and Printers. 2. Right-click on the Canon printer and select Printer Properties. 3. Click on the Ports tab and select the port that matches the printer’s IP address. 4. Click Apply and OK to save the changes. |
| Epson | 1. Open the Control Panel and select Devices and Printers. 2. Right-click on the Epson printer and select Printer Properties. 3. Click on the Ports tab and select the port that matches the printer’s IP address. 4. Click Apply and OK to save the changes. |
| Brother | 1. Open the Control Panel and select Devices and Printers. 2. Right-click on the Brother printer and select Printer Properties. 3. Click on the Ports tab and select the port that matches the printer’s IP address. 4. Click Apply and OK to save the changes. |
Updating Windows Operating System
To resolve printer error status on multiple brands, updating the Windows operating system can be a helpful solution. Follow these steps:
1. Open the Windows Update settings by searching for “Windows Update” in the search bar.
2. Click “Check for updates” and install any available updates.
3. Restart your computer after the updates have finished installing.
If the issue persists, try:
– Resetting the printer
– Checking for paper jams
– Updating printer drivers
– Running a virus scan
– Using a printer troubleshooter tool
– Contacting the printer manufacturer for further support.
Remember to check error codes and any other clues on the printer screen for a better understanding of the issue. Updating your Windows operating system can improve printer function on a variety of devices, including HP OfficeJet, Canon Pixma, HP DeskJet, HP LaserJet, and HP Envy printers.
Restarting Devices and Printer
- Turn off the printer and unplug it from the power source for at least 30 seconds.
- Restart your computer or device that is connected to the printer.
- Check the cables and connections between the printer and your device to ensure they are secure and properly plugged in.
- Reset the printer to its default settings by accessing the printer’s control panel or settings menu.
- Update the printer driver and firmware to the latest version available from the manufacturer’s website.
- Clean the printer’s print head or ink cartridges if there are any issues with print quality or ink levels.
- Replace any empty or low ink cartridges to ensure proper printing function.
- Perform a test print to ensure the printer is functioning correctly after restarting and troubleshooting.
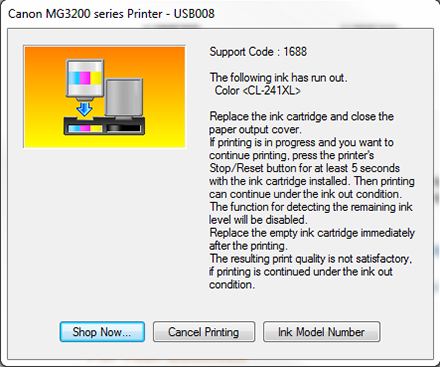
Expert Recommendations for Fixing Printer Error Status
To resolve printer error status, start by checking for any paper jams or low ink levels. Restart your printer, computer, and router to ensure they are all properly connected. Update your printer driver in case it is outdated or corrupt. If the error persists, run a virus scan to rule out any malware. For HP printers, try using the HP Smart app to diagnose and fix the issue. Canon printers may display error codes which can be looked up online for troubleshooting. Resetting your printer to its default settings may also help. If all else fails, contact the manufacturer or a reputable technician for assistance.








