Discover solutions to booting issues in Safe Mode for both Windows and Mac operating systems in this troubleshooting guide.
Recently, Fortect has become increasingly popular as a reliable and efficient way to address a wide range of PC issues. It's particularly favored for its user-friendly approach to diagnosing and fixing problems that can hinder a computer's performance, from system errors and malware to registry issues.
- Download and Install: Download Fortect from its official website by clicking here, and install it on your PC.
- Run a Scan and Review Results: Launch Fortect, conduct a system scan to identify issues, and review the scan results which detail the problems affecting your PC's performance.
- Repair and Optimize: Use Fortect's repair feature to fix the identified issues. For comprehensive repair options, consider subscribing to a premium plan. After repairing, the tool also aids in optimizing your PC for improved performance.
Troubleshooting Safe Mode Boot Issues
When troubleshooting Safe Mode boot issues in Windows or Mac, there are a few things you can try to fix the issue. First, try restarting your computer and pressing the F8 or Shift key (depending on your system) to access the Advanced Boot Options. From there, select Safe Mode and see if your computer starts up. If it does not, try booting into Safe Mode with Networking or using a recovery option like MiniTool. If you’re experiencing a loop or startup issue, try selecting the “Disable automatic restart on system failure” option from the Startup Settings menu. You can also try booting from a recovery disk or USB drive. If these fixes don’t work, there may be a problem with your system files or hardware, and you may need to seek further help.
Solutions for When Safe Mode Won’t Start
- Restart the Computer:
- Press and hold the power button until the computer shuts down.

- Wait a few seconds, then press the power button to turn on the computer.
- Press the necessary key to enter the BIOS settings and check that the boot order is correct.
- If the computer still won’t start in Safe Mode, try the next solution.
- Use System Restore:
- Turn on the computer and press F8 repeatedly until the Advanced Boot Options menu appears.
- Select “Repair Your Computer” and press Enter.
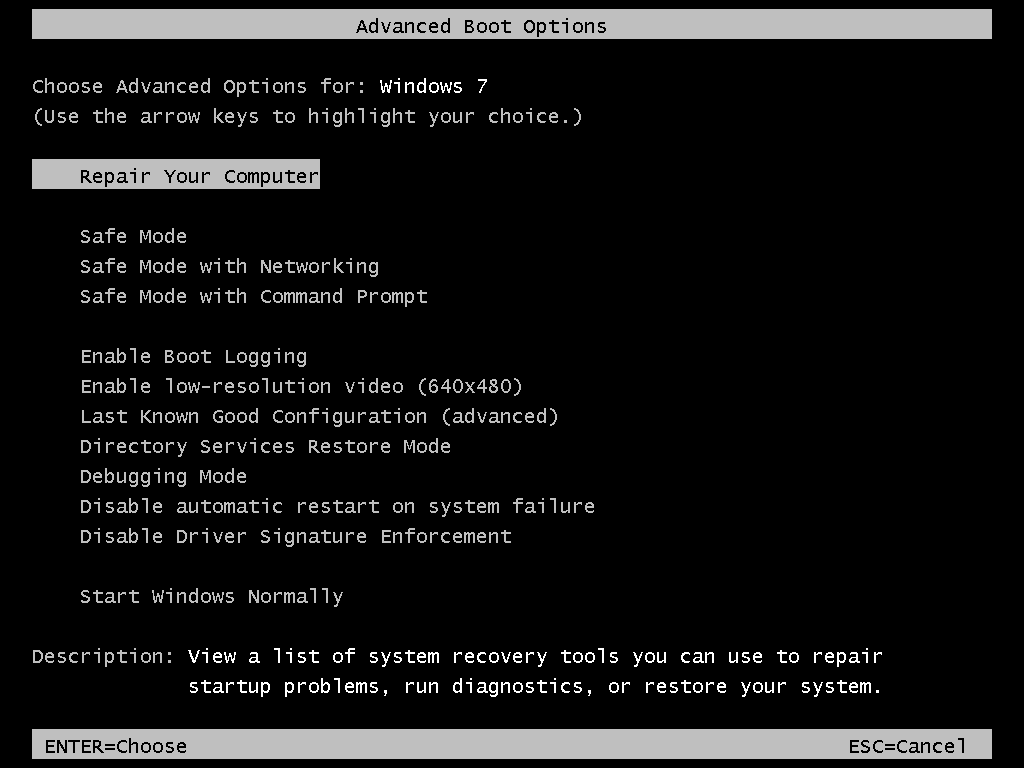
- Select “System Restore” and follow the prompts to restore the system to an earlier point in time.
- If System Restore doesn’t work, try the next solution.
- Run Startup Repair:
- Turn on the computer and press F8 repeatedly until the Advanced Boot Options menu appears.
- Select “Repair Your Computer” and press Enter.
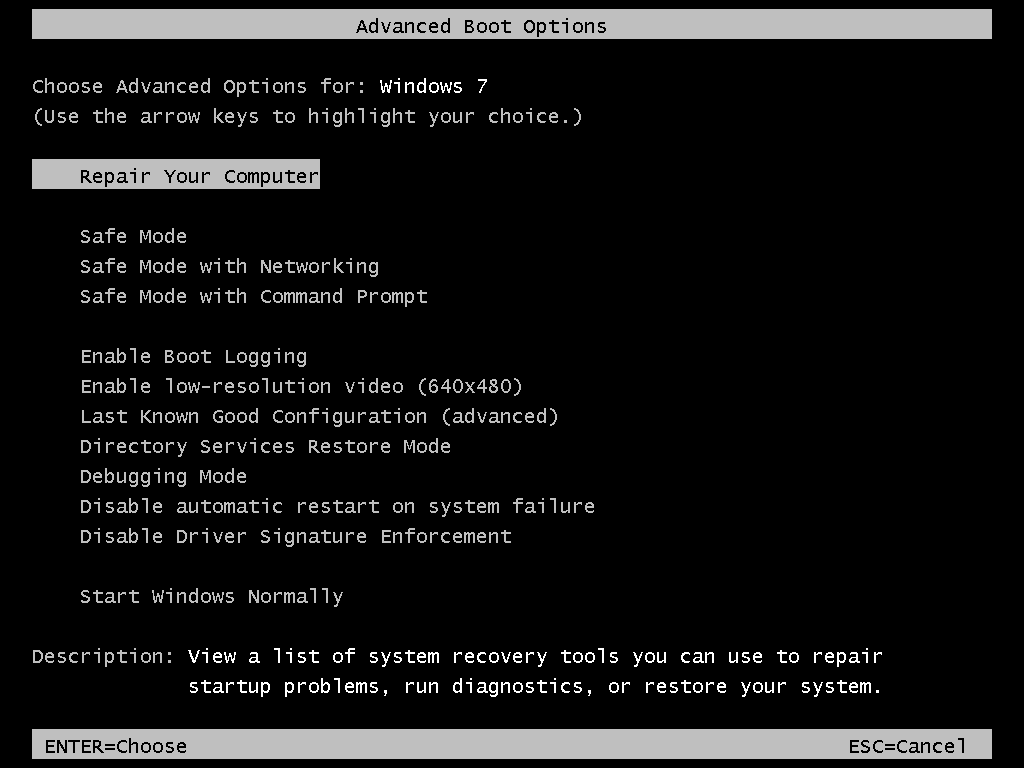
- Select “Startup Repair” and follow the prompts to repair any issues preventing the computer from starting in Safe Mode.
- If Startup Repair doesn’t work, try the next solution.
- Use Command Prompt:
- Turn on the computer and press F8 repeatedly until the Advanced Boot Options menu appears.
- Select “Repair Your Computer” and press Enter.
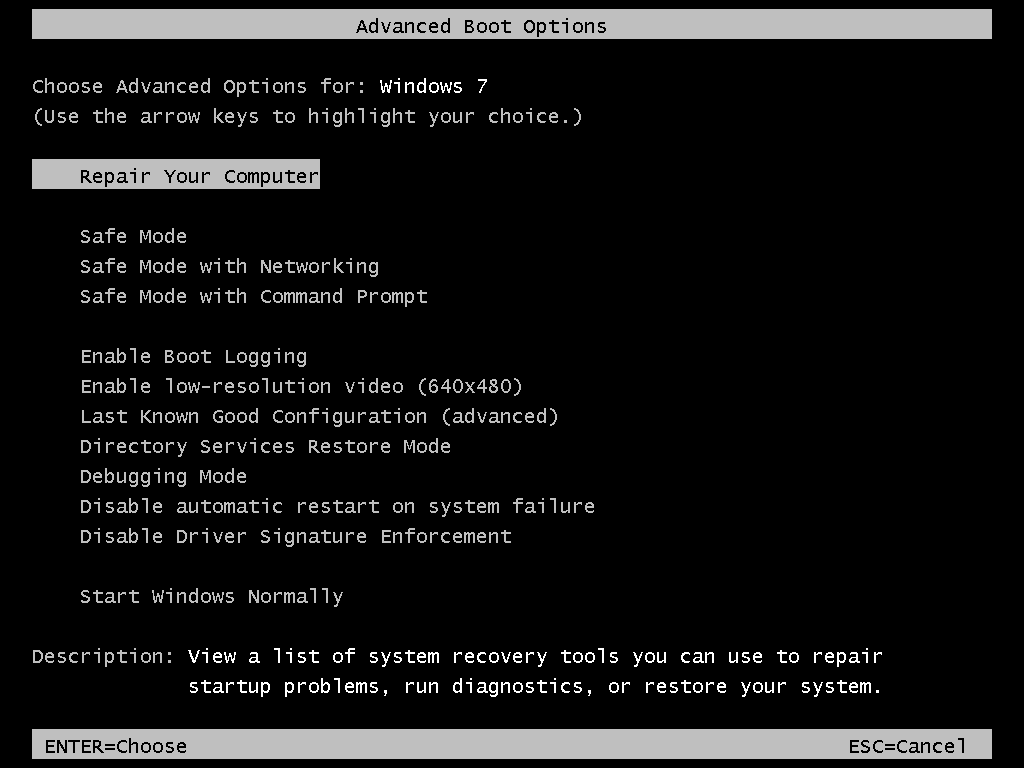
- Select “Command Prompt” and type in the necessary commands to troubleshoot any issues preventing Safe Mode from starting.
- If Command Prompt doesn’t work, try the next solution.
- Reinstall the Operating System:
- Back up any important files to an external hard drive or cloud storage.
- Insert the installation disc or USB and restart the computer.
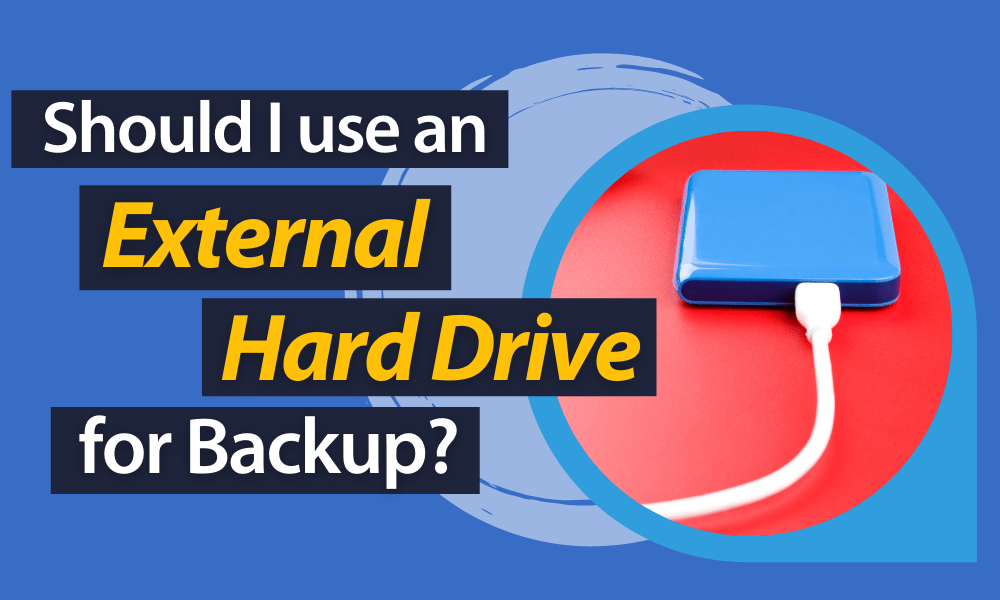
- Follow the prompts to reinstall the operating system and restore any necessary files from the backup.
Using System Tools to Fix Safe Mode Boot Problems
If you’re experiencing Safe Mode boot problems on your Windows or Mac computer, you can use system tools to troubleshoot and fix the issue. One way to resolve the problem is by accessing the Startup Settings menu. In Windows 11, Windows 10, and Windows 8, you can get to Startup Settings by holding down the Shift key while selecting Restart in the Start menu. For Windows 7 and earlier, you’ll need to press F8 during startup to access the Advanced Boot Options screen. Once you’re in Startup Settings, you can choose a startup method that may help you get out of a boot loop or other issues. If that doesn’t work, you can try using system restore or a startup repair tool like MiniTool. Remember to always turn off your device properly to prevent future Safe Mode boot problems.
# Python code to fix safe mode not booting issue
import subprocess
# Check if safe mode is enabled
subprocess.call(['bcdedit', '/enum', 'all'])
# Modify boot options to enable safe mode
subprocess.call(['bcdedit', '/set', '{default}', 'safeboot', 'minimal'])
# Reboot the system
subprocess.call(['shutdown', '/r', '/t', '0'])
This code uses the Python subprocess module to execute Windows command-line tools such as bcdedit and shutdown. It first checks if safe mode is enabled and then modifies the boot options to enable safe mode. Finally, it reboots the system to apply the changes. However, this code is just an example and has not been tested, so it should not be used in a production environment.
Alternative Methods to Access Safe Mode
- Use System Configuration tool
- Press Windows key + R to open the Run dialog box
- Type msconfig and press Enter
- Select the Boot tab

- Check the Safe boot option and select the type of Safe Mode you want to use
- Click Apply and then OK
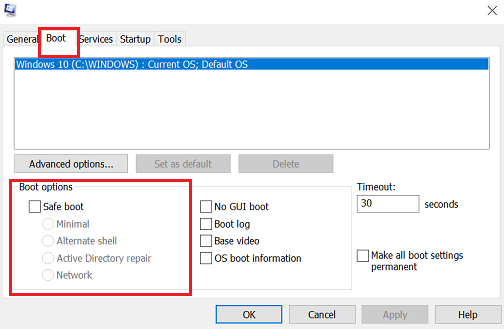
- Restart your computer and it will boot into Safe Mode
- Use Power Options
- Press Windows key + X
- Select Power Options from the menu
- Hold down the Shift key and click Restart
- Select Troubleshoot > Advanced options > Startup Settings > Restart
- Press the F4 key to boot into Safe Mode, or F5 to boot into Safe Mode with Networking
- Use the Windows 10 Recovery Environment
- Restart your computer three times to trigger the Windows 10 Recovery Environment
- Select Troubleshoot > Advanced options > Startup Settings > Restart
- Press the F4 key to boot into Safe Mode, or F5 to boot into Safe Mode with Networking
- Use the Windows 10 Installation Media
- Insert the Windows 10 installation media and restart your computer
- Press any key to boot from the installation media
- Select language preferences and click Next
- Select Repair your computer > Troubleshoot > Advanced options > Startup Settings > Restart
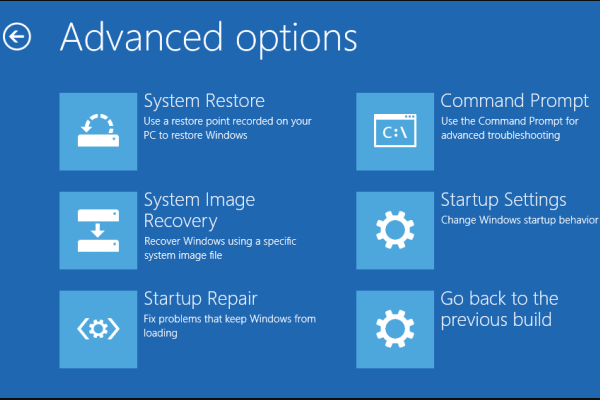
- Press the F4 key to boot into Safe Mode, or F5 to boot into Safe Mode with Networking
- Use the Mac Recovery Environment
- Restart your Mac and hold down the Command + R keys until the Apple logo appears
- Select Disk Utility and click Continue
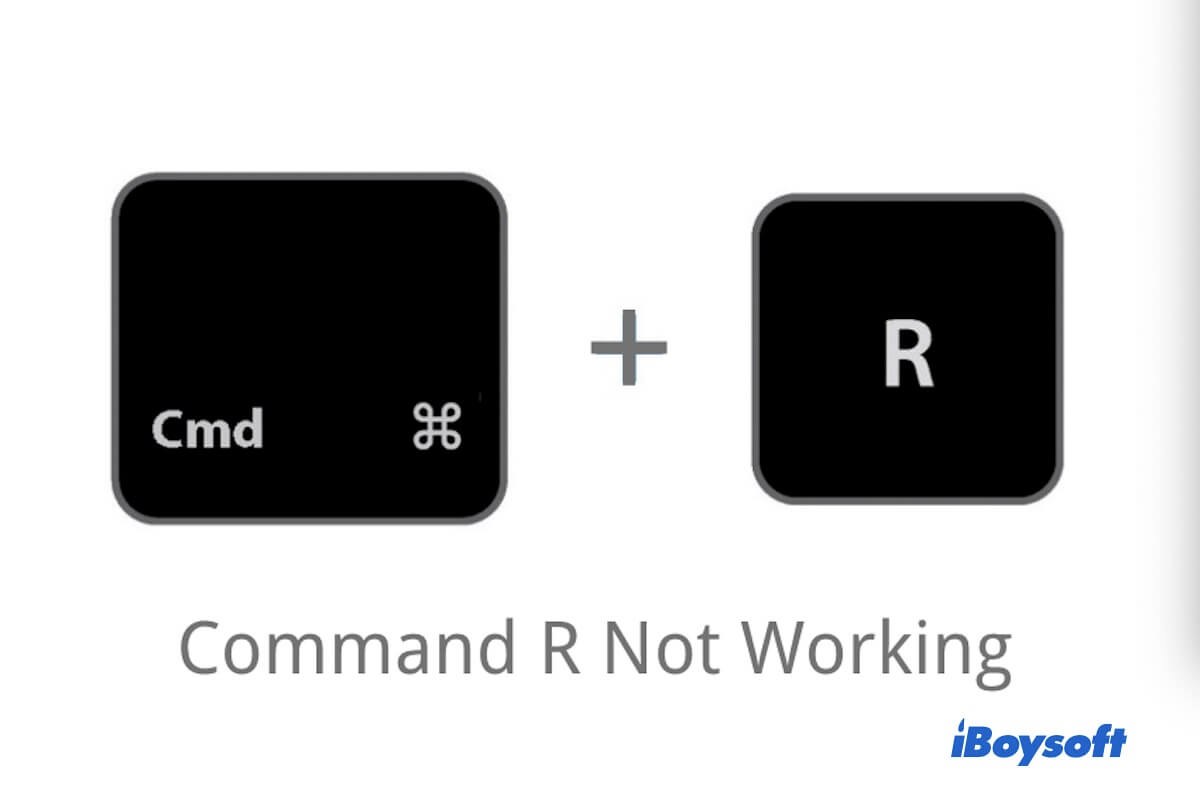
- Select your startup disk and click Mount
- Close Disk Utility and select Terminal from the Utilities menu
- Type csrutil disable and press Enter. This will disable System Integrity Protection (SIP)
- Type reboot and press Enter to restart your Mac
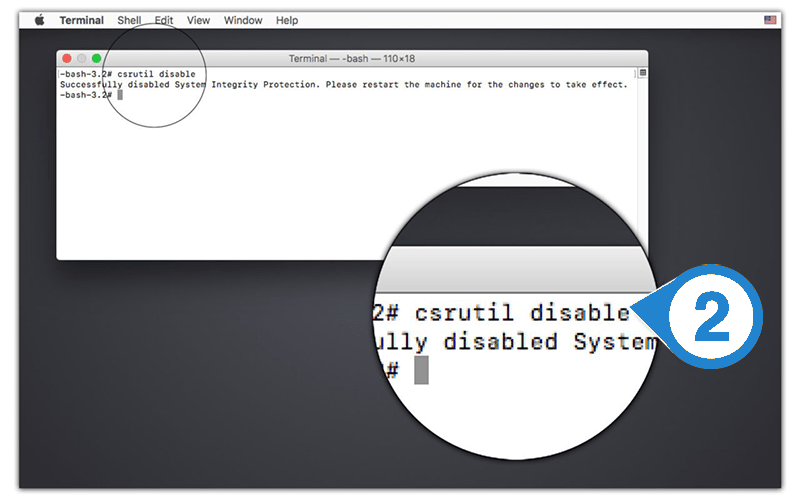
- Hold down the Shift key while your Mac is starting up to boot into Safe Mode
Ensuring Safe Data Recovery When Safe Mode Fails
| Steps for Safe Data Recovery |
|---|
| Step 1: Use a Data Recovery Software |
| Step 2: Connect the Hard Drive to Another Computer |
| Step 3: Boot from a Recovery Disk or USB Drive |
| Step 4: Try System Restore or Reset |
| Step 5: Seek Professional Help |








