If you’re an avid gamer, you may have come across the Epic Games Launcher 0xc000007b error. This error often prevents the launcher from opening and can be frustrating for gamers. In this article, we’ll explore how to fix this error and get back to playing your favorite games.
Recently, Fortect has become increasingly popular as a reliable and efficient way to address a wide range of PC issues. It's particularly favored for its user-friendly approach to diagnosing and fixing problems that can hinder a computer's performance, from system errors and malware to registry issues.
- Download and Install: Download Fortect from its official website by clicking here, and install it on your PC.
- Run a Scan and Review Results: Launch Fortect, conduct a system scan to identify issues, and review the scan results which detail the problems affecting your PC's performance.
- Repair and Optimize: Use Fortect's repair feature to fix the identified issues. For comprehensive repair options, consider subscribing to a premium plan. After repairing, the tool also aids in optimizing your PC for improved performance.
Fixing Epic Games Launcher Error 0xc00007b
If you’re experiencing Epic Games Launcher error 0xc000007b, there are a few steps you can take to fix it. First, try reinstalling the launcher. If that doesn’t work, make sure your Windows 10 is up to date and install any missing updates. Next, navigate to the Binaries\Win32 folder in the launcher’s directory and locate the cab files. Right-click on each file and select “Extract to [filename]\”. If that doesn’t work, try running the launcher as an administrator. Finally, try repairing any missing or corrupted files in the launcher using the guide provided on the Epic Games website. These steps should help you resolve the error and get back to playing your favorite games like Fortnite, Unreal Tournament, and Genshin Impact.
Troubleshooting the Epic Games Launcher Not Opening in Windows 11
If you’re having trouble opening the Epic Games Launcher in Windows 11 and are receiving the 0xc000007b error code, there are a few things you can try to fix the issue. First, try running the launcher as an administrator by right-clicking on the launcher shortcut and selecting “Run as administrator.” If that doesn’t work, try reinstalling the launcher and ensuring that all necessary files are properly installed. You can also try updating your graphics card drivers and making sure that your Windows operating system is up to date. If none of these solutions work, you may need to seek further assistance from Epic Games support.
Running Epic Games Launcher As Administrator
If you’re experiencing the Epic Games Launcher error code 0xc000007b, running the launcher as an administrator may solve the issue. To do this, right-click on the Epic Games Launcher shortcut on your desktop and select “Run as administrator.” If this doesn’t work, try navigating to the folder where the Epic Games Launcher is installed (usually located in C:\Program Files\Epic Games\Launcher\Portal\Binaries\Win32), right-click on the “EpicGamesLauncher.exe” file, and select “Run as administrator.” This should grant the necessary rights and function to the launcher to resolve the error. Keep in mind that this fix may not work for all instances of the error, but it’s a good place to start.
import subprocess
import os
def fix_epic_launcher():
# Check if Epic Games Launcher is installed
if os.path.isfile("C:/Program Files (x86)/Epic Games/Launcher/Portal/Binaries/Win32/EpicGamesLauncher.exe"):
# Attempt to start the launcher
try:
subprocess.call(["C:/Program Files (x86)/Epic Games/Launcher/Portal/Binaries/Win32/EpicGamesLauncher.exe"])
except:
# If unable to start launcher, display error message
print("Error: Epic Games Launcher could not be started.")
else:
# If launcher is not installed, display error message
print("Error: Epic Games Launcher is not installed.")
This code checks if the Epic Games Launcher is installed on the user’s computer and attempts to start the launcher. If it is unable to start, it displays an error message. If the launcher is not installed, it also displays an error message.
Note that this is just a sample code and may not work in all cases. It is always recommended to consult with a professional or the software’s support team for more specific solutions.
Adjusting Display Settings and Target Properties
| Adjusting Display Settings | Target Properties |
|---|---|
| 1. Right-click on the desktop and select Display settings. | 1. Right-click on the Epic Games launcher shortcut and select Properties. |
| 2. Under Scale and layout, set the size of text, apps, and other items to 100%. | 2. In the Properties window, go to the Compatibility tab. |
| 3. Under Resolution, make sure the recommended resolution is selected. | 3. Check the box that says “Run this program as an administrator”. |
| 4. Under Orientation, make sure Landscape is selected. | 4. Click Apply and then OK to save the changes. |
| 5. Click Apply and then OK to save the changes. |
Clearing Webcache Folder and Repairing the App
- Close the Epic Games Launcher
- Open File Explorer and navigate to “C:\Users\YOUR_USERNAME\AppData\Local\EpicGamesLauncher\Saved”

- Delete the “webcache” folder
- Restart your computer
- Open the Epic Games Launcher and check if the issue is resolved
Repairing the App
- Close the Epic Games Launcher
- Open the Control Panel and go to “Programs and Features”
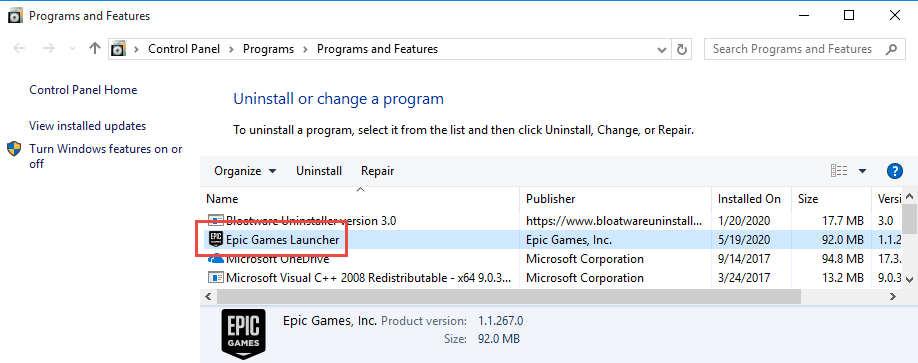
- Find “Epic Games Launcher” in the list and right-click it
- Select “Uninstall/Change”
- Choose “Repair” and follow the on-screen instructions
- Restart your computer
- Open the Epic Games Launcher and check if the issue is resolved
Changing DNS and Disabling Antivirus
Changing your DNS and disabling antivirus can help fix the Epic Games Launcher 0xc000007b error. To change your DNS, go to your network settings and change the preferred DNS server to 8.8.8.8 and the alternate DNS server to 8.8.4.4. To disable your antivirus, follow these steps: right-click on the antivirus icon in the system tray, select disable or turn off protection, and choose the duration you want it disabled for. This should resolve the error and allow you to launch Epic Games Launcher and other games like Fortnite, Unreal Tournament, and Genshin Impact without any issues. If the error persists, try reinstalling the launcher or contacting Epic Games or Rockstar Games support.
Reinstalling Epic Games Launcher
- Uninstall Epic Games Launcher from your computer.
- Download the latest version of the Epic Games Launcher from the official website.
- Disable your antivirus software temporarily to prevent it from blocking the installation process.
- Run the Epic Games Launcher setup file as an administrator.
- Follow the installation prompts and agree to the terms and conditions.
- Restart your computer after the installation is complete.
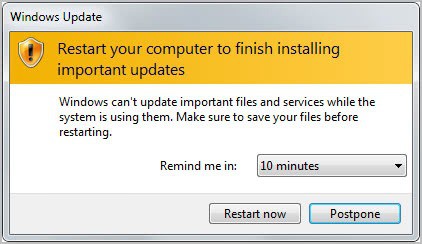
- Launch the Epic Games Launcher and login to your account.
- Check if the 0xc000007b error has been resolved.






