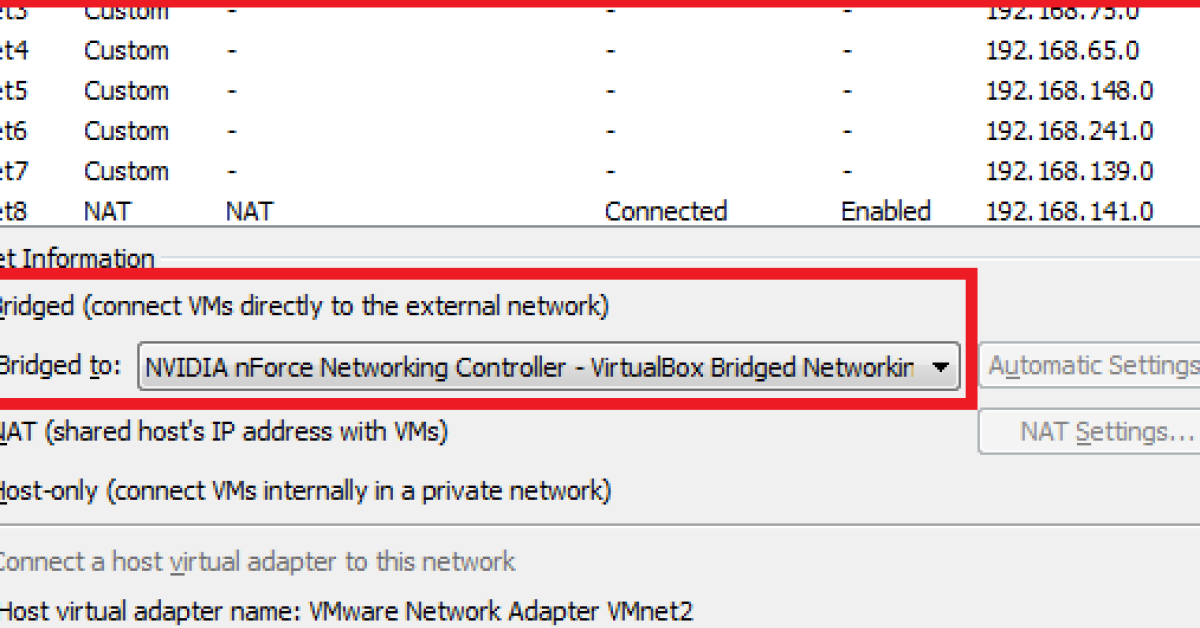
In dealing with the ERR_NETWORK_CHANGED error, it is important to understand the various solutions available for network changes.
Recently, Fortect has become increasingly popular as a reliable and efficient way to address a wide range of PC issues. It's particularly favored for its user-friendly approach to diagnosing and fixing problems that can hinder a computer's performance, from system errors and malware to registry issues.
- Download and Install: Download Fortect from its official website by clicking here, and install it on your PC.
- Run a Scan and Review Results: Launch Fortect, conduct a system scan to identify issues, and review the scan results which detail the problems affecting your PC's performance.
- Repair and Optimize: Use Fortect's repair feature to fix the identified issues. For comprehensive repair options, consider subscribing to a premium plan. After repairing, the tool also aids in optimizing your PC for improved performance.
Identifying the Causes
When faced with the ERR_NETWORK_CHANGED error, it is important to identify the causes to effectively troubleshoot the issue. Some common causes include changes in network settings, interference with network signals, or issues with the DNS server.
Start by checking your network settings to ensure everything is configured correctly. If you recently made any changes, revert back to the previous settings to see if that resolves the error.
If you are using Wi-Fi, try restarting your router or modem to refresh the connection. Sometimes a simple reset can fix network issues.
Another potential cause could be interference with the network signal. Move closer to the router or eliminate any sources of interference, such as other electronic devices.
If the issue persists, consider checking the DNS server settings or running a network diagnostic tool to pinpoint the exact cause of the error. Identifying the root cause is crucial in finding the right solution to fix the ERR_NETWORK_CHANGED error.
Restarting Router and Computer
To fix the ERR_NETWORK_CHANGED error, try restarting your router and computer first. Turn off your router by unplugging the power cord, wait for a few minutes, then plug it back in. Next, restart your computer to ensure a fresh network connection.
This simple step can often resolve network issues caused by glitches or interruptions. If the error persists after restarting both devices, you may need to look into other solutions such as checking your network settings or contacting your Internet service provider for assistance.
Rebooting Network Equipment

If you are experiencing the ERR_NETWORK_CHANGED error, one solution is to reboot your network equipment. Start by turning off your modem, router, and any other network devices. Wait for about 30 seconds before turning them back on. This can help reset your network connection and fix any issues causing the error.
Another step you can take is to clear your browser cache and cookies. This can help resolve any conflicts that may be causing the ERR_NETWORK_CHANGED error. You can do this by going to your browser settings and clearing your browsing data.
If the error persists, you can also try flushing your DNS cache. Open the command prompt and type “ipconfig /flushdns” to clear the DNS cache on your computer. This can help refresh your network connection and potentially fix the error.
Disabling VPN and Proxy Services
To fix the ERR_NETWORK_CHANGED error, one solution is to disable VPN and proxy services. These services can sometimes cause conflicts and disrupt your network connection. By turning them off, you may be able to resolve the error and regain stable internet access.
If you are using a VPN or proxy, locate the settings within the software or browser extension and disable them. Once disabled, try refreshing the webpage to see if the error persists. If the error is resolved, you can consider re-enabling the VPN or proxy with caution to prevent future network disruptions.
By disabling VPN and proxy services, you can troubleshoot and potentially fix the ERR_NETWORK_CHANGED error. This simple solution may help restore your internet connection and allow you to browse the web without interruptions.
Adjusting DNS Settings
To adjust DNS settings, you need to access your network settings. Open your Control Panel and navigate to “Network and Sharing Center. ” Click on “Change adapter settings” and then right-click on your network connection and select “Properties. ” Next, double-click on “Internet Protocol Version 4 (TCP/IPv4). ” Select the option to “Use the following DNS server addresses” and enter the preferred and alternate DNS server addresses provided by your ISP or a public DNS service like Google’s 8.
8. 8. 8 and 8. 8. 4.
4. Click “OK” to save the changes. This should help resolve the ERR_NETWORK_CHANGED error caused by DNS issues.
Refreshing the Page and Clearing Cache
- Refresh the Page
- Clear Browser Cache
Updating Browser to Latest Version
To update your browser to the latest version, simply open your browser and click on the three dots in the top-right corner. From there, select “Help” and then “About Google Chrome” to check for updates and install the latest version. Make sure to restart your browser after the update to ensure the changes take effect.
Updating your browser can often resolve ERR_NETWORK_CHANGED errors, as newer versions may have bug fixes and security enhancements that improve network stability. If you continue to experience issues after updating, consider checking your internet connection and restarting your router to refresh the network settings.
If the problem persists, you may need to clear your browser cache and cookies to resolve any potential conflicts causing the error. Go to your browser settings, navigate to the Privacy and Security section, and clear your browsing data. Restart your browser once again and check if the issue is resolved.
In some cases, ERR_NETWORK_CHANGED errors can also be caused by conflicting network configurations or outdated network drivers. Ensure that your network settings are correct and up to date, and consider updating your network drivers if necessary. If you are using a VPN or proxy server, try disabling them temporarily to see if the error is resolved.
Renewing IP and Flushing DNS
To renew your IP address and flush the DNS, follow these steps:
Renew IP address: Press Windows key + R, type “cmd”, press Enter. In the command prompt, type “ipconfig /release” and press Enter. Then type “ipconfig /renew” and press Enter.
Flush DNS: In the same command prompt, type “ipconfig /flushdns” and press Enter.
This should help resolve the ERR_NETWORK_CHANGED error caused by network changes.
Confirming Network Settings
To confirm your network settings, first check if your device is connected to the correct network. Ensure that the Wi-Fi signal is strong and stable. If you are using a wired connection, make sure the Ethernet cable is securely plugged in and not damaged.
Next, verify that the DNS settings are correct. You can do this by checking the IP address and DNS server information in the network settings of your device. Make sure they match the settings provided by your internet service provider or network administrator.
If you are using a proxy server, double-check the settings to ensure they are accurate. Incorrect proxy settings can cause the ERR_NETWORK_CHANGED error. Additionally, check for any firewall or security software that may be blocking your network connection.
In some cases, restarting your router or modem can help resolve network issues. Unplug the power cord, wait a few seconds, then plug it back in. This can sometimes clear up any temporary glitches or interruptions in your network connection.
Reinstalling Network Adapter
To reinstall your network adapter and potentially fix the ERR_NETWORK_CHANGED error, follow these steps:
1. Open Device Manager.
2. Locate your network adapter under the “Network adapters” section.
3. Right-click on the network adapter and select “Uninstall device.”
After uninstalling the network adapter, restart your computer.
4. The network adapter will automatically reinstall upon reboot.
5. Check if the ERR_NETWORK_CHANGED error has been resolved.
If the issue persists, you may need to troubleshoot further or seek additional help.
Resetting Google Chrome
If you are experiencing the ERR_NETWORK_CHANGED error in Google Chrome, you may need to reset the browser to fix the issue. To reset Google Chrome, follow these steps:
1. Open Google Chrome and click on the three vertical dots in the top right corner of the browser window.
2. Select “Settings” from the dropdown menu.
3. Scroll down and click on “Advanced” to reveal more options.
4. Scroll down to the “Reset and clean up” section and click on “Restore settings to their original defaults.”
5. A confirmation window will pop up, click “Reset settings” to confirm.
By resetting Google Chrome, you can eliminate any network-related issues that may be causing the ERR_NETWORK_CHANGED error.
FAQ
How to fix an ERR connection reset?
To fix an ERR connection reset, you can start by checking if the website is working, disconnecting from VPN, rebooting your network device, clearing browser cache, deactivating antivirus and firewall, disabling proxy server access, and resetting TCP/IP settings.
Why does it keep saying my connection was interrupted?
It keeps saying your connection was interrupted because you may be too far from your router, causing Wi-Fi signals to struggle to reach your device. Obstructions between your device and router can also lead to intermittent disconnections. Check your device’s Wi-Fi signal meter to identify weak signal areas.
What does ERR_INTERNET_DISCONNECTED mean?
ERR_INTERNET_DISCONNECTED means that the browser is unable to establish an Internet connection to the host. This error can occur when accessing a blocked website or when the server hosting the site is down.








