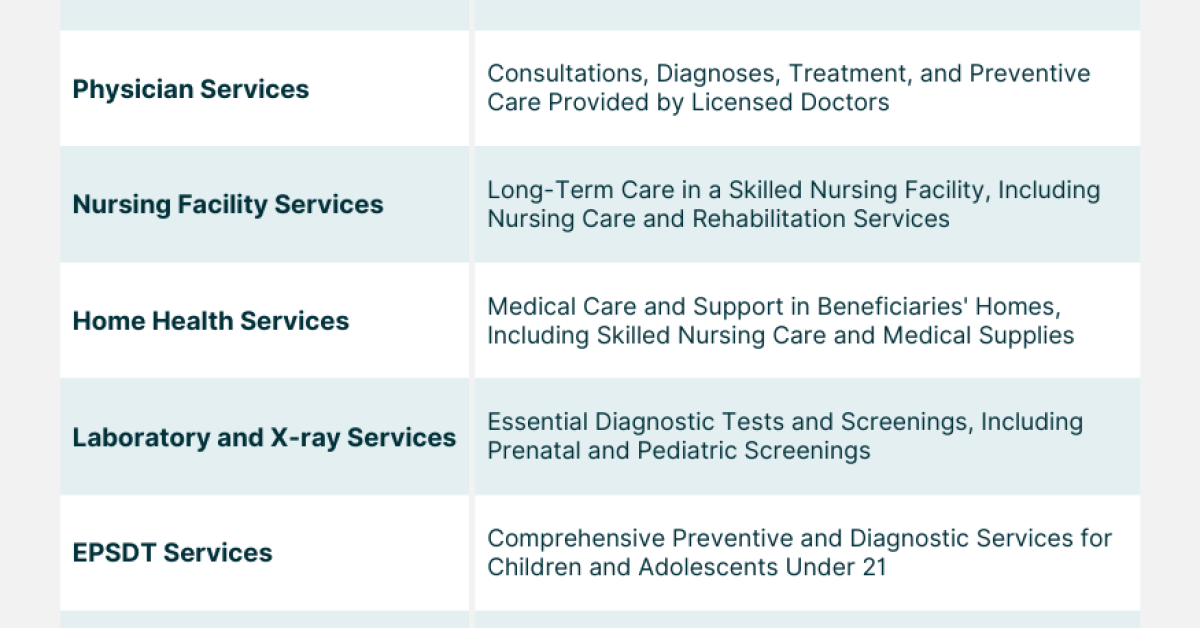
In tackling the issue of “Windows Could Not Start Diagnostic Policy Service Error 5 Access Denied Fix,” it is crucial to understand the root of the problem and implement the necessary solutions.
Recently, Fortect has become increasingly popular as a reliable and efficient way to address a wide range of PC issues. It's particularly favored for its user-friendly approach to diagnosing and fixing problems that can hinder a computer's performance, from system errors and malware to registry issues.
- Download and Install: Download Fortect from its official website by clicking here, and install it on your PC.
- Run a Scan and Review Results: Launch Fortect, conduct a system scan to identify issues, and review the scan results which detail the problems affecting your PC's performance.
- Repair and Optimize: Use Fortect's repair feature to fix the identified issues. For comprehensive repair options, consider subscribing to a premium plan. After repairing, the tool also aids in optimizing your PC for improved performance.
Scan for Viruses and Malware
To ensure your computer is free from viruses and malware that may be causing the “Windows Could Not Start Diagnostic Policy Service Error 5 Access Denied” issue, it is important to scan your system thoroughly.
One of the most effective ways to do this is by using reputable antivirus software such as Malwarebytes. Run a full system scan to detect and remove any malicious software that may be causing the error.
If the issue persists even after scanning for viruses and malware, you may need to check the Windows Registry for any corrupt entries that could be causing the problem.
Use the Command-line interface to run a system scan with the sfc /scannow command to check for and repair any corrupted system files that may be causing the error.
After scanning for viruses and malware, and checking the Windows Registry and running a system scan, reboot your computer to apply any changes that have been made. This may help resolve the “Windows Could Not Start Diagnostic Policy Service Error 5 Access Denied” issue.
Modify Registry Permissions
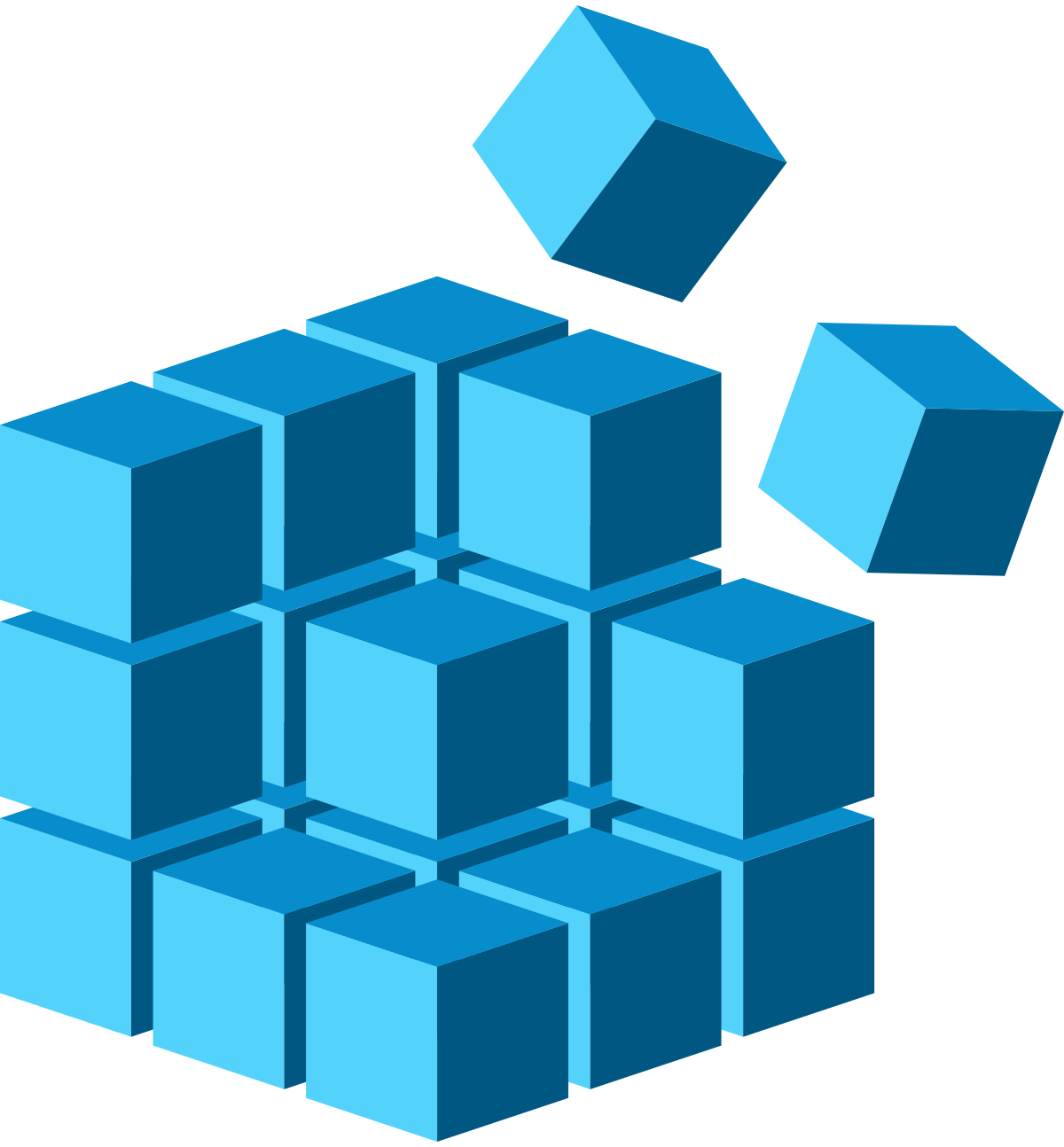
| Registry Key | Permissions | Recommended |
|---|---|---|
| HKEY_LOCAL_MACHINE\SYSTEM\CurrentControlSet\Services\DPS | Full Control for Administrators | ? |
| HKEY_LOCAL_MACHINE\SYSTEM\CurrentControlSet\Services\DPS\Parameters | Full Control for Administrators | ? |
| HKEY_LOCAL_MACHINE\SYSTEM\CurrentControlSet\Services\DPS\Security | Full Control for Administrators | ? |
| HKEY_LOCAL_MACHINE\SYSTEM\CurrentControlSet\Services\DPS\Enum | Full Control for Administrators | ? |
Add Network and Local Service to Administrators Group
To fix the “Windows Could Not Start Diagnostic Policy Service Error 5 Access Denied” issue, you can add Network and Local Service to the Administrators Group. Here’s how:
1. Press the Windows key + R to open the Run dialog box.
2. Type “lusrmgr.msc” and hit Enter to open the Local Users and Groups window.
3. Click on “Groups” in the left-hand pane, then double-click on the “Administrators” group in the right-hand pane.
4. Click on the “Add” button, then type “Network” into the object names box and click “Check Names” to verify. Do the same for “Local Service.”
5. Click “OK” to add both Network and Local Service to the Administrators group.
By adding Network and Local Service to the Administrators Group, you are granting them the necessary permissions to start the Diagnostic Policy Service without encountering the Access Denied error. This should resolve the issue and allow the service to start successfully.
Make sure to restart your computer after making these changes to apply them effectively. If you continue to experience issues, consider running a thorough virus scan with reputable antivirus software or utilizing the System Restore feature to revert your system to a previous stable state.
Troubleshooting Access Issues
- Press Windows key + R to open the Run dialog box
- Type services.msc and press Enter to open the Services window
- Locate Diagnostic Policy Service in the list
- Right-click on it and select Restart
Check Service Permissions
- Press Windows key + R to open the Run dialog box
- Type services.msc and press Enter to open the Services window
- Locate Diagnostic Policy Service in the list
- Right-click on it and select Properties
- Go to the Log On tab and ensure that the service is set to start automatically
Check System Files
- Open Command Prompt as an administrator
- Type sfc /scannow and press Enter
- Wait for the process to complete and restart your computer
Frequently Asked Questions
How do I start diagnostic policy service with Error 5?
To start the Diagnostic Policy Service with Error 5, you can modify the registry permissions for the service and add ‘NETWORK SERVICE’ and ‘LOCAL SERVICE’ to the Administrators group. Additionally, scanning for viruses or malware may help resolve any underlying issues.
How to remove system error 5 in cmd?
To remove system error 5 in cmd, you can open Command Prompt as Administrator and Windows PowerShell as Administrator. You can also disable User Account Control Completely or bypass UAC for Command Prompt and Windows PowerShell Only.
What is error code 5 on Windows Installer?
What is error code 5 on Windows Installer? Error code 5 on Windows Installer typically occurs due to insufficient permissions or privileges needed to make changes. To resolve this issue, you need to acquire elevated privileges when installing new software or making modifications to files and folders.








