Struggling to connect to the internet on your Windows 10 device due to a “No Internet, Secured” error message? Read on to learn some easy solutions to fix the issue.
Recently, Fortect has become increasingly popular as a reliable and efficient way to address a wide range of PC issues. It's particularly favored for its user-friendly approach to diagnosing and fixing problems that can hinder a computer's performance, from system errors and malware to registry issues.
- Download and Install: Download Fortect from its official website by clicking here, and install it on your PC.
- Run a Scan and Review Results: Launch Fortect, conduct a system scan to identify issues, and review the scan results which detail the problems affecting your PC's performance.
- Repair and Optimize: Use Fortect's repair feature to fix the identified issues. For comprehensive repair options, consider subscribing to a premium plan. After repairing, the tool also aids in optimizing your PC for improved performance.
Understanding the “No Internet, Secured” Error on Windows 10
If you’re experiencing the “No Internet, Secured” error on your Windows 10 laptop or PC, there are a few ways to fix the issue. The error message indicates a problem with your internet connection, but it’s a bit more complicated than that. It usually means there’s a network error preventing your computer from accessing the internet. One thing to try is to check if your computer is connected to the correct wifi network. If it is, try resetting your network adapter by opening the Taskbar and right-clicking the internet access symbol. From there, select “Troubleshoot problems” and follow the steps. If that doesn’t work, try disabling your VPN or kill switch, if you have one. If you’re still having issues, check your network router and make sure it’s working properly.
Causes of the “No Internet, Secured” Error on Windows 10
- Router Issues: Problems with the router settings or hardware can cause the “No Internet, Secured” error on Windows 10.
- Outdated or Corrupted Network Drivers: If the network drivers are outdated or corrupted, it can lead to connectivity issues and the “No Internet, Secured” error.
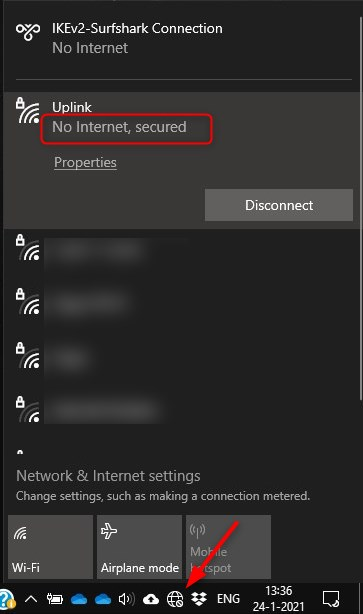
- Incorrect IP Configuration: An incorrect IP configuration can cause the error message to appear and prevent you from accessing the internet.
- Conflicting Network Settings: When two or more devices are trying to use the same IP address or network, it can cause conflicts and result in the “No Internet, Secured” error.
- Firewall or Antivirus Software: Overly aggressive firewall or antivirus software can block the internet connection and cause the error message to appear.
- Windows 10 Updates: In rare cases, Windows 10 updates can cause conflicts with the network settings and result in the “No Internet, Secured” error.
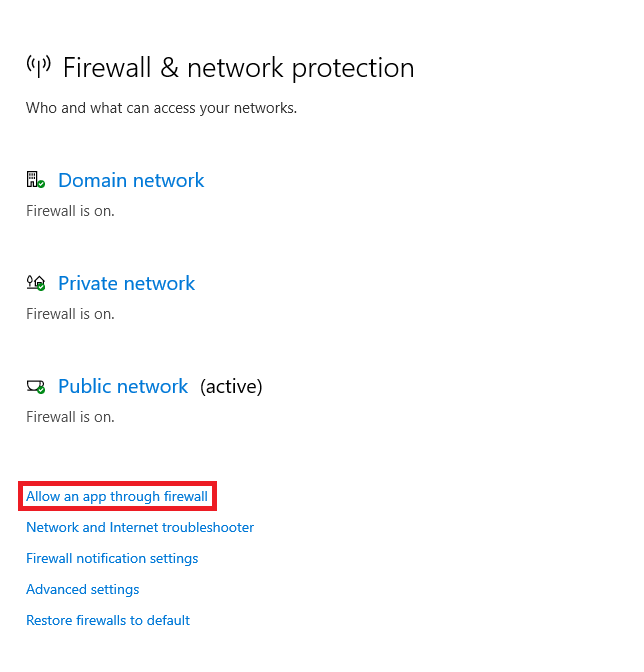
Solutions for Fixing the “No Internet, Secured” Error on Windows 10
To fix the “No Internet, Secured” error on Windows 10 WiFi, there are a few solutions you can try. First, try restarting your router, modem, and PC. If that doesn’t work, try forgetting the WiFi network and reconnecting. You can also try disabling and enabling the network adapter. If that doesn’t work, try resetting the TCP/IP stack using the Windows Sockets API. Another solution is to check if there’s a problem with your VPN connection. If you’re using a VPN, try disconnecting it and see if that fixes the issue. Lastly, make sure your PC is up to date with the latest updates and drivers. These steps should help you fix the “No Internet, Secured” error and get your internet connection working again.
1. Open the Command Prompt as an administrator.
2. Type the following command and press Enter:
netsh winsock reset
3. Restart your computer and try connecting to the WiFi network again.
This code snippet resets the Windows Sockets (Winsock) catalog to its default configuration, which can help resolve network connectivity issues. However, please note that this may not work in all cases, and additional troubleshooting steps may be required to resolve the issue.
Using the Network Troubleshooter to Fix the “No Internet, Secured” Error on Windows 10
Using the Network Troubleshooter can help fix the “No Internet, Secured” error on Windows 10 Wifi. Follow these steps:
1. Right-click the wireless network icon in the system tray and select “Troubleshoot problems.”
2. Click “Internet Connections” and then “Next.”
3. Click “Try these repairs as an administrator.”
4. Wait for the troubleshooter to run and apply the fixes.
5. Restart your computer and try connecting to the wireless network again.
If this method doesn’t work, try resetting your network adapters (Windows key + X, then select Network Connections. Right-click your wireless adapter and select “Disable.” Wait a few seconds, then right-click it again and select “Enable.”) or updating your drivers. If all else fails, try contacting your network router’s manufacturer.
Refreshing Your IP Configuration to Fix the “No Internet, Secured” Error on Windows 10
To fix the “No Internet, Secured” error on your Windows 10 laptop, try refreshing your IP configuration. First, click on the network icon in the system tray to open the network flyout. Then, click on the “Network & Internet settings” option at the bottom.
Next, click on “Change adapter options” and right-click on your connected Wi-Fi network. Select “Properties” and scroll down to find “Internet Protocol Version 4 (TCP/IPv4)” and click on it.
Click on the “Properties” button and then select “Obtain an IP address automatically” and “Obtain DNS server address automatically.” Apply the changes and try connecting to the internet again.
If this doesn’t work, you can try other ways to fix the error such as resetting your network settings, updating your network adapter driver, or disabling your VPN server. Stay connected and enjoy uninterrupted internet access!
Disabling IPv6 Address to Fix the “No Internet, Secured” Error on Windows 10
One solution to the “No Internet, Secured” error on Windows 10 WiFi is to disable the IPv6 address. To do this, follow these steps:
1. Right-click the network icon on the taskbar and select “Open Network & Internet settings.”
2. Click on “Change adapter options” under “Change your network settings.”
3. Right-click on your WiFi device and select “Properties.”
4. Scroll down and uncheck the box next to “Internet Protocol Version 6 (TCP/IPv6)” and click “OK.”
5. Restart your device and check if the internet connection works.
This fix is recommended by LazyAdmin and has been known to resolve the “No Internet, Secured” error for many users. It’s a quick and easy way to troubleshoot the problem without having to dig deeper into the Windows Sockets API or other technical information. If this fix doesn’t work, it may be due to another fault or reason, in which case a more comprehensive guide may be necessary.
Updating Network Adapter Driver to Fix the “No Internet, Secured” Error on Windows 10
Fix the “No Internet, Secured” error on Windows 10 by updating your network adapter driver. First, open Device Manager by pressing the Windows key + X and selecting it from the menu. Then, expand the “Network adapters” section and right-click your adapter. Choose “Update driver” and select “Search automatically for updated driver software.”
If this doesn’t work, try downloading the latest driver from your adapter manufacturer’s website and installing it manually. Make sure to restart your computer after the installation.
If you’re still experiencing the error, try disabling your VPN or kill switch if you have one. Check that your internet connection works on other devices and that your home network is functioning properly. If all else fails, consult a guide or seek assistance from a professional.
Remember, the “No Internet, Secured” error can sometimes be caused by a fault in your Local Area Network (LAN) or Wide Area Network (WAN) and may not make sense in terms of the data you’re seeing. Don’t be lazyadmin and blast your frustration on web pages – take the time to troubleshoot the problem and fix your laptop wifi connection.
Switching to a Different Antivirus to Fix the “No Internet, Secured” Error on Windows 10
If you’re experiencing the “No Internet, Secured” error on your Windows 10 laptop, switching to a different antivirus may be the solution. Some antivirus programs have been known to interfere with WiFi connections, causing this error.
To fix this issue, first, uninstall your current antivirus software. Then, install a different antivirus program that is known to be compatible with Windows 10.
Once the new antivirus program is installed, restart your laptop and try connecting to your WiFi network again. If the issue persists, you may need to troubleshoot further or contact technical support for assistance.
Remember, the “No Internet, Secured” error can have several possible causes, such as a network error or VPN server issue. Switching your antivirus program is just one potential solution. If you’re still having trouble connecting to your home or office network, it may be helpful to seek additional information and support.
Resetting Your Connection to Fix the “No Internet, Secured” Error on Windows 10
To fix the “No Internet, Secured” error on your Windows 10 laptop, resetting your connection can be a quick and easy solution. First, right-click on the wireless network icon (the world symbol) in the taskbar and select “Open Network & Internet settings.” Then, click on “Change adapter options” and find your Wi-Fi connection. Right-click and choose “Disable,” then wait a few seconds and right-click again to “Enable” it. This will reset your connection and often fix the issue. If this doesn’t work, you can also try forgetting the Wi-Fi network and reconnecting, or restarting your router. Keep in mind that this error can occur for a variety of reasons, such as a Local Area Network or Wide Area Network issue, so if resetting your connection doesn’t make sense, it may be a data or hardware-related problem.
Performing a Winsock Reset to Fix the “No Internet, Secured” Error on Windows 10
Performing a Winsock reset can fix the “No Internet, Secured” error on Windows 10 in a few easy steps. First, open the command prompt by typing “cmd” in the search bar and selecting “Run as administrator.” Then, type “netsh winsock reset” and hit enter. Wait for the process to finish and restart your computer.
This reset clears any corruption in the Winsock catalog and can fix the “No Internet, Secured” error caused by a connection issue. If the error persists, try resetting your router or updating your network adapter drivers. Hopefully, this solution will get your laptop’s wifi connection up and running in no time.
Running the Internet Connections Troubleshooter to Fix the “No Internet, Secured” Error on Windows 10
To fix the “No Internet, Secured” error on your Windows 10 laptop’s Wi-Fi connection, try running the Internet Connections Troubleshooter. First, click on the world symbol in the bottom right corner of your screen, then click on “Network & Internet settings.” Under “Status,” click on “Network troubleshooter” and follow the prompts to fix any issues found. If this doesn’t work, try resetting your Wi-Fi adapter by pressing the keys “Windows key + X,” then selecting “Device Manager.” Find your Wi-Fi adapter, right-click on it, and select “Uninstall device.” Restart your laptop and the adapter will reinstall automatically. If these solutions don’t work, there may be another reason for the connection error. Contact your internet service provider or laptop manufacturer for further assistance.








