Windows Network Error 0x80004005 can be frustrating to deal with, but there are solutions available to help you fix the issue on your PC.
Recently, Fortect has become increasingly popular as a reliable and efficient way to address a wide range of PC issues. It's particularly favored for its user-friendly approach to diagnosing and fixing problems that can hinder a computer's performance, from system errors and malware to registry issues.
- Download and Install: Download Fortect from its official website by clicking here, and install it on your PC.
- Run a Scan and Review Results: Launch Fortect, conduct a system scan to identify issues, and review the scan results which detail the problems affecting your PC's performance.
- Repair and Optimize: Use Fortect's repair feature to fix the identified issues. For comprehensive repair options, consider subscribing to a premium plan. After repairing, the tool also aids in optimizing your PC for improved performance.
Understanding Error Code 0x80004005
Understanding Error Code 0x80004005: This error code typically occurs when Windows cannot access a network drive or shared folder. It can also be related to problems with archive files, ZIP files, or data processing. To fix this error, try running the Windows troubleshooter and checking your network settings. Make sure you have proper ownership and permissions for the shared drive or folder. You may also want to check for updates to Windows 10 or Windows 11, as well as any programs or content related to file sharing. If the issue persists, try disabling any firewalls or antivirus programs temporarily to rule out interference. Finally, be sure to give consent for cookies and data processing in settings to ensure transparency and privacy.
Updating Windows to Fix Network Errors
Updating Windows can often fix network errors on a PC, including the common error code 0x80004005. To update Windows, click on the Start menu and select Settings. From there, click on Update & Security, then Windows Update. Click on Check for updates and let Windows search for available updates. If updates are available, click on Install now to begin the update process.
If updating Windows does not fix the error, there are other potential causes and solutions. For example, the error may be caused by issues with archive files or shared folders. To troubleshoot the problem, try running the Windows Network troubleshooter or check for any unexpected errors in Windows Server. Additionally, make sure that your device is up to date with the latest updates and drivers.
Remember to always prioritize privacy and transparency when updating any program or content on your device. Be aware of any cookies or data-sharing behaviors, and only provide consent for purposes that align with your own interests and ownership of your information.
Disabling IPv6 and Other Network Settings
To fix Windows Network Error 0x80004005, try disabling IPv6 and other network settings. First, open the Control Panel and navigate to Network and Sharing Center. Select Change Adapter Settings, right-click on your active network connection, and choose Properties. Uncheck the box next to “Internet Protocol Version 6 (TCP/IPv6)” and click OK.
Additionally, you may want to turn off any firewalls or antivirus programs temporarily to see if they are causing the error. Check for any error messages and ensure that your computer is up to date with the latest Windows updates. If the error persists, try running a virus scan or checking for any corrupted files.
By disabling IPv6 and tweaking other network settings, you can potentially fix the 0x80004005 error and get your system back to working order. Remember to always reference reliable resources and seek help from trusted partners or experts if necessary.
import socket
def check_network():
try:
# Create a socket object
s = socket.socket(socket.AF_INET, socket.SOCK_STREAM)
# Set a timeout for the socket connection
s.settimeout(5)
# Attempt to connect to a known server
s.connect(("google.com", 80))
# If successful, return True
return True
except socket.error as e:
# If there is an error, return False
return False
This code creates a function that checks whether the network is working by attempting to connect to a known server (in this case, Google). If the connection is successful, the function returns True. If there is an error, such as network error 0x80004005, the function returns False. This code is just a basic example, but it could be a starting point for developing a more comprehensive tool to diagnose and troubleshoot network errors.
Checking NetBIOS and SMB Settings
- Open Command Prompt as an administrator
- Type in nbtstat -n and hit Enter to check for NetBIOS name resolution
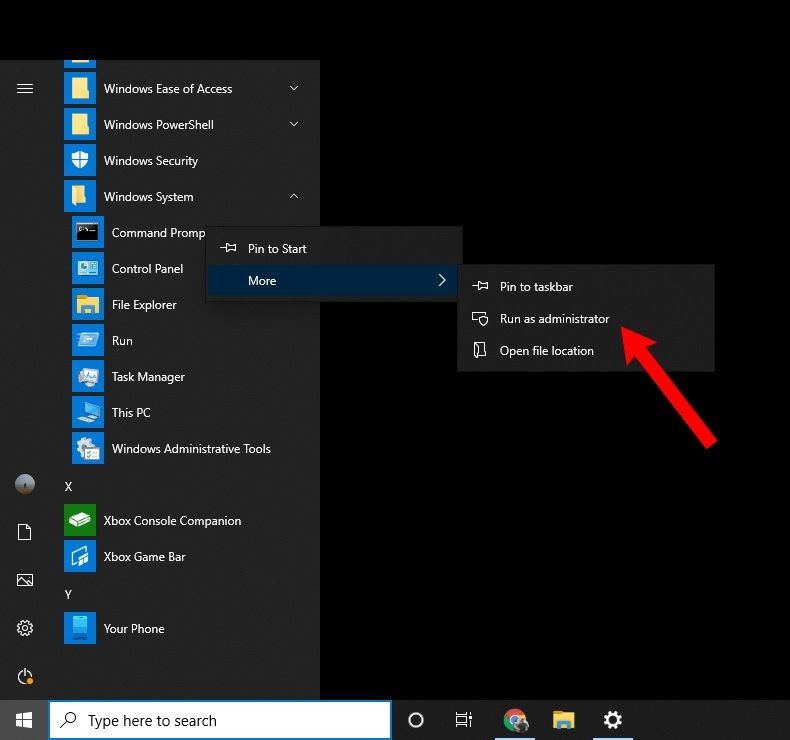
- If the command returns an error, enable NetBIOS over TCP/IP in your network settings
- Type in nbtstat -a [IP address] to check if the computer is responding to NetBIOS requests
- If the command returns an error, check your firewall settings to ensure NetBIOS traffic is allowed
- Type in netsh advfirewall firewall set rule group=”File and Printer Sharing” new enable=Yes to enable SMB traffic
- If the error persists, check your network sharing settings to ensure that SMB is enabled
- Restart your computer and try to connect again
Troubleshooting Windows Update Issues
If you’re experiencing Windows Update issues and encountering the Windows network error 0x80004005 on your PC, there are a few troubleshooting steps you can take to resolve the issue. First, make sure you have a stable internet connection and disable any antivirus programs temporarily. Run the Windows Update troubleshooter and restart your computer. Additionally, check the Windows Update service to ensure it’s running and restart it if necessary. If these steps don’t work, try clearing the Windows Update cache or resetting the Windows Update components. Keep in mind that there are various causes of this error, so if you’re still experiencing issues, consult online resources or contact technical support.
Ensuring Proper Permissions and Ownership
| Step | Description |
|---|---|
| Step 1 | Check if the user has administrative privileges on the computer. |
| Step 2 | Ensure that the user has proper permissions to access the network resource causing the error. |
| Step 3 | Check the ownership of the file or folder causing the error and ensure that the user has proper ownership. |
| Step 4 | Use the command prompt to run the command “net use” with the appropriate parameters to ensure proper permissions and ownership. |
| Step 5 | If the issue persists, try disabling any third-party antivirus or firewall software temporarily to see if that resolves the issue. |
Addressing Antivirus and Firewall Blocking
Antivirus and firewall software can sometimes block file sharing on your Windows PC and result in error messages like “0x80004005 windows cannot access.” To fix this issue, start by disabling your antivirus and firewall temporarily. Open the security program and turn it off for a short period of time.
If this resolves the issue, add an exception for the program or shared folder to your antivirus and firewall settings. If the problem persists, try disabling your antivirus and firewall completely and see if the issue is resolved.
Another way to fix this error is to check your network settings and make sure that your computer’s identifier and network drive are properly configured. You can also try deleting the archive file or ZIP file that is causing the error and download it again.
If none of these things work, it may be helpful to reach out to your antivirus or firewall provider for assistance or consult online forums for solutions to similar problems. Remember to always prioritize your computer’s security and regularly update your antivirus and firewall programs.
Resolving Local File and Hard Drive Errors
- Check for updates: Ensure your system is up to date by checking for and installing any available updates.
- Run a virus scan: Use a reputable antivirus program to scan your system for any malware or viruses that may be causing the error.
- Clean up your hard drive: Remove any unnecessary files and programs to free up space on your hard drive.
- Check file permissions: Ensure you have the necessary permissions to access and modify the files causing the error.
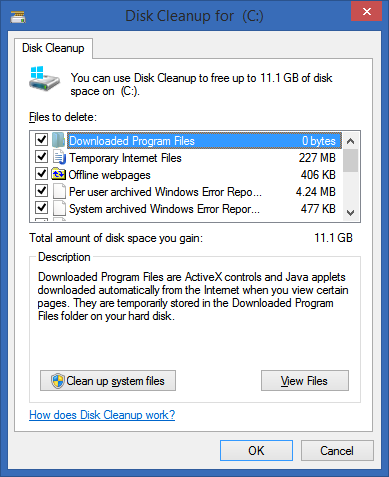
- Use a disk repair tool: Use a disk repair tool, such as Disk Utility on Mac or Check Disk on Windows, to repair any corrupted files on your hard drive.
- Try a different file format: If the error is occurring with a specific file format, try using a different format for that file.
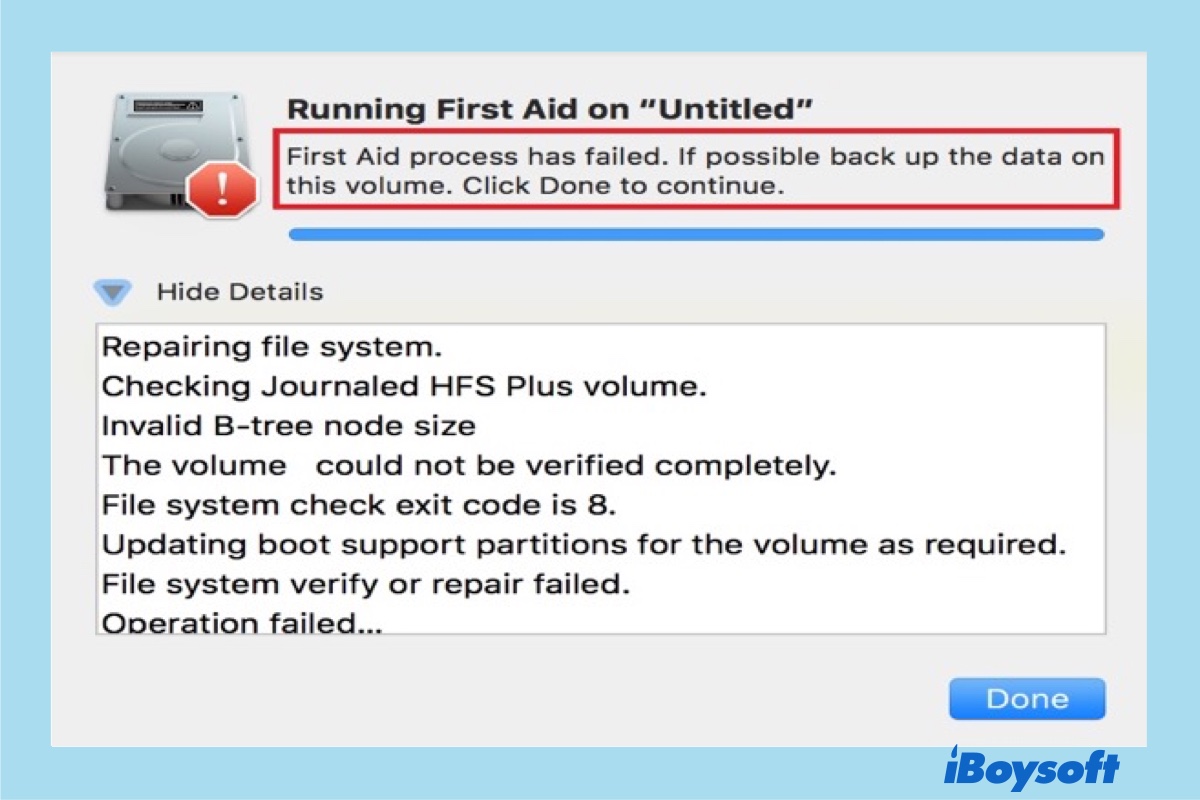
- Reset your network settings: If the error is related to a network issue, try resetting your network settings.








