As technology advances, more and more people are finding themselves working on PCs. Whether for personal or professional use, it’s important to understand the basics of navigating your computer. In this article, we’ll cover some essential tips for working on a PC.
Recently, Fortect has become increasingly popular as a reliable and efficient way to address a wide range of PC issues. It's particularly favored for its user-friendly approach to diagnosing and fixing problems that can hinder a computer's performance, from system errors and malware to registry issues.
- Download and Install: Download Fortect from its official website by clicking here, and install it on your PC.
- Run a Scan and Review Results: Launch Fortect, conduct a system scan to identify issues, and review the scan results which detail the problems affecting your PC's performance.
- Repair and Optimize: Use Fortect's repair feature to fix the identified issues. For comprehensive repair options, consider subscribing to a premium plan. After repairing, the tool also aids in optimizing your PC for improved performance.
Creating a New Connection
To create a new connection on your PC, you have various options. If you want to connect to the internet, ensure that your Wi-Fi adapter or network adapter is working correctly. If not, double-check that you have the latest driver updates installed. You can also connect to the internet using a hotspot device or your smartphone’s hotspot feature.
To create a new connection via USB tethering, plug your device into your computer using a USB cable. Go to Settings > Network & Internet > Mobile hotspot and turn on the hotspot. Then, click on the name of your phone or device in Device Manager to connect.
If you’re having issues with your network or internet connection, experts at Asurion suggest checking your battery level and making sure your network adapter or Wi-Fi adapter is turned on. You can also try resetting your network component or operating system. These quick fixes can be lifesavers when you need to get back to schoolwork or other tasks.
No matter the situation, there are steps you can take to fix any connection issue on your PC. From updating your network adapter driver to connecting to your Wi-Fi hotspot, everything you need to know is right at your fingertips.
Disabling Firewalls and Antivirus
When working on your PC, it may be necessary to disable firewalls and antivirus temporarily. This can be useful when you need to troubleshoot a problem or install software. However, it’s important to note that disabling these lifesavers can leave your computer vulnerable to cyber threats.
To disable your firewall on Windows 10, click on the Start button and type “firewall.” Select Windows Defender Firewall and turn it off. To disable your antivirus, open the software and look for an option to temporarily disable it.
Before disabling any security feature, make sure you understand the cause and potential consequences. If you’re unsure, seek advice from experts.
If you need to troubleshoot an internet connection, you may need to disable a network adapter driver or use a hotspot device. Double-check your settings and make sure all driver updates are installed.
Remember to re-enable your security features once the task is complete. Don’t forget to save any changes you make to your operating system.
Checking Wi-Fi and Hotspot Adapters
- Check Device Manager
- Open Device Manager

- Expand Network Adapters
- Look for any yellow exclamation marks or red X’s
- If found, right-click on the adapter and select Update Driver Software
- If updating the driver doesn’t work, try uninstalling the driver and restarting the computer to automatically reinstall the driver
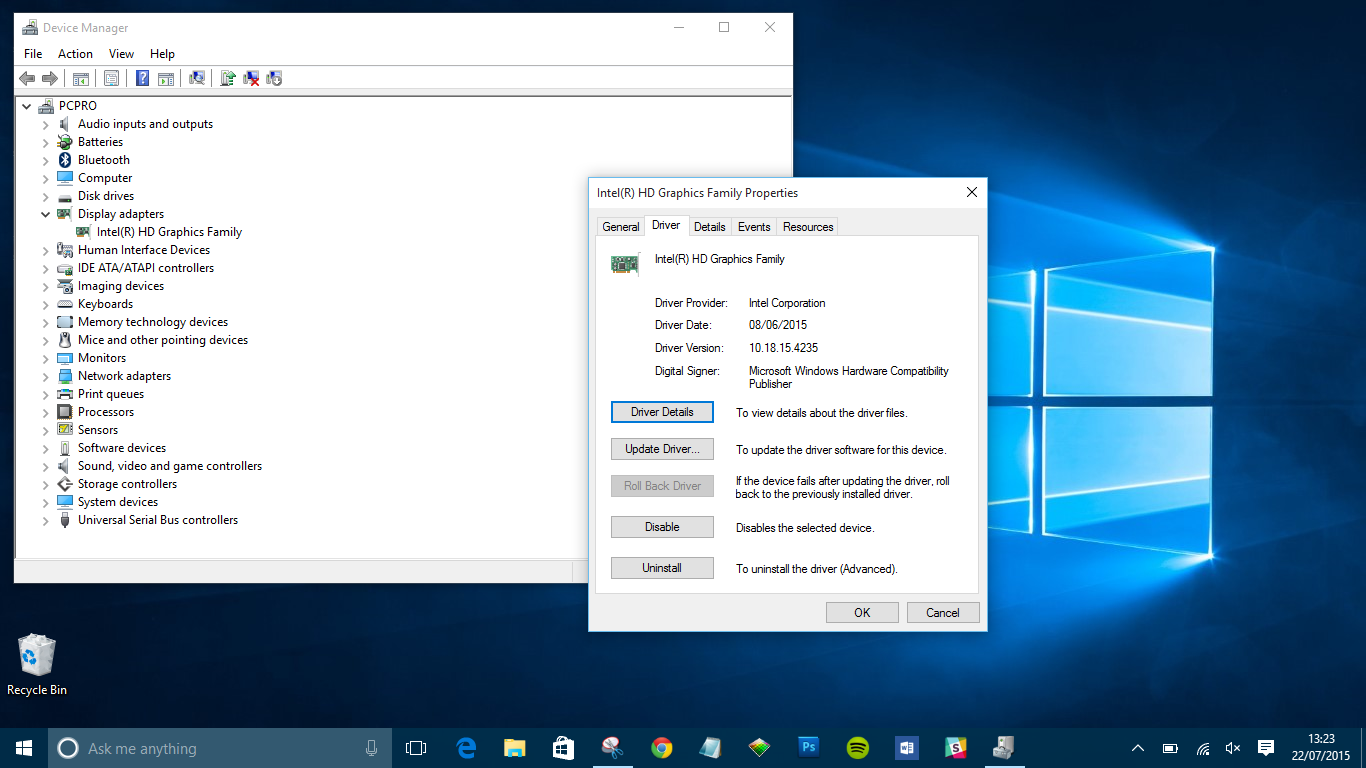
- Check Wi-Fi Settings
- Click on the Wi-Fi icon in the taskbar
- Select Open Network & Internet Settings
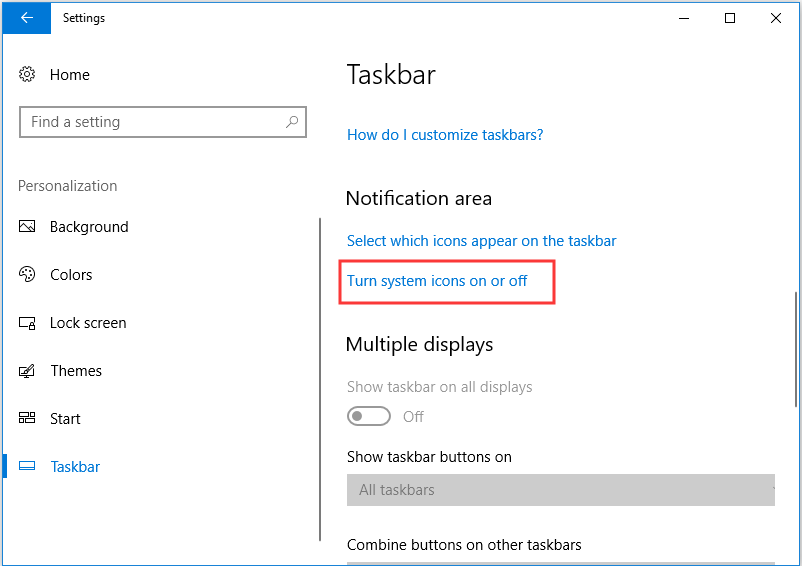
- Click on Change adapter options
- Right-click on the Wi-Fi adapter and select Disable
- Wait a few seconds and right-click on the Wi-Fi adapter again and select Enable
- Check Hotspot Settings
- Click on the Wi-Fi icon in the taskbar
- Select Mobile hotspot
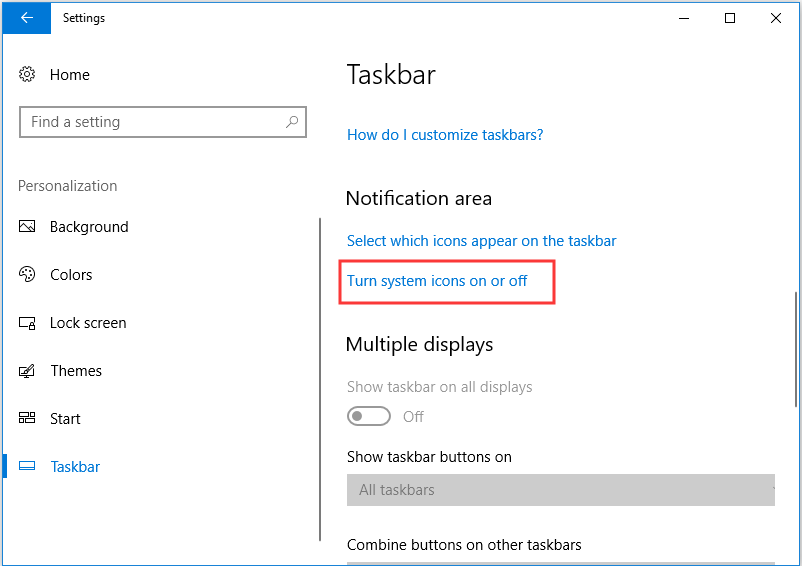
- Toggle the switch to Off and wait a few seconds
- Toggle the switch to On
- If the hotspot still doesn’t work, try resetting the network settings by following the steps in the Wi-Fi Settings section
# Import required libraries
import subprocess
import os
# Define function to reset mobile hotspot settings
def reset_mobile_hotspot():
# Run command to reset mobile hotspot settings
subprocess.call("netsh wlan set hostednetwork mode=disallow", shell=True)
subprocess.call("netsh wlan set hostednetwork mode=allow", shell=True)
# Define function to check compatibility
def check_compatibility():
# Check if mobile device and PC are compatible
# If not, recommend changes to the user
if mobile_device.hardware != pc.hardware:
print("Your mobile device and PC are not compatible. Please consider upgrading your hardware.")
# Define main function
def main():
# Call function to reset mobile hotspot settings
reset_mobile_hotspot()
# Call function to check compatibility
check_compatibility()
# Provide troubleshooting guidance to the user
print("If the issue persists, please check your network settings on both your mobile device and PC.")
# Call main function
main()
This code provides a basic framework for a tool that can reset the mobile hotspot settings and check for compatibility issues. However, it is important to note that this is just a rough example, and a more comprehensive tool would require additional functionality and error handling.
Updating Essential Drivers and Operating System
Updating essential drivers and operating systems is crucial for the smooth functioning of your PC.
To begin, identify the components and devices that require updates. This can be done through the Device Manager in Windows.
Once you have identified the components, visit the manufacturer’s website to download the latest drivers.
Install the drivers and reboot your system for them to take effect.
For updating the operating system, go to the Windows Update section and check for updates.
If you encounter any problems during the update process, troubleshoot using the built-in tools in Windows.
It’s important to keep everything up to date, especially if you use your PC for schoolwork or work from home.
If you still face issues, consider seeking professional assistance from companies like Asurion.
With these simple steps, you can ensure that your PC runs smoothly and efficiently.
Troubleshooting Network and Internet Connections
| Troubleshooting Network and Internet Connections |
|---|
| 1. Check if your network cables are properly connected. |
| 2. Restart your router or modem. |
| 3. Verify that your computer or device is connected to the correct network. |
| 4. Check your firewall settings and make sure they are not blocking your internet connection. |
| 5. Disable any VPN or proxy connections you may have set up. |
| 6. Flush your DNS cache to resolve any DNS-related issues. |
| 7. Disable any antivirus or security software temporarily to see if they are causing the issue. |
| 8. Check if your IP address is set correctly. |
| 9. Run a network troubleshooter on your computer. |
| 10. Contact your internet service provider if none of the above steps work. |
Running Internet Connection Troubleshooter
To run the Internet Connection Troubleshooter, follow these steps:
1. Click on the Start menu and type “troubleshoot” in the search bar.
2. Select Troubleshoot settings from the list.
3. Scroll down and select Internet Connections under “Find and fix other problems.”
4. Click on Run the troubleshooter and wait for it to complete.
5. The troubleshooter will identify the problem and provide a fix if possible.
6. If the troubleshooter can’t fix the issue, it will suggest a next step to take.
This troubleshooting tool can help with a variety of situations that may occur with your internet connection. It can identify issues with components on your PC, network devices, or even your service provider. The name and cause of the problem will be displayed, making it easier to find a solution. This tool works for Windows 10, Windows 8, Windows 7, and Windows mobile devices. It’s a quick and easy way to fix common internet connection problems that may arise, such as hotspot or USB tethering issues.
Checking Storage Space and Resetting Network Settings
Checking Storage Space: To check the storage space on your PC, click on the Windows icon on the bottom left of your screen and type “Storage” in the search bar. Click on “Storage” and you will see a breakdown of how much space is being used by different components. If you need more space, consider uninstalling apps or deleting files you no longer need.
Resetting Network Settings: If you’re experiencing network issues, resetting your network settings can often resolve the problem. Click on the Windows icon and type “Network Reset” in the search bar. Click on “Network Reset” and follow the prompts to reset your network settings. Keep in mind that this will remove all network adapters and reset networking components to their default settings. You will need to reconnect to Wi-Fi networks and re-enter any passwords.
Remember to restart your PC after making any changes to ensure they take effect. These simple steps can save you a lot of frustration and keep your gadgets running smoothly.
Reconnecting Laptop to Mobile Hotspot
Reconnecting your laptop to your mobile hotspot is a straightforward process. Firstly, ensure that your phone’s hotspot is turned on and has a strong mobile internet connection.
Next, on your laptop, click on the Wi-Fi icon located in the bottom right-hand corner of the screen.
Select your phone’s hotspot from the list of available networks and click “Connect.”
If you encounter any issues, ensure that your laptop’s Wi-Fi is turned on, your phone’s battery is sufficiently charged, and that the two devices are in close proximity.
If you’re still having trouble, try restarting both gadgets, or disconnecting and reconnecting to the hotspot.
These simple fixes should resolve most issues and get you back to working on your laptop in no time.








