
Having trouble with your Wi-Fi connection? Look no further. In this guide, I’ll provide you with simple and effective solutions to troubleshoot and fix any Wi-Fi connection issues you may be facing.
Recently, Fortect has become increasingly popular as a reliable and efficient way to address a wide range of PC issues. It's particularly favored for its user-friendly approach to diagnosing and fixing problems that can hinder a computer's performance, from system errors and malware to registry issues.
- Download and Install: Download Fortect from its official website by clicking here, and install it on your PC.
- Run a Scan and Review Results: Launch Fortect, conduct a system scan to identify issues, and review the scan results which detail the problems affecting your PC's performance.
- Repair and Optimize: Use Fortect's repair feature to fix the identified issues. For comprehensive repair options, consider subscribing to a premium plan. After repairing, the tool also aids in optimizing your PC for improved performance.
Check settings & restart
If you’re experiencing Wi-Fi connection issues, the first step in troubleshooting is to check your settings and restart your devices. Here’s how:
1. Check Wi-Fi settings: Make sure your Wi-Fi is turned on and that you’re connected to the correct network. Go to your device’s settings and navigate to the Wi-Fi menu. Look for the network name you want to connect to and ensure it’s selected.
2. Restart your devices: Sometimes a simple restart can resolve connectivity problems. Begin by turning off your Wi-Fi router or modem. Unplug the power cord and wait for at least 30 seconds before plugging it back in. Once the device is powered back on, restart your computer or mobile device as well.
3. Reset network settings: If restarting didn’t work, you can try resetting your network settings. On most devices, this can be done by going to the settings menu and selecting “Network” or “Connections.” Look for an option to reset network settings and confirm the action. Note that this will remove saved Wi-Fi networks, so you’ll need to reconnect to them afterwards.
4. Troubleshoot specific devices: If the issue persists on a specific device, try these additional steps:
– For Windows 10: Open the Network Troubleshooter by right-clicking the network icon in the taskbar and selecting “Troubleshoot problems.” Follow the on-screen instructions to diagnose and fix any network issues.
– For Android: Download a Wi-Fi analyzer app like NetSpot to scan for nearby networks and check their signal strength. You can also try toggling Airplane mode on and off, or forgetting and reconnecting to the problematic network.
– For Mac: Click on the Wi-Fi icon in the menu bar and select “Open Network Preferences.” Click on the Wi-Fi tab and then the “Advanced” button. From there, you can remove saved networks and rearrange their priority.
Find the problem type
When troubleshooting and fixing Wi-Fi connection issues, it’s important to first identify the problem type in the article “Troubleshoot and Fix Wi-Fi Connection Issues”.
To start, check if the Wi-Fi connection issue is related to your device or the network itself. If multiple devices are experiencing the same problem, then it’s likely a network issue.
Next, check if your Wi-Fi signal strength is weak. You can do this by looking at the signal bars on your device or using a Wi-Fi analyzer tool like NetSpot. If the signal is weak, try moving closer to the router or using a wireless repeater to extend the range.
If you’re unable to connect to the Wi-Fi network at all, make sure the Wi-Fi feature is turned on and that you’re within range of the router. You can also try restarting the router by unplugging it from the power cord for a few seconds and then plugging it back in.
Sometimes, the issue may be with the Wi-Fi network itself. Check if the network name and password are entered correctly. You can also try resetting the router to its factory settings using a paper clip or button on the router. Be aware that this will erase any custom settings, so make sure to note them down beforehand.
If you’re still experiencing issues, it may be worth contacting your internet service provider for further assistance. They can help troubleshoot any network issues on their end.
Troubleshoot by problem type
When troubleshooting Wi-Fi connection issues, it’s helpful to approach the problem based on its type. Here are common types of issues and how to fix them:
1. No Wi-Fi or weak signal:
– Check if the Wi-Fi router is powered on and properly connected to the modem. Ensure the router’s antenna is upright and unobstructed.
– Move closer to the router to improve signal strength.
– Restart the router by unplugging it for 10 seconds and plugging it back in.
– Try connecting to a different Wi-Fi network or using a Wi-Fi hotspot from your smartphone.
2. Intermittent connection:
– Check for interference from other devices like cordless phones, microwave ovens, or Bluetooth devices. Move them away from the router or use the 5GHz frequency band.
– Update the router’s firmware to the latest version for improved stability.
– Adjust the router’s broadcast channel to avoid congestion from neighboring networks.
– Consider using a wireless repeater or mesh network system to extend the coverage area.
3. Slow internet speed:
– Make sure you have a stable internet connection from your service provider.
– Check for bandwidth-consuming activities on other devices connected to the network.
– Clear the cache and cookies on your device’s web browser.
– Try using a different DNS server, like Google DNS or OpenDNS, to potentially improve speed.
4. Network connection drops frequently:
– Restart your device to refresh the network settings.
– Disable power-saving mode on the device’s Wi-Fi settings.
– Update the device’s operating system and Wi-Fi driver to the latest version.
– Check for any physical damage to the device’s Wi-Fi antenna or port.
python
import subprocess
def check_wifi_status():
try:
output = subprocess.check_output('netsh wlan show interfaces')
output = output.decode('utf-8')
# Checking if the Wi-Fi interface is connected
if 'State' in output and 'Media disconnected' not in output:
# Parsing output to find SSID and signal strength
ssid = output[output.find('SSID') + 6:].split('\n')[0].strip()
signal_strength = output[output.find('Signal') + 10:].split('\n')[0].strip()
print(f"Wi-Fi is connected to SSID: {ssid}")
print(f"Signal Strength: {signal_strength}")
else:
print("Wi-Fi is not connected.")
except subprocess.CalledProcessError:
print("Failed to check Wi-Fi status.")
def main():
check_wifi_status()
if __name__ == '__main__':
main()
This sample code uses the `netsh` command-line tool available in Windows to check the Wi-Fi interface’s status and retrieve the connected SSID and signal strength. It’s important to note that this code is specific to Windows and may not work on other operating systems.
Again, please keep in mind that troubleshooting Wi-Fi issues can be complex, and this sample code may not solve your specific problem. It’s recommended to use this code as a starting point for understanding Wi-Fi status checking and consult appropriate resources or professionals for more accurate solutions.
Slow or no Wi-Fi or internet access in certain rooms
First, check if the problem is specific to certain devices or if it affects all devices in the room. If it’s only one device, try restarting it and reconnecting to the Wi-Fi network.
If the issue persists, try moving closer to the router to see if the signal strength improves. Sometimes, walls or other physical barriers can interfere with Wi-Fi signals.
If moving closer to the router doesn’t help, try restarting your router. Unplug the power cable, wait for a few seconds, and then plug it back in. This can often resolve connectivity issues.
If you’re still experiencing problems, consider changing the wireless channel on your router. Interference from other devices or neighboring networks can impact Wi-Fi performance. To change the channel, access your router’s settings by typing its IP address into a web browser. Look for the wireless settings tab and choose a different channel.
Another option is to use a Wi-Fi extender or a mesh network system to improve coverage in your home. These devices can help extend your Wi-Fi signal to areas with weaker coverage.
If all else fails, you may need to contact your internet service provider for further assistance. They can help troubleshoot the issue and ensure there are no problems with your connection.
Slow internet everywhere
1. Check your Wi-Fi signal strength: Make sure you’re within range of your wireless router. If you’re far away from the router, try moving closer to see if the signal improves.
2. Restart your router: Sometimes, a simple restart can resolve connectivity issues. Unplug your router from the power source, wait for a few seconds, and then plug it back in.
3. Reset your network settings: On your device, go to the Wi-Fi settings and select “Forget network.” Then, reconnect to your Wi-Fi network by entering the password.
4. Disable and re-enable Wi-Fi: Turn off Wi-Fi on your device and then turn it back on. This can refresh your connection and potentially improve speed.
5. Check for interference: Other devices like cordless phones, baby monitors, or microwave ovens can interfere with your Wi-Fi signal. Move these devices away from your router or switch to a different channel on your router settings.
6. Update your router’s firmware: Check the manufacturer’s website for any available firmware updates for your router. Updating the firmware can improve performance and fix known bugs.
7. Use a wired connection: If possible, connect your device to the router using an Ethernet cable. This will provide a more stable and faster connection.
8. Contact your internet service provider: If none of the above steps work, there may be an issue with your internet service. Contact your service provider to troubleshoot further.
One device can’t connect to the Wi-Fi
If you’re having trouble connecting one specific device to your Wi-Fi network, here are some troubleshooting steps to help you fix the issue:
1. Check the Wi-Fi connection: Ensure that your device is within range of the wireless router and that Wi-Fi is enabled. You can usually find the Wi-Fi settings in the device’s settings menu.
2. Restart your device: Sometimes a simple restart can solve connectivity issues. Turn off the device, wait a few seconds, and then turn it back on.
3. Forget and reconnect to the network: In your device’s Wi-Fi settings, find the network you’re having trouble with and select “Forget” or “Remove Network.” Then, reconnect to the network by selecting it and entering the password if required.
4. Check for software updates: Outdated software can sometimes cause Wi-Fi connection problems. Make sure your device’s operating system is up to date by checking for any available updates.
5. Reset network settings: If the previous steps didn’t work, you can try resetting the network settings on your device. This will erase any saved Wi-Fi networks, so make sure you have the necessary information to reconnect. Look for the “Reset Network Settings” option in your device’s settings menu.
6. Contact your internet service provider: If none of the above steps resolved the issue, it’s possible that there’s a problem with your internet service or router. Reach out to your ISP for further assistance.
Nothing can connect to Wi-Fi
If you’re experiencing issues with your Wi-Fi connection, where nothing seems to be able to connect, there are a few troubleshooting steps you can try to fix the problem.
First, make sure that your Wi-Fi is turned on and that you are within range of the wireless network. Check if other devices are able to connect to the Wi-Fi network, such as your smartphone or tablet. If they can connect, then the issue may be specific to your device.
Restart your device by turning it off and on again. Sometimes a simple reboot can fix connection issues.
If that doesn’t work, restart your router. Unplug it from the power source, wait for a few seconds, and then plug it back in. Give it a few minutes to fully reboot and try connecting again.
Check your network settings to ensure that your device is set up to connect to Wi-Fi. On Windows 10, go to Settings, then Network & Internet, and select Wi-Fi. On Android devices, go to Settings, then Wi-Fi. Make sure that Wi-Fi is turned on and that your device is set to connect to the correct network.
If you’re still having trouble, try forgetting the network and then reconnecting. On Windows 10, go to Settings, then Network & Internet, and select Wi-Fi. Click on the network you want to forget, then click Forget. On Android devices, go to Settings, then Wi-Fi. Tap and hold on the network you want to forget, then tap Forget network.
Connections drop at random times
If your Wi-Fi connection is dropping at random times, follow these steps to troubleshoot and fix the issue:
1. Check your Wi-Fi signal: Make sure you are within range of your Wi-Fi router and that there are no physical obstructions blocking the signal. Move closer to the router or consider repositioning it for better coverage.
2. Restart your devices: Power off your Wi-Fi router and the device experiencing the connection drop. Wait for a few seconds and then power them back on. This simple step can often resolve temporary glitches.
3. Update your device’s software: Outdated software can sometimes cause connectivity issues. Check for any available updates for your device’s operating system and install them.
4. Reset network settings: On your device, navigate to the network settings and choose the option to reset them. This will remove any saved Wi-Fi networks and their passwords, so be prepared to reconnect to your Wi-Fi network afterward.
5. Disable power-saving mode: Some devices have power-saving features that can interfere with the Wi-Fi connection. Disable these features temporarily to see if it improves the stability of your connection.
6. Check for interference: Other electronic devices, such as cordless phones or microwaves, can interfere with Wi-Fi signals. Move these devices away from your Wi-Fi router or consider switching to a different wireless channel.
7. Contact your internet service provider: If none of the above steps resolve the issue, there may be a problem with your internet service. Reach out to your ISP for assistance and let them know about the connection drops you are experiencing.
Wi-Fi network disappears entirely
1. Check your Wi-Fi router: Make sure it is powered on and properly connected to the AC power plug and your computer network. Also, ensure that the antenna is securely attached.
2. Restart your router: Unplug the power cable from your router, wait for 10 seconds, and then plug it back in. This can often resolve temporary network issues.
3. Check your device settings: Make sure Wi-Fi is enabled on your device. On Android, swipe down from the top of the screen and tap the Wi-Fi icon (Wi-Fi icon). On Windows, click on the Wi-Fi icon in the taskbar (Wi-Fi icon).
4. Move closer to the router: Sometimes, distance can weaken the Wi-Fi signal. Try moving closer to the router and see if the network reappears.
5. Restart your device: Sometimes, a simple restart can fix connectivity issues. Turn off your device, wait for a few seconds, and then turn it back on.
6. Check for interference: Other devices or appliances in your home, like cordless phones or microwave ovens, can interfere with the Wi-Fi signal. Move these devices away from your router and see if the network comes back.
7. Perform a factory reset: If all else fails, you can try performing a factory reset on your router. Look for a small reset button, usually located on the back of the router, and press it with a paper clip for about 10 seconds. Note that this will erase all your router’s settings, so you’ll need to set it up again.
The network connects, but there’s no internet access
If you’re experiencing Wi-Fi connection issues where the network connects but there’s no internet access, there are a few troubleshooting steps you can try to fix the problem.
First, check if other devices are able to connect to the internet. If they are, the issue may be specific to your device.
To start troubleshooting, try the following steps:
1. Restart your device. This can often resolve temporary connectivity issues.
2. Check if Wi-Fi is enabled on your device. On Android, swipe down from the top of the screen and tap the Wi-Fi icon. On Windows, click on the Wi-Fi icon in the taskbar.
3. Make sure you’re connected to the correct Wi-Fi network. Sometimes, devices may connect to a different network with no internet access.
4. Move closer to the router. Weak Wi-Fi signals can result in limited or no internet access.
5. Reset your Wi-Fi router. Unplug the power source, wait for a few seconds, and then plug it back in.
6. Check if there are any software updates available for your device. Outdated software can sometimes cause connectivity issues.
7. Try forgetting the Wi-Fi network and reconnecting. On Android, go to Settings > Wi-Fi, tap on the network, and select “Forget”. On Windows, go to Settings > Network & Internet > Wi-Fi, click on the network, and select “Forget”. Then, reconnect to the network.
8. If you have a VPN enabled, try disabling it temporarily. Sometimes, VPNs can interfere with your internet connection.
9. If none of the above steps work, try restarting your router and modem. Unplug both devices, wait for a few seconds, and then plug them back in.
Router crashes regularly and only restarting it helps
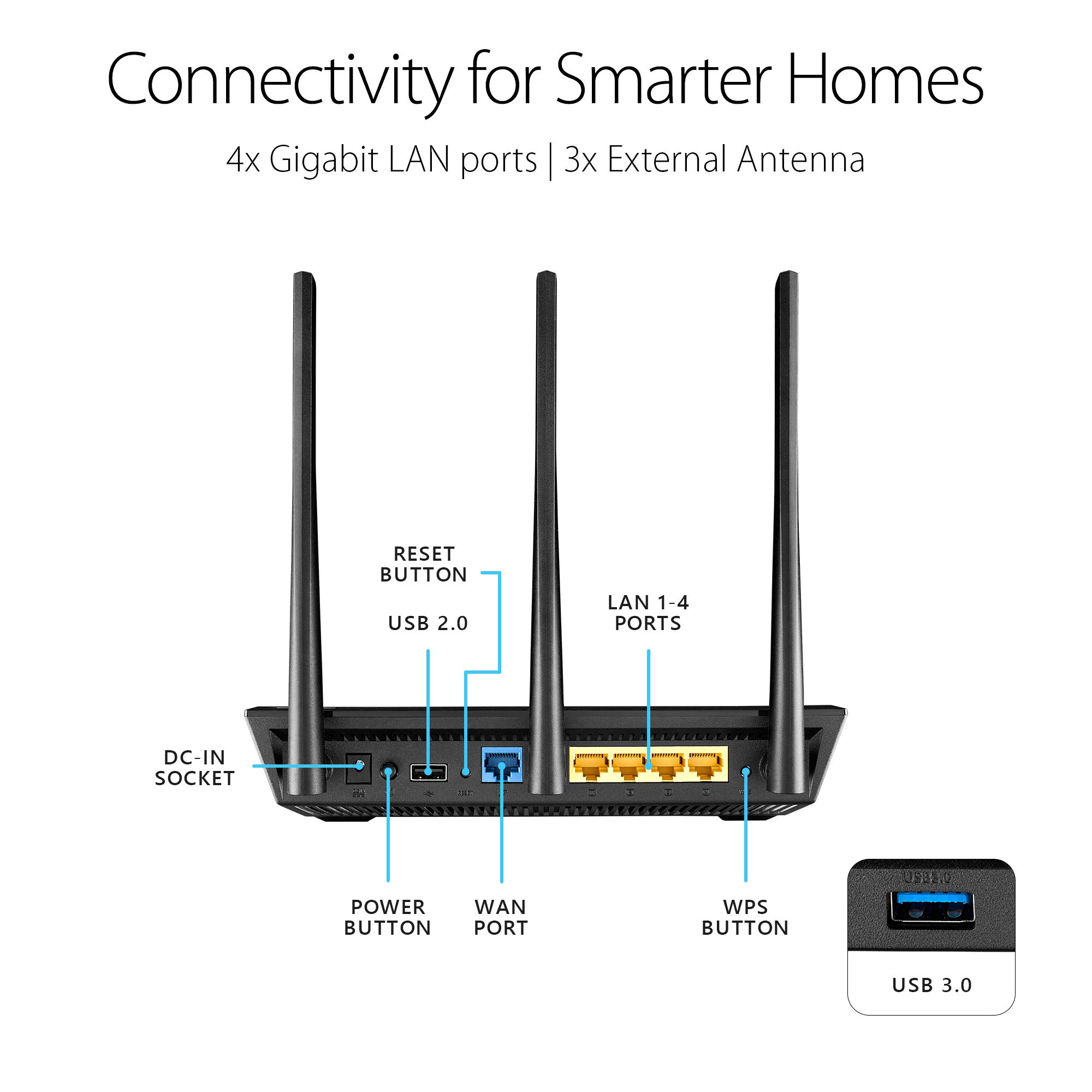
First, make sure your router is placed in a central location and not obstructed by any objects. This will ensure that the Wi-Fi signal is strong and reaches all areas of your home or office.
Next, check if there are any firmware updates available for your router. These updates often include bug fixes and performance improvements that can help resolve crashing issues. Visit the manufacturer’s website and download the latest firmware for your specific router model.
If the crashing issue persists, try resetting your router to factory settings. This can be done by locating the reset button on the router and holding it down for about 10 seconds. Keep in mind that resetting the router will erase all custom settings, so you will need to reconfigure it afterwards.
Additionally, check if there are any wireless devices or appliances nearby that could be causing interference with the router. Devices like cordless phones, baby monitors, and microwave ovens can disrupt the Wi-Fi signal. Move these devices away from the router or switch to a different wireless channel to minimize interference.
Finally, if none of the above steps resolve the issue, you may need to consider replacing your router. Over time, routers can wear out and become less reliable. Look for a router that offers features like dual-band Wi-Fi, which can provide a more stable connection, and consider investing in a reputable brand for better performance and longevity.
Wi-Fi connection lost when logging back into the computer
If you lose your Wi-Fi connection when logging back into your computer, there are a few troubleshooting steps you can take to fix the issue.
1. Check your Wi-Fi settings: Make sure that your Wi-Fi is turned on and that you are connected to the correct network. Look for the Wi-Fi icon in your menu bar or system tray, and click on it to see a list of available networks. Select your network and enter the password if prompted.
2. Restart your router: Sometimes, a simple restart of your router can resolve connection issues. Unplug the power cord from your router, wait for about 30 seconds, and then plug it back in. Wait for the router to fully restart, and then try connecting to Wi-Fi again.
3. Reset your network settings: If restarting the router doesn’t work, you can try resetting your network settings on your computer. To do this on a Windows computer, go to the “Network & Internet” settings, click on “Status,” and then click on “Network reset.” On a Mac, go to the “Network” settings in System Preferences, click on the “Advanced” button, and then select “Reset Wi-Fi.”
4. Update your Wi-Fi drivers: Outdated or incompatible Wi-Fi drivers can cause connection issues. To update your drivers, go to the manufacturer’s website and search for the latest drivers for your specific Wi-Fi adapter. Download and install the drivers, and then restart your computer.
5. Contact your Internet Service Provider: If none of the above steps work, it’s possible that there is an issue with your internet connection. Contact your ISP to see if there are any known outages or if they can provide further assistance.
Forgot the Wi-Fi password
If you’ve forgotten your Wi-Fi password, don’t worry, there are a few steps you can take to retrieve it. Here’s a quick guide to help you troubleshoot and fix this issue:
1. Check your router: Locate your Wi-Fi router and look for a sticker or label on it. This label should contain the default Wi-Fi password. If you’ve never changed the password, this should work for you.
2. Access router settings: Connect your device (computer or smartphone) to the router using an Ethernet cable or by connecting to the Wi-Fi network using the default password. Open a web browser and enter the router’s IP address in the address bar. This IP address is usually printed on the router’s label. Consult your router’s manual or manufacturer’s website for more information.
3. Reset the router: If you’ve changed the default password and can’t access the router settings, you can perform a factory reset. Look for a small reset button on the router and press it using a paperclip or a similar tool. This will restore the router to its default settings, including the default Wi-Fi password.
4. Use a Wi-Fi password recovery tool: If resetting the router is not an option or doesn’t work, you can try using a Wi-Fi password recovery tool. There are several free software programs available online that can help you retrieve the password from your device’s memory.
5. Contact your internet service provider (ISP): If all else fails, reach out to your ISP for assistance. They may be able to provide you with the Wi-Fi password or guide you through the process of changing it.
Unknown devices on my Wi-Fi network
| Device Name | IP Address | MAC Address |
|---|---|---|
| Unknown Device 1 | 192.168.0.10 | AB:CD:EF:12:34:56 |
| Unknown Device 2 | 192.168.0.15 | BC:DE:FG:23:45:67 |
| Unknown Device 3 | 192.168.0.20 | CD:EF:GH:34:56:78 |
| Unknown Device 4 | 192.168.0.25 | DE:FG:HI:45:67:89 |
Identifying unknown devices on your Wi-Fi network can help troubleshoot and fix Wi-Fi connection issues. By determining the devices causing network congestion or unauthorized access, you can take appropriate actions to ensure a stable and secure connection.
A recent update broke Wi-Fi
If you recently experienced a Wi-Fi connection issue after an update, here are some troubleshooting steps to fix the problem:
1. Restart your Wi-Fi router and modem. Unplug both devices from the power source, wait for a few seconds, and then plug them back in. This can help refresh the connection and resolve any temporary glitches.
2. Check the Wi-Fi settings on your device. Ensure that Wi-Fi is turned on and that you are connected to the correct network. Sometimes, after an update, the settings may be reset or changed.
3. Forget and reconnect to the Wi-Fi network. Go to your device’s Wi-Fi settings, find the network you are having trouble with, and select “Forget” or “Remove.” Then, reconnect to the network by entering the password.
4. Reset network settings on your device. This step will remove any saved Wi-Fi networks and their configurations. To do this on an Android device, go to Settings > System > Reset > Reset Wi-Fi, mobile & Bluetooth. On an iPhone, go to Settings > General > Reset > Reset Network Settings.
5. Update your device’s software. Check for any available software updates and install them. These updates often include bug fixes and improvements that can resolve Wi-Fi issues.
6. Try using a different device. If possible, test the Wi-Fi connection with another device to determine if the problem is specific to your device or the network itself.
7. Contact your internet service provider (ISP). If none of the above steps work, reach out to your ISP for further assistance. They may be able to identify any network issues or provide additional troubleshooting steps.








