In today’s tech-dependent world, a reliable internet connection is crucial. It can be frustrating when you are connected to WiFi but unable to access the internet. In this article, we will explore some troubleshooting fixes to help you get back online.
Recently, Fortect has become increasingly popular as a reliable and efficient way to address a wide range of PC issues. It's particularly favored for its user-friendly approach to diagnosing and fixing problems that can hinder a computer's performance, from system errors and malware to registry issues.
- Download and Install: Download Fortect from its official website by clicking here, and install it on your PC.
- Run a Scan and Review Results: Launch Fortect, conduct a system scan to identify issues, and review the scan results which detail the problems affecting your PC's performance.
- Repair and Optimize: Use Fortect's repair feature to fix the identified issues. For comprehensive repair options, consider subscribing to a premium plan. After repairing, the tool also aids in optimizing your PC for improved performance.
Confirm if Your Internet Provider is Down
If you’re having trouble connecting to the internet despite being connected to Wi-Fi, it’s possible that your internet provider is down.
The first step to confirm this is to check your internet connection status on your device. If you see an error alert or no waves/bars on the Wi-Fi or network icon, it’s likely that there’s an outage in your area.
Another reason for internet connection problems could be interference or trouble with your connection. In this case, you can try resetting your network connection or modem. If that doesn’t work, you can try connecting your device to the internet via an Ethernet cable.
If you’re still experiencing internet issues, there may be other reasons or fixes that you can explore. HighSpeedInternet.com offers some great troubleshooting tips on their website, or you can contact your internet provider directly for assistance.
Remember to always protect your data and password when connecting to public Wi-Fi, such as in a hotel or at a coffee shop. Make sure to log in securely through the captive portal, and avoid using sensitive information on unsecured networks.
Reboot Your Modem and/or Router
If you’re connected to WiFi but experiencing internet connection problems, rebooting your modem and/or router is a quick and easy fix.
Here’s how:
1. Unplug your modem and/or router from their power source.
2. Wait 30 seconds.
3. Plug your modem and/or router back in.
4. Wait for the lights on your modem and/or router to stabilize. This could take a couple of minutes.
If you’re still not able to connect to the internet, try resetting your network settings on your device. This will erase all saved WiFi passwords and network settings.
On Windows 10: Go to Settings > Network & Internet > Status > Network reset.
On Mac: Go to System Preferences > Network > Advanced > Reset.
On iPhone/iPad: Go to Settings > General > Reset > Reset Network Settings.
On Android: Go to Settings > System > Reset options > Reset Wi-Fi, mobile & Bluetooth.
If you’re connecting to a public WiFi network, you may need to login through a captive portal before gaining internet access. Look for a WiFi icon with an error alert or try opening a web browser to see if a login page appears.
If you’re still experiencing internet connection difficulties, there may be an outage in your area or interference from other devices. Check HighSpeedInternet.com for outage data or try moving closer to your router. If none of these things fix the problem, it may be an issue with your modem or network connection. Contact your internet service provider for further assistance.
Check Router Permissions to Ensure Correct Settings
To ensure correct settings on your router, check router permissions. This can be done by accessing your router’s gateway through a web browser and entering the correct login information. Once you are in, check the frequency bands and make sure they are set correctly. If you are having internet connection difficulties, try resetting your network by using the steps provided in our post. If you are still having trouble, try connecting your device via an Ethernet cable to see if that solves the problem. If none of these options work, there may be an outage in your area. Check outage data or contact your internet provider for more information.
import os
hostname = "www.google.com"
response = os.system("ping -c 1 " + hostname)
if response == 0:
print(hostname, 'is up!')
else:
print(hostname, 'is down!')
This code sends a single ICMP packet to the specified website and checks if there is a response. If there is a response, it prints “www.google.com is up!” to the console, indicating that the Wi-Fi connection is working properly.
Reset Your Network
Resetting your network is a straightforward process that can solve many internet issues. Here’s how to do it:
1. Press the Windows key + R to open the Run dialog box.
2. Type cmd and press Enter to open the Command Prompt.
3. Type ipconfig /release and press Enter.
4. Type ipconfig /renew and press Enter.
5. Restart your computer.
6. If you’re still having issues, reset your router by unplugging it for 30 seconds and plugging it back in.
7. If you’re using a public WiFi network, make sure you’ve completed any necessary login steps or agree to terms and conditions on the login page.
8. For iPhone, iPad, and Mac users, try forgetting the network and reconnecting to it.
9. If you’re in a hotel or other location with multiple access points, try switching to a different one.
Resetting your network can be the answer to many internet issues. Give it a try if you’re experiencing any trouble.
What does the “WiFi Connected But No Internet” Error Message Mean?
The “WiFi Connected But No Internet” error message means that your device is connected to your WiFi network, but it’s not receiving any internet connection. This can happen due to various reasons such as internet outages, frequency band interferences, wrong password, or gateway issues. The first step to troubleshoot this issue is to reset your network connection. Go to Settings > Network & Internet > Status > Network Reset on Windows 10 or System Preferences > Network > Advanced > Reset on Macbooks to reset your network settings. Make sure your WiFi indicator shows a strong signal. If you’re using a public WiFi network, try logging in through the login page. If none of these options work, try switching frequency bands or resetting your gateway. If nothing works, the chances are that something is wrong with your ISP, and you need to contact them to get an answer or a solution.
Why Do You See the “WiFi Connected But No Internet” Error Message?
The “WiFi Connected But No Internet” error message can be frustrating, but there are several reasons why it may appear. One possibility is that your computer or device is not properly connected to the internet. Another possibility is that there may be internet outages in your area.
It’s important to first check if other devices in your home are experiencing the same issue. If only one device is affected, try resetting its network settings by going to Settings > Network & Internet > Wi-Fi > Manage known networks, then selecting the network and choosing “Forget.” Reconnect to the network and test the internet connection.
If all devices in your house are affected, the problem may be with your router or modem. Try resetting them by unplugging them for 30 seconds and then plugging them back in. Additionally, check if your Wi-Fi indicator is on and if you’re connected to the correct frequency band.
If you’re still having trouble accessing the internet, consider contacting your internet service provider or trying a different network, such as a public Wi-Fi login page, to see if the issue persists. Hopefully, one of these troubleshooting fixes will provide a solution to your connectivity problem.
No Internet Access on One Device or Entire Network?
If you’re connected to WiFi but have no internet access, there are a few troubleshooting fixes you can try. First, make sure other devices in your home have internet access. If it’s just one device, try resetting the network settings. On a Windows computer, go to Settings > Network & Internet > Status > Network reset. On a Macbook Pro or Macbook Air, hold down the Option key and click the WiFi icon, then select “Open Wireless Diagnostics” and follow the prompts to reset your network. If it’s your entire network, try resetting your router or modem. If you’re on public WiFi, you may need to log in through a login page. If none of these options work, there may be something wrong with your internet service provider or a hardware issue. It’s baffling, but there’s always a solution.
How to Fix the “WiFi Connected But No Internet” Error Message
- Turn off your router and modem
- Wait for 30 seconds

- Turn on your modem first, then your router
- Try connecting to the internet again
Check Your Network Settings
- Open your network settings
- Check that your IP address and DNS server are set to automatic
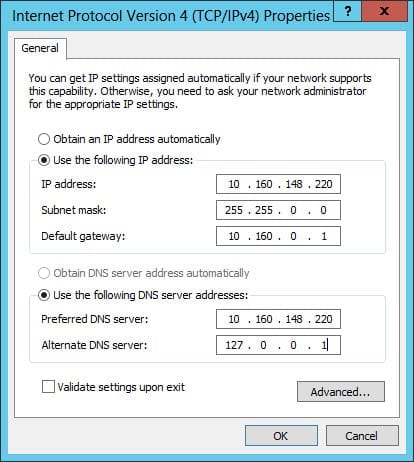
- Disable any VPN or proxy settings
- Restart your computer and try connecting to the internet again
Reboot Your Computer
- Save any open files and close programs
- Click on the Start menu
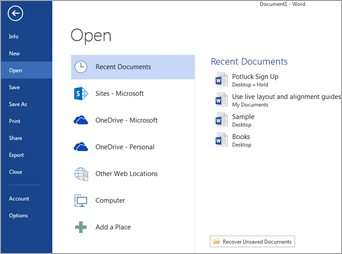
- Select Restart
- Wait for your computer to reboot
- Try connecting to the internet again
Disable Your Firewall
- Open your Windows Defender Security Center
- Select Firewall & network protection

- Turn off your firewall
- Try connecting to the internet again
- Make sure to turn your firewall back on after troubleshooting
Update Your Network Adapter Driver
- Open Device Manager
- Find your network adapter

- Right-click on it and select Update driver
- Select Search automatically for updated driver software
- Wait for the update to install
- Restart your computer and try connecting to the internet again
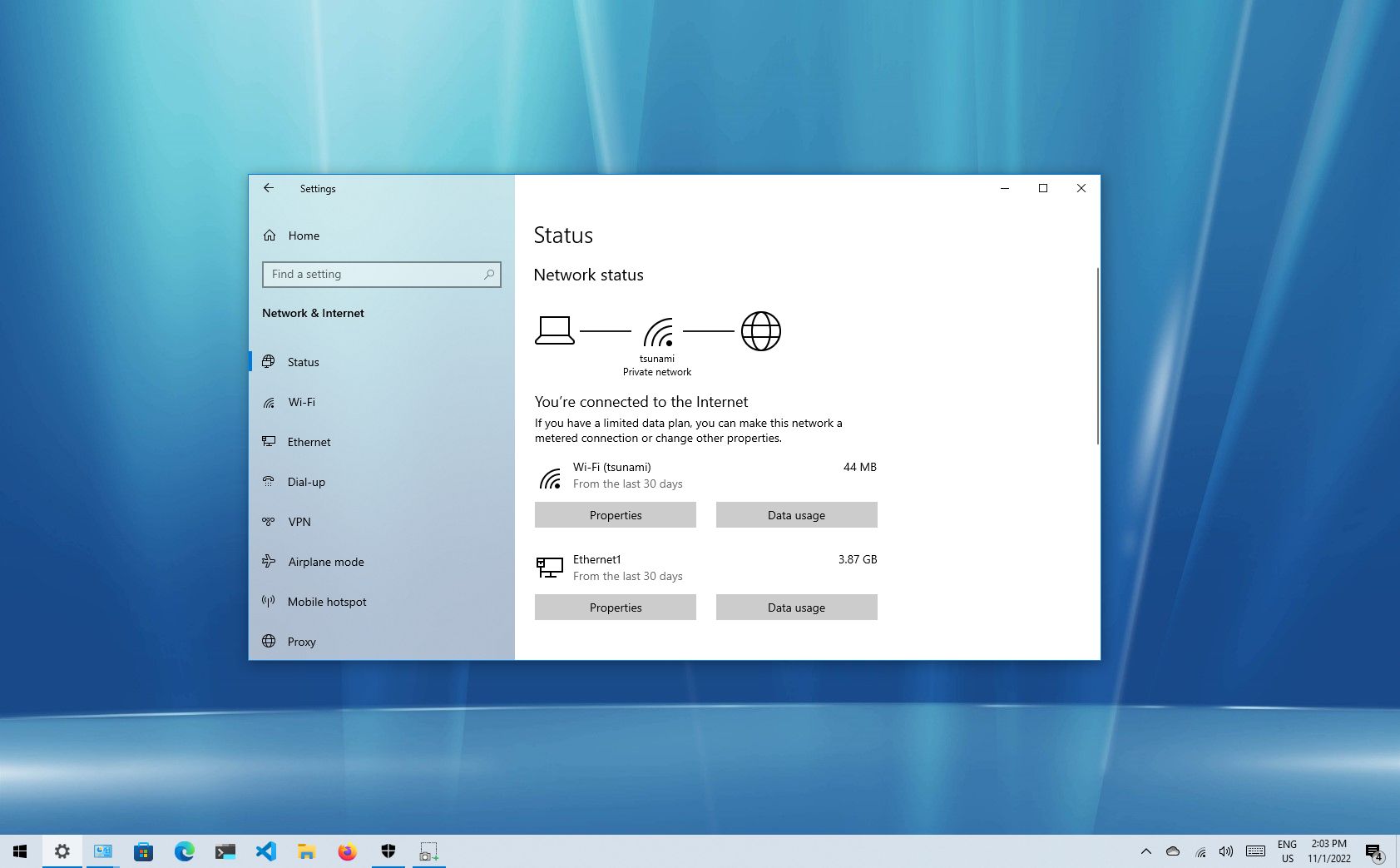
Use Windows Network Troubleshooter
If you’re connected to WiFi but have no internet access, the Windows Network Troubleshooter can help you identify and fix the issue.
To use the troubleshooter:
1. Click on the WiFi indicator in the taskbar and select “Troubleshoot problems.”
2. Follow the prompts to diagnose the problem.
3. If the troubleshooter doesn’t find a solution, try resetting your network by following these steps:
– Press the Windows key + X and select “Command Prompt (Admin).”
– Type “netsh winsock reset” and press Enter.
– Restart your computer.
If you still can’t connect to the internet, there are a few other things you can try, such as resetting your router or contacting your Internet Service Provider (ISP).
Remember, different devices may require different fixes. If you’re using a MacBook Pro or Air, for example, you may need to connect to a public WiFi login page before accessing the internet. And if you’re using an Android phone or trying to connect to hotel WiFi, your chances of success may depend on a variety of factors. Don’t hesitate to search for a solution online or post your specific problem in a forum or article.
Disable Proxy and Check Time Synchronization
To disable proxy and check time synchronization, follow these steps:
1. Open the Settings app on your device.
2. Click on Network & Internet.
3. Select Proxy and turn off the toggle switch for Use a proxy server.
4. Next, check your time synchronization by following these steps:
a. Press the Windows key + R to open the Run dialog box.
b. Type “control” and click OK.
c. Click on Date and Time.
d. Select the Internet Time tab and then click on Change settings.
e. Check the box for Synchronize with an internet time server and click on Update now.
5. If you’re still experiencing issues, try resetting your network settings by following these steps:
a. Go to Settings and select Network & Internet.
b. Click on Status and then select Network reset.
c. Click on Reset now.
Following these steps should help resolve any issues with your internet connection. If you’re still experiencing problems, try connecting to a different network or contacting your internet service provider for further assistance.
Flush Your DNS Cache and Disable Fast Startup
To fix connectivity issues when connected to WiFi but no internet, try flushing your DNS cache and disabling Fast Startup.
Flush DNS cache: Open Command Prompt and type “ipconfig /flushdns” to clear your DNS cache. Restart your computer and try connecting again.
Disable Fast Startup: Go to Control Panel > Power Options > Choose what the power buttons do > Change settings that are currently unavailable > Uncheck “Turn on fast startup”.
If these options don’t work, try resetting your network by going to Settings > Network & Internet > Status > Network reset.
It’s important to note that public WiFi networks, like those in hotels, may require you to log in through a login page. Check your device for any notifications or prompts to do so.
If you’re still having issues, consider resetting your device’s network settings or contacting your internet service provider.
Update Network Adapter Driver and Check IP Address Validity
To update your network adapter driver, follow these steps:
1. Press the Windows key + X and select Device Manager.
2. Expand the Network adapters category.
3. Right-click your network adapter and select Update driver.
4. Choose Search automatically for updated driver software.
5. Wait for the process to complete and restart your computer.
To check the validity of your IP address, follow these steps:
1. Press the Windows key + R and type “cmd” to open Command Prompt.
2. Type “ipconfig” and press Enter.
3. Check if your IP address starts with 169.254.x.x. If it does, it means your device is not getting an IP address from the router.
If these options don’t work, try resetting your network by following these steps:
1. Press the Windows key + X and select Settings.
2. Click Network & Internet.
3. Scroll down and click Network reset.
4. Click Reset now and wait for the process to complete.
Note: These steps apply to Windows devices. If you’re on a MacBook Air, refer to Apple’s support documentation for similar steps. If you’re on a public Wi-Fi network, try accessing the login page. If you’re on an Android phone or using hotel Wi-Fi, try forgetting the network and reconnecting.
Change DNS Server Address and Reset TCP/IP Configuration
To change your DNS server address and reset your TCP/IP configuration, follow these steps:
1. Press the Windows key + R to open the Run dialog box.
2. Type cmd and press Enter to open the Command Prompt.
3. Type ipconfig /flushdns to flush your DNS cache.
4. Type netsh int ip reset to reset your TCP/IP configuration.
5. Restart your computer.
If you’re still having trouble connecting to the internet, try changing your DNS server address:
1. Open the Control Panel.
2. Click on Network and Sharing Center.
3. Click on Change adapter settings.
4. Right-click on your network connection and select Properties.
5. Click on Internet Protocol Version 4 (TCP/IPv4) and click Properties.
6. Select Use the following DNS server addresses and enter a new DNS server address, such as Google’s public DNS (8.8.8.8 and 8.8.4.4).
7. Click OK and close all windows.
If these steps don’t work, try resetting your network settings or contacting your internet service provider. It’s baffling to experience internet connectivity issues, but these steps should help you find a solution.
Turn off IPv6 and Run Malware Scan
To troubleshoot a WiFi connection that’s showing as connected but has no internet access, try disabling IPv6.
Instructions:
1. Press the Windows Key + R on your keyboard to open the Run dialog box.
2. Type “ncpa.cpl” and click OK.
3. Right-click on your WiFi network and select Properties.
4. Uncheck the box next to “Internet Protocol Version 6 (TCP/IPv6)” and click OK.
5. Run a malware scan on your device to ensure there are no viruses or malware impacting your internet connection.
Tip: If you’re using public WiFi, make sure to check for and complete any required login pages. If you’re in a hotel, try resetting your network settings or ask the front desk for assistance.
By following these steps, you may be able to resolve your internet connection issues and get back online.
Temporarily Disable Firewall and Antivirus
If you’re connected to WiFi but not able to access the internet, your firewall or antivirus could be blocking the connection. To temporarily disable them, follow these steps:
1. Click the Windows Start button and type “Firewall” into the search bar.
2. Select “Windows Defender Firewall” from the results.
3. Click “Turn Windows Defender Firewall on or off” in the left-hand menu.
4. Select the option to turn off the firewall for both private and public networks.
5. Click “OK” to save the changes.
If you have antivirus software installed, check the program’s settings to see if it has a firewall that needs to be turned off temporarily. Once disabled, try reconnecting to your network. If the issue persists, try resetting your network settings or contacting your internet service provider for further assistance.
How to Resolve “WiFi Connected But No Internet” Across Entire Network
If you’re experiencing the issue of “WiFi Connected But No Internet” across your entire network, there are a few things you can try to troubleshoot and resolve the problem.
Firstly, try resetting your network by turning off your modem and router for a few minutes and then turning them back on. This can sometimes help fix connectivity issues.
If that doesn’t work, check to ensure that your router is connected to the internet and has a strong signal. You can also try resetting your network settings on your device.
If you’re using public WiFi, such as in a hotel, make sure you’ve completed any necessary login procedures on the public WiFi login page, if there is one. Restarting your device can also help in these situations.
If the issue persists, it may be a problem with your ISP. Contact them to see if there are any known outages in your area. Waves and tides can sometimes affect connectivity, but if the issue is happening across your entire network, it’s more likely to be a technical problem.
Complete List of Fixes if Your Internet is Not Working
- Unplug the power cable from your router and modem.
- Wait for 30 seconds.

- Plug the power cable back into your router and modem.
- Wait for the lights to stabilize.
- Try to connect to the internet.
Check Your Cables and Connections
- Make sure all cables are properly connected to your modem and router.
- Check for any damage on the cables.
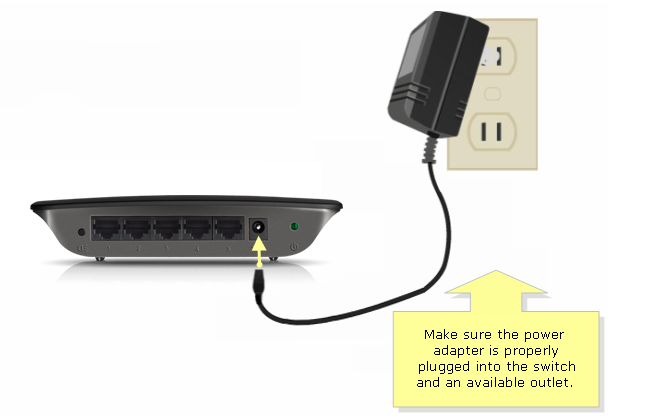
- If there are any issues, replace the cables.
Restart Your Computer or Device
- Save all your work and close any open programs.
- Turn off your computer or device.
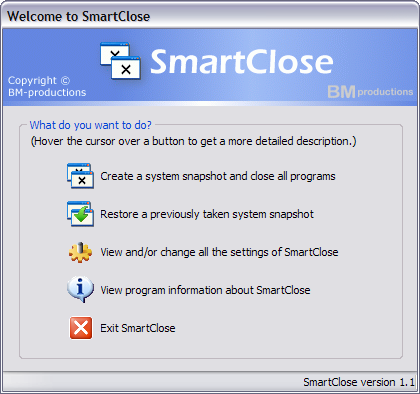
- Wait for 30 seconds.
- Turn on your computer or device.
- Try to connect to the internet.
Run Network Troubleshooter
- Click on the Start menu.
- Type “troubleshoot” in the search bar and click on “Troubleshoot settings”.

- Select “Internet Connections” and click “Run the troubleshooter”.
- Follow the instructions given by the troubleshooter.
- Try to connect to the internet.
Disable Your Firewall or Antivirus Software
- Click on the Start menu.
- Type “firewall” or “antivirus” in the search bar and open the corresponding program.
- Disable the program temporarily.
- Try to connect to the internet.
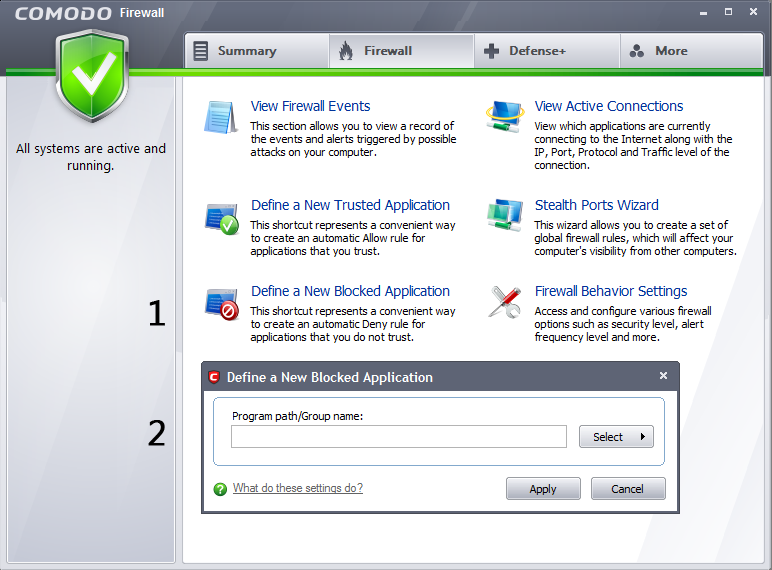
- Enable the program again once you are finished troubleshooting.
Reset Your Network Settings
- Click on the Start menu.
- Type “cmd” in the search bar and click “Run as administrator”.
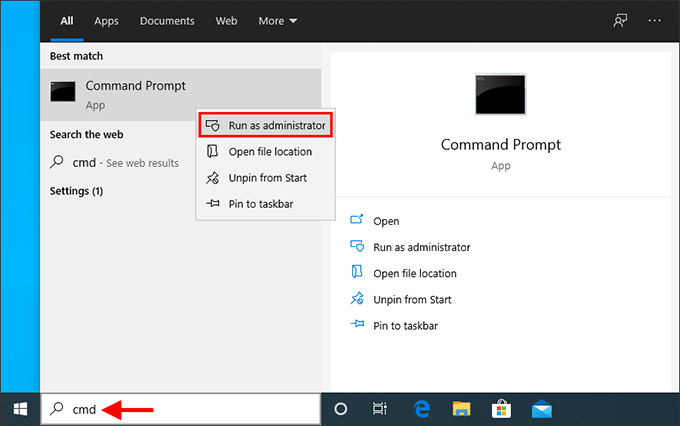
- Type “netsh winsock reset” and press Enter.
- Type “netsh int ip reset” and press Enter.
- Restart your computer.
- Try to connect to the internet.








