Are you tired of seeing the “Getting Windows ready, don’t turn off your computer” message every time you start your PC? This article will show you how to fix it.
Recently, Fortect has become increasingly popular as a reliable and efficient way to address a wide range of PC issues. It's particularly favored for its user-friendly approach to diagnosing and fixing problems that can hinder a computer's performance, from system errors and malware to registry issues.
- Download and Install: Download Fortect from its official website by clicking here, and install it on your PC.
- Run a Scan and Review Results: Launch Fortect, conduct a system scan to identify issues, and review the scan results which detail the problems affecting your PC's performance.
- Repair and Optimize: Use Fortect's repair feature to fix the identified issues. For comprehensive repair options, consider subscribing to a premium plan. After repairing, the tool also aids in optimizing your PC for improved performance.
How to Fix Windows Startup Problems
If you’re experiencing issues with Windows startup, there are a few workable solutions that can help. Here are some steps to try:
Fix 1: Power Reset. Turn off your computer completely, unplug it, and remove the battery (if you’re using a laptop). Wait a few minutes, then plug everything back in and turn on your computer.
Fix 2: File System Corruption. You can attempt to fix this by booting into the Command Prompt and running the “chkdsk” command. This will scan your computer’s hard drive for errors and attempt to fix them.
Fix 3: Update Installation Issues. If your computer is stuck on the “Getting Windows Ready, Don’t Turn Off Your Computer” message during an update, try waiting for a long time (up to a few hours) to see if it progresses. If not, try restarting your computer and attempting the update again.
Fix 4: Network Issues. If your computer is having trouble connecting to your network during startup, try resetting your router or modem. You can also try running the “ipconfig /release” and “ipconfig /renew” commands in the Command Prompt.
Remember, there are many factors that can cause system startup errors, so these fixes may not work for everybody. If you’re still having issues, it may be a good idea to seek additional troubleshooting help from the Windows community or Microsoft support.
When to Turn Off Your Computer If It Gets Stuck
If your computer gets stuck on the “Getting Windows Ready” screen during an update installation process, it can be frustrating. Before turning off your PC, try these workable solutions to fix the issue.
Fix 1: Wait for a long time. Windows updates can take a while to install.
Fix 2: Power reset your computer. This can fix system startup errors or update installation issues.
Fix 3: Check for file system corruption. Use the built-in Troubleshooting tool to scan and fix any errors.
Fix 4: Turn off network connections. Sometimes network issues can interfere with the update installation process.
Remember, turning off your computer during an update can cause serious problems. Don’t make this choice unless you’ve tried all other options. If you’re unsure, ask the Microsoft Community for help.
Deleting Problematic Files to Fix Getting Windows Ready Stuck
- Boot into Safe Mode
- Restart your computer and hold down the F8 key
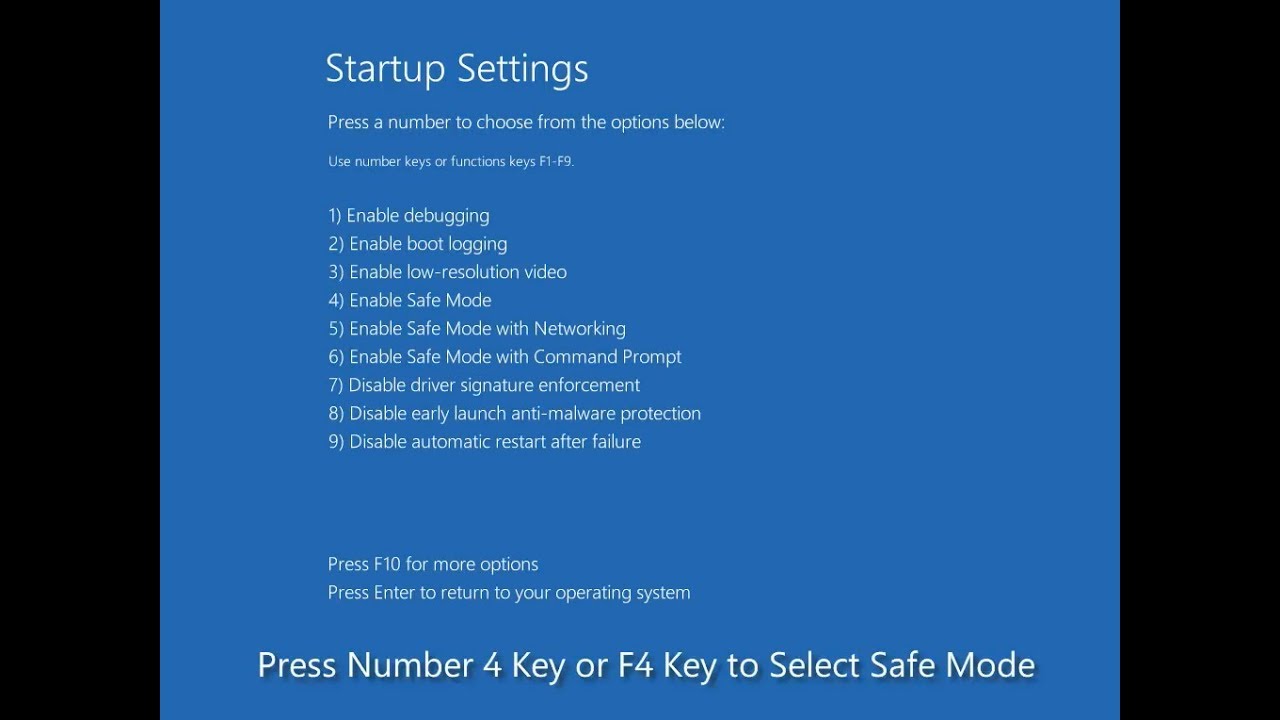
- Select “Safe Mode with Networking” from the boot options
- Open Task Manager
- Press Ctrl+Shift+Esc to open Task Manager
- Click on the “Details” tab
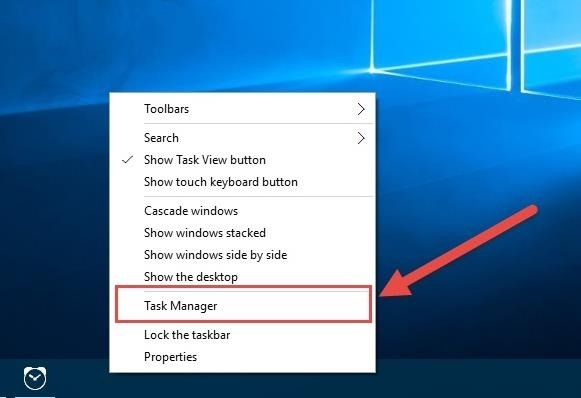
- Stop Windows Update Services
- Right-click on the following services and select “Stop”:
- – Windows Update
- – Cryptographic Services
- – Background Intelligent Transfer Service (BITS)
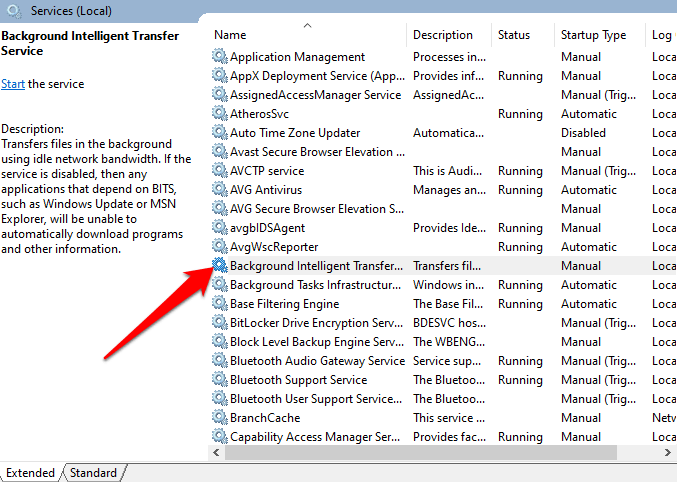
- – MSI Installer
- Delete Problematic Files
- Navigate to C:\Windows\SoftwareDistribution\Download
- Delete all files and folders in the “Download” folder
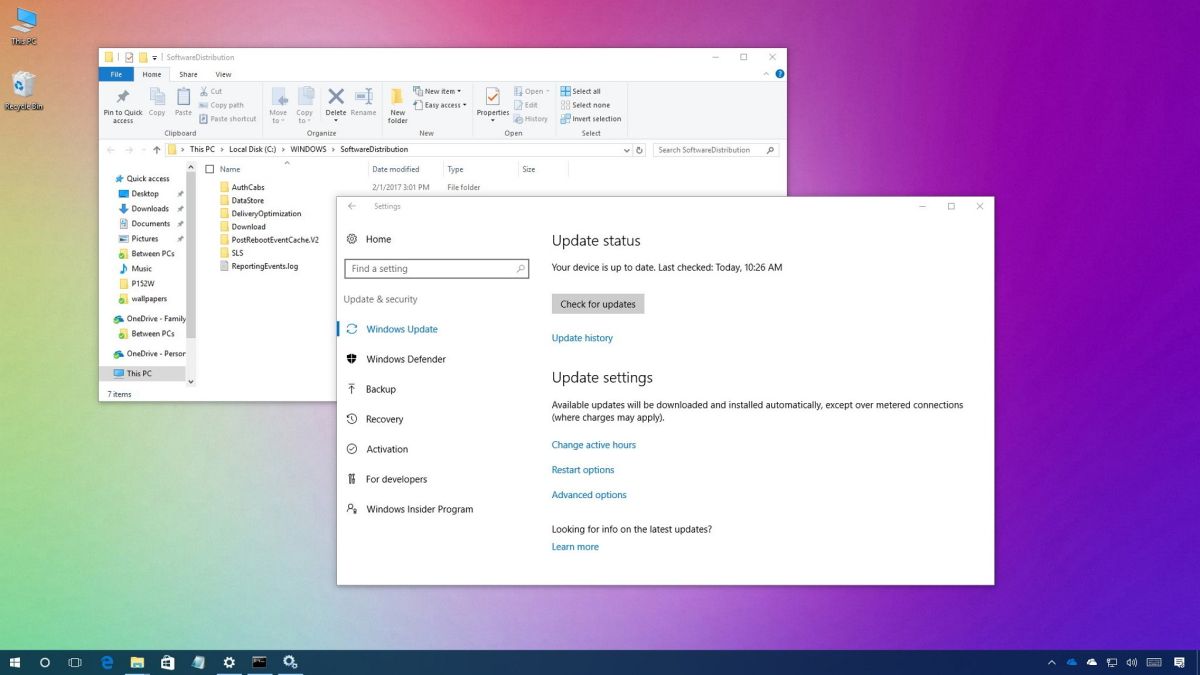
- Navigate to C:\Windows\System32\catroot2
- Delete all files and folders in the “catroot2” folder
- Restart Windows Update Services
- Open Command Prompt as an administrator
- Type in the following commands and press Enter after each one:
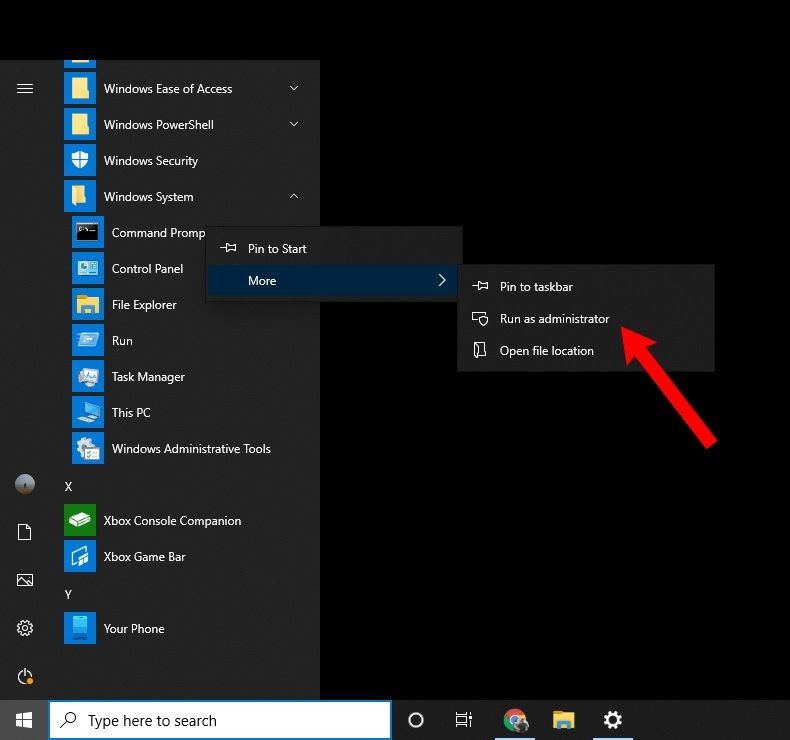
- – net start wuauserv
- – net start cryptSvc
- – net start bits
- – net start msiserver
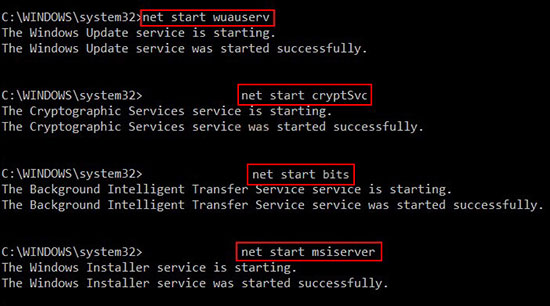
- Restart Your Computer
- Exit Safe Mode and restart your computer
- Check if the “Getting Windows Ready” issue has been resolved
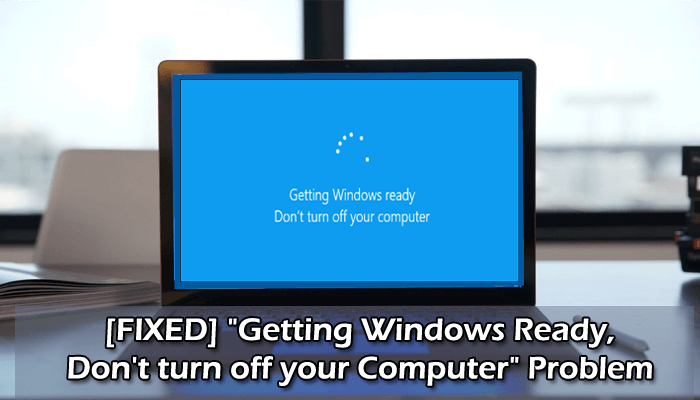
Performing System Restore or Reset to Fix Windows Issues
Performing a system restore or reset can help fix Windows issues that cause your computer to get stuck on the “Getting Windows ready, Don’t turn off your computer” or “Working on updates” screen.
To perform a system restore, follow these steps:
1. Press the Windows key + R and type “rstrui” in the Run box, then press Enter.
2. Choose a restore point and follow the instructions to restore your computer to that point.
To perform a reset, follow these steps:
1. Go to Settings > Update & Security > Recovery.
2. Choose “Reset this PC” and follow the instructions to reset your computer.
It’s a good idea to back up your files before performing a system restore or reset, as it will erase everything on your computer. Other factors like updates, hardware, and software can also cause issues, so make sure you keep your operating system and devices up to date.
Remember, choosing to reset your computer is a choice, and it can be a challenge to fix issues without losing your data. If you’re unsure, it’s best to seek help from a professional or experienced user.
These fixes apply to Windows 8, Windows 10, and the latest Windows 11. With advancements in technology, performing a system restore or reset can help keep your laptop or computer running smoothly.
Uninstalling Recent Updates to Fix Getting Windows Ready Stuck
| Step | Description |
|---|---|
| 1 | Press Windows key + R to open the Run dialog box. |
| 2 | Type “appwiz.cpl” and hit Enter to open the Programs and Features window. |
| 3 | Click on “View installed updates” on the left-hand side of the window. |
| 4 | Find the most recent updates that were installed on your computer. |
| 5 | Right-click on each update and select “Uninstall”. |
| 6 | Restart your computer. |








