
Are you experiencing issues with copying and pasting text between your local and remote desktop? This article will help you fix the remote desktop clipboard copy/paste issue.
Recently, Fortect has become increasingly popular as a reliable and efficient way to address a wide range of PC issues. It's particularly favored for its user-friendly approach to diagnosing and fixing problems that can hinder a computer's performance, from system errors and malware to registry issues.
- Download and Install: Download Fortect from its official website by clicking here, and install it on your PC.
- Run a Scan and Review Results: Launch Fortect, conduct a system scan to identify issues, and review the scan results which detail the problems affecting your PC's performance.
- Repair and Optimize: Use Fortect's repair feature to fix the identified issues. For comprehensive repair options, consider subscribing to a premium plan. After repairing, the tool also aids in optimizing your PC for improved performance.
Enabling Clipboard Access in Remote Desktop Settings
To enable clipboard access in Remote Desktop settings, first, open the Remote Desktop Connection application on your computer. Then, click on the “Show Options” button to expand the settings. Next, navigate to the “Local Resources” tab and click on the “More. . . ” button.
In the “Local devices and resources” section, ensure that the “Clipboard” option is checked. If it’s not checked, click on the checkbox to enable clipboard access during remote desktop sessions. Finally, click “OK” to save the changes and then connect to the remote desktop as usual. This should resolve any issues with copying and pasting between your local and remote desktop.
Configuring Clipboard Redirection through Registry and Group Policy
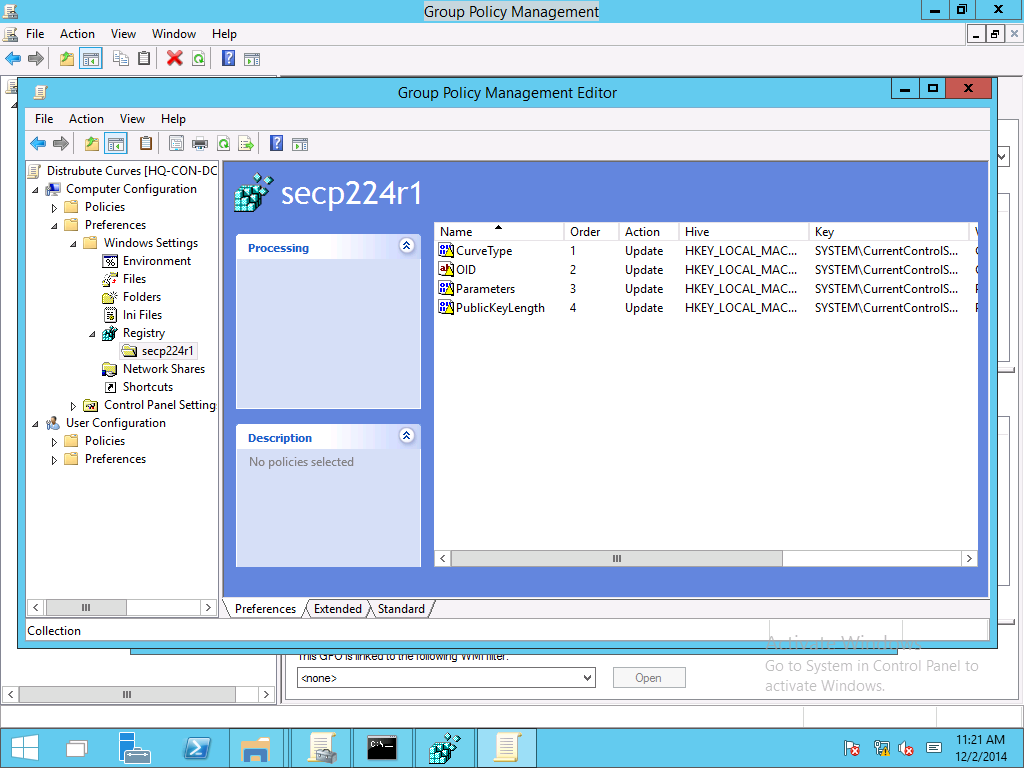
To configure clipboard redirection through Registry and Group Policy, you can follow these steps. First, open the Registry Editor by typing “regedit” in the Windows Start menu and pressing Enter. Navigate to “HKEY_LOCAL_MACHINE\SOFTWARE\Policies\Microsoft\Windows NT\Terminal Services” and create a new DWORD value called “fDisableCpm” with a value of 0. Next, open the Group Policy Editor by typing “gpedit. msc” in the Start menu and pressing Enter. Navigate to “Computer Configuration\Administrative Templates\Windows Components\Remote Desktop Services\Remote Desktop Session Host\Device and Resource Redirection” and enable the “Do not allow Clipboard redirection” policy.
After making these changes, restart the Remote Desktop Services to apply the configurations.
Troubleshooting and Restarting the Remote Desktop Clipboard Monitor Process
- Open Task Manager by pressing Ctrl+Shift+Esc
- Locate the rdpclip.exe process in the Processes tab
- End the rdpclip.exe process by right-clicking on it and selecting “End Task”
- Restart the rdpclip.exe process by clicking on “File” in Task Manager and selecting “Run new task”. Then type “rdpclip.exe” and press Enter
Updating System and Network Drivers to Ensure Compatibility
To fix the remote desktop clipboard copy/paste issue, it’s important to ensure that your system and network drivers are up to date. Open Device Manager by right-clicking on the Start button and selecting it from the menu. Look for any devices with a yellow exclamation mark, which indicates that the driver needs to be updated. Right-click on the device and select “Update driver” to search for the latest driver software online.
Make sure to do the same for your network drivers by right-clicking on your network adapter in Device Manager. Keeping these drivers updated will ensure compatibility and help resolve remote desktop clipboard issues.








