
Are you experiencing a black screen on startup with your Windows 7 computer? Here are some tips to help you fix the issue.
Recently, Fortect has become increasingly popular as a reliable and efficient way to address a wide range of PC issues. It's particularly favored for its user-friendly approach to diagnosing and fixing problems that can hinder a computer's performance, from system errors and malware to registry issues.
- Download and Install: Download Fortect from its official website by clicking here, and install it on your PC.
- Run a Scan and Review Results: Launch Fortect, conduct a system scan to identify issues, and review the scan results which detail the problems affecting your PC's performance.
- Repair and Optimize: Use Fortect's repair feature to fix the identified issues. For comprehensive repair options, consider subscribing to a premium plan. After repairing, the tool also aids in optimizing your PC for improved performance.
Introduction to Black Screen at Startup
If you are experiencing a black screen at startup on your Windows 7 computer, there are a few troubleshooting steps you can take to fix the issue. First, try booting into safe mode by pressing F8 during startup. If you are able to access safe mode, you can try using System Restore to revert your system to a previous working state.
If safe mode is not an option, you can try using a Windows 7 installation disc to access the recovery options. From here, you can try running a startup repair or using the command prompt to run chkdsk to check for disk errors.
Another option is to use EasyBCD to repair the boot configuration data. If the black screen is caused by a recent Windows update, you can try uninstalling the update using the Windows Update option in the control panel.
Common Symptoms and Descriptions
- Disconnect all external devices from the computer.
- Restart the computer to see if the black screen issue is resolved.
Boot in Safe Mode
- Restart the computer and continuously press the F8 key until the Advanced Boot Options menu appears.
- Select “Safe Mode” from the menu and press Enter.
- If the computer boots successfully, use System Restore to roll back to a previous working state.
Run System File Checker (SFC)
- Open Command Prompt as an administrator by searching for it in the Start menu, right-clicking, and selecting “Run as administrator.”
- Type sfc /scannow and press Enter to run the system file checker.
- Wait for the scan to complete and follow any on-screen instructions to repair corrupted system files.
Check for Malware
- Run a full system scan using your preferred antivirus software.
- Remove any detected malware or viruses.
- Restart the computer to see if the black screen issue is resolved.
Update Graphics Drivers
- Open Device Manager by searching for it in the Start menu.
- Expand the “Display adapters” category and right-click on the graphics card driver.
- Select “Update driver” and follow the on-screen instructions to update the driver.
Identifying the Causes
Possible causes for the Windows 7 black screen on startup issue could include corrupt system files, incompatible hardware, or driver issues.
Corrupt system files can cause the black screen problem. To fix this, try running the System File Checker tool to scan and repair corrupted files.
Incompatible hardware or driver issues could also be the culprit. Use the Task Manager (Windows) to check for any unresponsive programs or processes that may be causing the black screen.
A computer virus could also be causing the black screen. Perform a full system scan using a reliable antivirus program to check for any malicious software.
If you recently made changes to your disk partitioning or installed new hardware, these could also be the cause. Revert any recent changes and try booting again.
It’s also possible that a recent Windows update may have caused the issue. Try booting into Safe Mode and uninstalling any recent updates.
By identifying the specific cause of the black screen issue, you can take the necessary steps to fix it and get your Windows 7 system running smoothly again.
Booting with Recovery Tools
To boot with recovery tools, start by inserting your Windows 7 installation disc or a bootable USB flash drive. Restart your computer and press any key when prompted to boot from the disc or USB drive.
Select your language and keyboard preferences, then click “Repair your computer.” From there, choose “Startup Repair” to automatically fix any issues preventing your computer from starting. If this doesn’t work, you can also try using the “System Restore” option to revert your system to a previous working state.
If none of these options work, you can access the Command Prompt and run diagnostic tools such as “sfc /scannow” to check for and repair corrupted system files. You can also use the “bootrec” command to fix boot configuration data.
Once you’ve tried these steps, remove the installation disc or USB drive and restart your computer to see if the black screen issue has been resolved.
Safe Mode Troubleshooting
To troubleshoot a black screen issue on Windows 7 startup, try entering Safe Mode. To do this, restart your computer and press F8 repeatedly before the Windows logo appears. Once in Safe Mode, you can run a system scan for viruses using your antivirus software. If that doesn’t work, try using System Restore to revert your computer to a previous working state.
To do this, press the Windows key + R, type rstrui. exe, and press Enter. Select a restore point and follow the on-screen instructions. If the issue persists, you may need to seek professional help or consider reinstalling your operating system.
Updating or Rolling Back Drivers
To update or roll back drivers in Windows 7, you can start by accessing the Device Manager. To do this, right-click on the “Computer” icon on your desktop or in the Start menu, and select “Manage.” In the Computer Management window, click on “Device Manager” in the left-hand pane.
From here, you can right-click on the device whose driver you want to update or roll back, and select “Update driver” or “Roll back driver” from the context menu. Follow the on-screen instructions to complete the process.
If you’re experiencing a black screen on startup, outdated or corrupted drivers could be the cause. Updating or rolling back the drivers may resolve the issue.
System Restore Points
To access System Restore, boot your computer and press F8 repeatedly until the Advanced Boot Options menu appears. Select “Repair Your Computer” and then choose “System Restore” from the System Recovery Options menu.
Follow the on-screen instructions to select a restore point from a date when your computer was working fine. Windows will then restore your system to that point, hopefully fixing the black screen issue.
It’s important to note that using System Restore will not affect your personal files, but it may uninstall any programs or updates that were installed after the selected restore point.
Running Startup and System Repairs
If you are experiencing a black screen on startup in Windows 7, there are a few troubleshooting steps you can take to try and resolve the issue. One of the first things you can try is booting into Safe Mode to see if the problem persists. To do this, restart your computer and press F8 before the Windows logo appears. From there, you can try running a system repair using the Windows 7 installation disc.
Insert the disc and restart your computer, then follow the on-screen instructions to run the repair tool. If you don’t have a Windows 7 installation disc, you can also try using the System Recovery Options menu by pressing F8 during startup. From there, you can access tools such as Startup Repair and System Restore to try and fix the black screen issue. If these methods don’t work, it may be worth seeking professional help to diagnose and fix the problem.
Addressing Malware and System File Concerns
To address malware and system file concerns causing the Windows 7 black screen on startup, it is essential to run a thorough antivirus scan to detect and remove any malicious software. Use Task Manager (Windows) to end any suspicious processes that may be causing the black screen. If the issue persists, create a boot disk or USB flash drive with a reliable antivirus software and run a full system scan from there.
Additionally, check for any corrupted system files by running the System File Checker tool. Open the command prompt as an administrator and type “sfc /scannow” to initiate the scan. If the problem persists, consider using the Windows Recovery Environment to repair any damaged system files.
In case of a potential hardware issue, such as a failing hard drive or graphics card, consult with a professional technician for further diagnosis and repair. By addressing malware and system file concerns, you can resolve the Windows 7 black screen on startup and restore normal functionality to your computer.
Recovery and Clean Installation Options
If you’re dealing with a black screen on startup in Windows 7, there are a few options you can try to fix the issue. One option is to use the recovery options provided by Windows. To access these, you can boot from your Windows installation disc or a recovery disc, and then choose the repair option to attempt to fix any system file errors that may be causing the black screen.
Another option is to perform a clean installation of Windows 7. This involves reformatting your hard drive and reinstalling the operating system from scratch. Keep in mind that this will result in the loss of all data on your computer, so be sure to back up any important files before proceeding.
If you have a recent backup of your data, you can also consider reinstalling Windows 7 from an installation disc and then restoring your files from the backup.
These options may help you resolve the black screen issue and get your Windows 7 system up and running again.
Additional Support and Information Resources
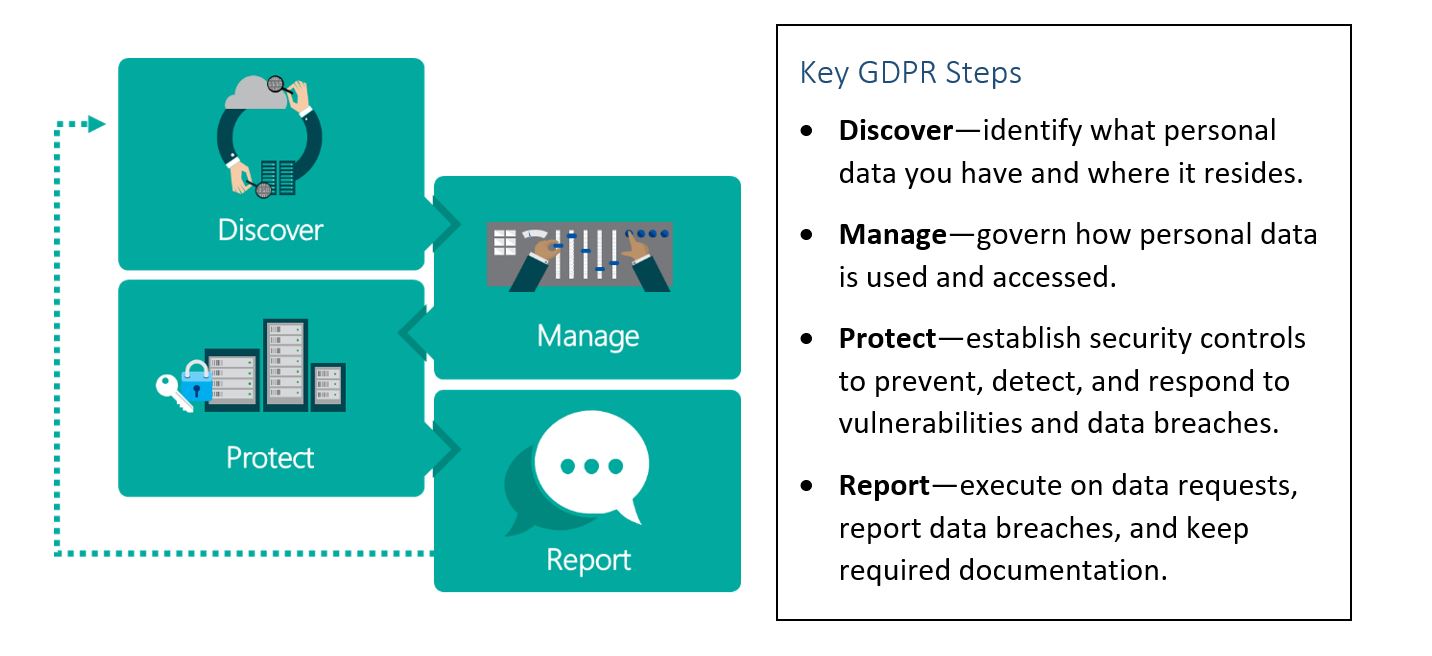
| Resource | Description | Contact Information |
|---|---|---|
| Microsoft Support | Official support and troubleshooting guides from Microsoft | 1-800-MICROSOFT |
| Windows 7 Community Forums | Online community where users can share experiences and solutions | www.windows7forums.com |
| Tech Support Guy | Online tech support community with helpful articles and forums | www.techguy.org |
| YouTube Tutorials | Video tutorials demonstrating step-by-step solutions to common Windows 7 issues | www.youtube.com |
| Local Computer Repair Services | Professional assistance for hardware and software issues | Contact local computer repair shops |








