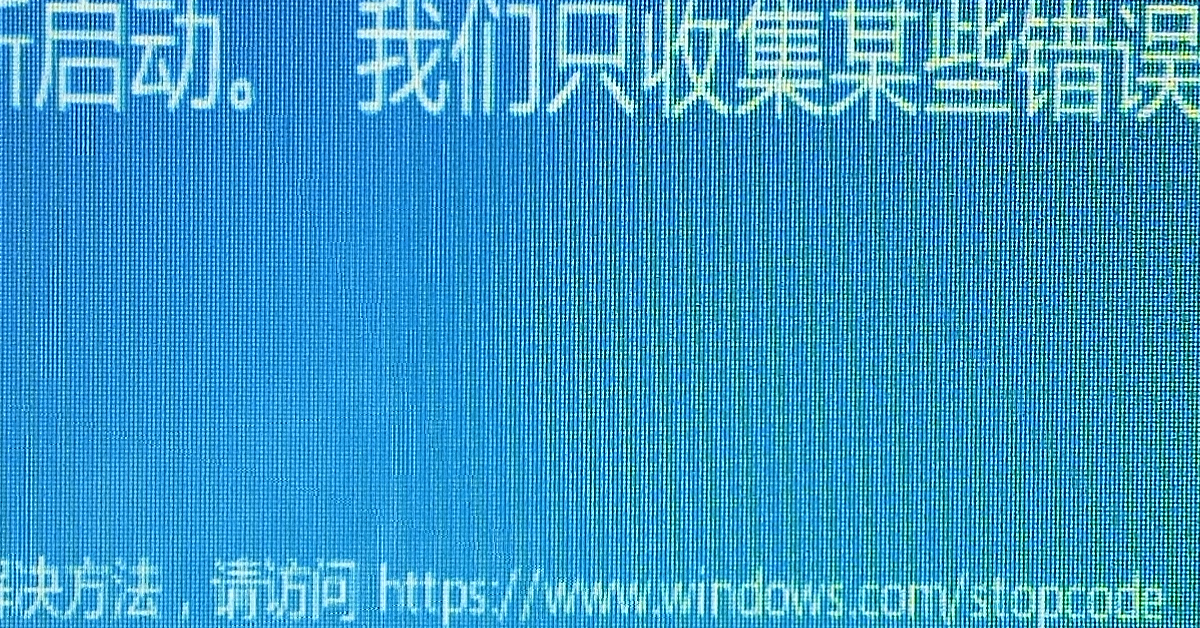
In this article, I will discuss the effective solutions to fix the Windows 10 Kernel Security Check Failure issue.
Recently, Fortect has become increasingly popular as a reliable and efficient way to address a wide range of PC issues. It's particularly favored for its user-friendly approach to diagnosing and fixing problems that can hinder a computer's performance, from system errors and malware to registry issues.
- Download and Install: Download Fortect from its official website by clicking here, and install it on your PC.
- Run a Scan and Review Results: Launch Fortect, conduct a system scan to identify issues, and review the scan results which detail the problems affecting your PC's performance.
- Repair and Optimize: Use Fortect's repair feature to fix the identified issues. For comprehensive repair options, consider subscribing to a premium plan. After repairing, the tool also aids in optimizing your PC for improved performance.
Understanding the “KERNEL_SECURITY_CHECK_FAILURE” stop code error
The “KERNEL_SECURITY_CHECK_FAILURE” stop code error is a common issue that Windows 10 users may encounter. This error is typically accompanied by a blue screen of death, indicating a problem with the kernel security.
One possible cause of this error is data corruption. It can occur when a file or system component becomes damaged or altered, leading to conflicts and errors during the booting process of Windows NT.
To fix this error, there are several steps you can take:
1. Run the System File Checker tool to scan and repair any corrupted files in your system. Open the Command Prompt as an administrator and type “sfc /scannow” to initiate the scan.
2. Check for any faulty device drivers that may be causing the error. Open the Device Manager and look for any devices with a yellow exclamation mark. Update or reinstall the drivers for these devices.
3. Perform a clean boot to eliminate any conflicting software. Disable all startup programs and non-Microsoft services from the System Configuration menu.
4. Scan your system for malware and spyware infections. Use a reputable antivirus software to thoroughly scan your computer and remove any threats that may be causing the error.
5. Check for Windows updates and install any available patches. Microsoft regularly releases updates to address known issues and improve system stability.
Common causes for the Kernel Security Check Failure error

- Open Device Manager by pressing Windows key + X and selecting Device Manager.
- Expand the categories and locate the device driver you want to update.
- Right-click on the driver and select Update driver.
- Choose the option to automatically search for updated driver software.
- If a new driver version is found, follow the on-screen instructions to install it.
- Restart your computer and check if the Kernel Security Check Failure error persists.
Method 2: Run System File Checker
- Open Command Prompt as an administrator.
- Type sfc /scannow and press Enter.
- Wait for the scan to complete. This process may take some time.
- If any corrupted system files are detected, the System File Checker will attempt to repair them automatically.
- Restart your computer and check if the error is resolved.
Method 3: Check for Memory Issues
- Press Windows key + R to open the Run dialog box.
- Type mdsched.exe and press Enter to open the Windows Memory Diagnostic tool.
- Select the option to restart your computer and run the tool.
- Wait for the tool to complete the memory test. This may take some time.
- If any memory issues are detected, you may need to replace the faulty RAM module.
Method 4: Disable Antivirus and Firewall
- Open your Antivirus software.
- Look for options related to real-time protection or firewall.
- Temporarily disable these features.
- Restart your computer and check if the error still occurs.
- If the error is resolved, consider updating or replacing your antivirus software.
Method 5: Check for Disk Errors
- Press Windows key + X and select Command Prompt (Admin).
- Type chkdsk C: /f and press Enter. Replace C: with the drive letter where Windows is installed.
- Confirm the disk check by pressing Y.
- Restart your computer and let the disk check process complete.
- If any errors are found and fixed, restart your computer again and check if the error persists.
Methods to fix the Kernel Security Check Failure error
- Press Win + X and select Device Manager.
- Expand the category of the device with the driver you want to update.
- Right-click on the driver and select Update driver.
- Choose Search automatically for drivers.
- Wait for the process to complete and restart your computer.
Method 2: Run System File Checker (SFC) Scan
- Press Win + X and select Command Prompt (Admin).
- Type sfc /scannow and press Enter.
- Wait for the scan to finish.
- If any errors are found, restart your computer and run the scan again.
Method 3: Run Memory Diagnostic Tool
- Press Win + R and type mdsched.exe.
- Select Restart now and check for problems (recommended).
- Your computer will restart and the Windows Memory Diagnostic Tool will run.
- Wait for the test to complete and check for any memory-related issues.
Method 4: Disable Overclocking
- Restart your computer and enter the BIOS/UEFI settings.
- Find the option for Overclocking or Performance.
- Disable any overclocking settings or set them to default.
- Save the changes and exit the BIOS/UEFI settings.
Method 5: Check for Malware
- Open Windows Security by clicking on the shield icon in the taskbar.
- Select Virus & threat protection.
- Click on Quick scan or Full scan to check for malware.
- Follow the on-screen instructions to remove any detected threats.
Updating Windows 10 to the latest release
To update Windows 10 to the latest release and fix the “Kernel Security Check Failure” error, follow these steps:
1. First, make sure you have a stable internet connection and enough disk space for the update.
2. Press the Windows key + I to open the Settings menu. Alternatively, you can right-click the Start button and select “Settings” from the context menu.
3. In the Settings menu, click on “Update & Security.”
4. Click on “Windows Update” in the left sidebar.
5. Click on “Check for updates.” Windows will now search for the latest updates available for your system.
6. If there are updates available, click on “Download and install” to start the update process. This may take some time depending on the size of the update and your internet speed.
7. Once the update is downloaded, your computer will prompt you to restart. Click on “Restart now” to reboot your system.
8. During the reboot process, Windows will install the downloaded updates.
9. After the reboot, check if the “Kernel Security Check Failure” error is resolved. If not, there may be other underlying issues causing the error, and further troubleshooting may be required.
Updating drivers and checking for disk errors
To fix the Windows 10 Kernel Security Check Failure issue, it is important to update drivers and check for disk errors.
Updating drivers:
1. Press the Windows key + X and select Device Manager from the menu.
2. In Device Manager, expand the categories and locate the drivers with a yellow exclamation mark icon.
3. Right-click on the driver and select Update driver.
4. Choose the option to automatically search for updated driver software.
5. Follow the on-screen instructions to complete the driver update process.
Checking for disk errors:
1. Press the Windows key + X and select Command Prompt (Admin) from the menu.
2. In the Command Prompt window, type “chkdsk C: /f” and press Enter. (Replace C: with the drive letter of the disk you want to check.)
3. If prompted, type “Y” to schedule a disk check for the next system restart.
4. Restart your computer for the disk check to take place.
Regularly updating drivers and checking for disk errors can help resolve the Windows 10 Kernel Security Check Failure issue and ensure the stability of your system.
Running system file checker and memory diagnostic tool
To fix the Windows 10 Kernel Security Check Failure issue, you can try running the System File Checker and the Memory Diagnostic Tool. These tools can help identify and resolve any corrupt system files or memory issues that may be causing the problem.
To run the System File Checker, follow these steps:
1. Press the Windows key and type “Command Prompt” in the search bar.
2. Right-click on “Command Prompt” and select “Run as administrator.”
3. In the Command Prompt window, type “sfc /scannow” and press Enter.
4. The System File Checker will now scan your system for any corrupt files and automatically repair them if possible.
To run the Memory Diagnostic Tool, follow these steps:
1. Press the Windows key and type “Windows Memory Diagnostic” in the search bar.
2. Click on “Windows Memory Diagnostic” to open the tool.
3. Select “Restart now and check for problems” to start the memory diagnostic.
4. Your computer will restart and the Memory Diagnostic Tool will run a comprehensive scan of your computer’s memory.
5. After the scan is complete, your computer will restart again and the tool will display any memory problems found.
By running these tools, you can identify and fix any system file or memory issues that may be causing the Windows 10 Kernel Security Check Failure problem.
Temporarily disabling antivirus and investigating hardware issues
To fix the Windows 10 Kernel Security Check Failure issue, you may need to temporarily disable your antivirus software and investigate any hardware issues. Here’s how to do it:
1. Temporarily disable your antivirus: Antivirus software can sometimes interfere with system processes and cause the Kernel Security Check Failure error. To temporarily disable your antivirus, follow these steps:
a. Open the antivirus software on your computer.
b. Look for an option to disable or turn off the antivirus temporarily.
c. Click on the option to disable or turn off the antivirus.
d. Confirm the action if prompted.
e. Restart your computer and check if the error persists.
2. Investigate hardware issues: Hardware problems can also cause the Kernel Security Check Failure error. Follow these steps to investigate and resolve any hardware issues:
a. Check for loose connections: Ensure that all cables, connectors, and hardware components are properly connected and secured.
b. Run hardware diagnostic tests: Many computers have built-in diagnostic tools that can help identify hardware problems. Check your computer’s manufacturer website for instructions on how to run these tests.
c. Update device drivers: Outdated or incompatible device drivers can cause the Kernel Security Check Failure error. Visit the manufacturer’s website for each device and download the latest drivers.
d. Check for overheating: Overheating can also lead to system instability. Clean any dust from your computer’s fans and ensure proper ventilation.
e. Test with minimal hardware: If possible, try running your computer with only the essential hardware components connected to see if the error persists. This can help identify if a specific component is causing the issue.
By temporarily disabling your antivirus and investigating hardware issues, you can troubleshoot and fix the Windows 10 Kernel Security Check Failure error.








