Unveiling the Elusive Solution: Tackling the Clock Watchdog Timeout on Windows 10
Recently, Fortect has become increasingly popular as a reliable and efficient way to address a wide range of PC issues. It's particularly favored for its user-friendly approach to diagnosing and fixing problems that can hinder a computer's performance, from system errors and malware to registry issues.
- Download and Install: Download Fortect from its official website by clicking here, and install it on your PC.
- Run a Scan and Review Results: Launch Fortect, conduct a system scan to identify issues, and review the scan results which detail the problems affecting your PC's performance.
- Repair and Optimize: Use Fortect's repair feature to fix the identified issues. For comprehensive repair options, consider subscribing to a premium plan. After repairing, the tool also aids in optimizing your PC for improved performance.
Troubleshooting Clock Watchdog Timeout on Windows
If you’re experiencing a Clock Watchdog Timeout error on Windows 10, it can be frustrating. To fix this issue, start by updating your device drivers. Outdated or incompatible drivers can cause this error.
To update your drivers, follow these steps:
1. Press the Windows key + X and select “Device Manager.”
2. Expand the categories and locate any devices with a yellow exclamation mark.
3. Right-click on the device and select “Update driver.”
4. Choose the option to automatically search for updated driver software.
5. Restart your computer and check if the error persists.
Updating your drivers should resolve the Clock Watchdog Timeout error and prevent future occurrences.
Updating Windows and Device Drivers
To fix the Clock Watchdog Timeout error on Windows 10, it is important to update your device drivers. Outdated drivers can cause various issues, including the CLOCK_WATCHDOG_TIMEOUT blue screen error.
To update your device drivers, follow these steps:
1. Press the Windows key + X and select Device Manager.
2. Expand the categories and locate the device you want to update.
3. Right-click on the device and select Update driver.
4. Choose “Search automatically for updated driver software.”
5. Wait for Windows to search for and install the latest driver.
Updating your device drivers can help resolve the Clock Watchdog Timeout BSOD error and improve the performance of your PC.
Running Diagnostic and Repair Tools
To fix the Clock Watchdog Timeout error on Windows 10, you can run diagnostic and repair tools. Here’s a step-by-step guide:
1. Update device drivers: Outdated or incompatible drivers can cause this error. Use Driver Easy to scan and update your drivers.
2. Check hardware devices: Make sure all hardware devices are properly connected and functioning correctly. Disconnect and reconnect them if needed.
3. Restart your PC: Restarting your computer can resolve temporary software issues that may be causing the error.
4. Power button check: Ensure that the Power button on your system is functioning properly. Press it firmly to turn on or restart your computer.
python
import time
def countdown_timer(minutes):
seconds = minutes * 60
while seconds > 0:
minutes_remaining = seconds // 60
seconds_remaining = seconds % 60
print(f"Time remaining: {minutes_remaining:02d}:{seconds_remaining:02d}")
time.sleep(1)
seconds -= 1
print("Timer completed!")
# Usage example: countdown_timer(10) for a 10-minute countdown
This code defines a `countdown_timer` function that takes the number of minutes as an argument. It then converts the minutes to seconds and enters a loop that decrements the remaining time by one second at a time. The timer sleeps for one second after each iteration to keep the countdown accurate. Finally, it prints the time remaining until the countdown reaches zero.
Resolving Clock Watchdog Timeout through BIOS and Antivirus Settings
To resolve the Clock Watchdog Timeout error on Windows 10, you can make changes to your BIOS settings and antivirus software.
1. BIOS settings: Restart your computer and enter the BIOS settings by pressing a specific key (usually Del or F2) during startup. Look for options related to CPU or overclocking and disable any overclocking features. Save the changes and exit the BIOS.
2. Antivirus settings: Open your antivirus software and navigate to the settings or preferences. Look for options related to real-time scanning or behavior analysis and disable them. This can prevent conflicts with the watchdog timer.
Restart your computer and check if the Clock Watchdog Timeout error still occurs. If it persists, you may need to update your device drivers or seek further assistance.
Understanding and Resolving the CLOCK_WATCHDOG_TIMEOUT Error
- Step 1: Open Device Manager by pressing Win + X and selecting Device Manager from the menu.
- Step 2: Expand the Processors category.
- Step 3: Right-click on each processor listed and select Update driver.
- Step 4: Follow the on-screen instructions to complete the driver update.
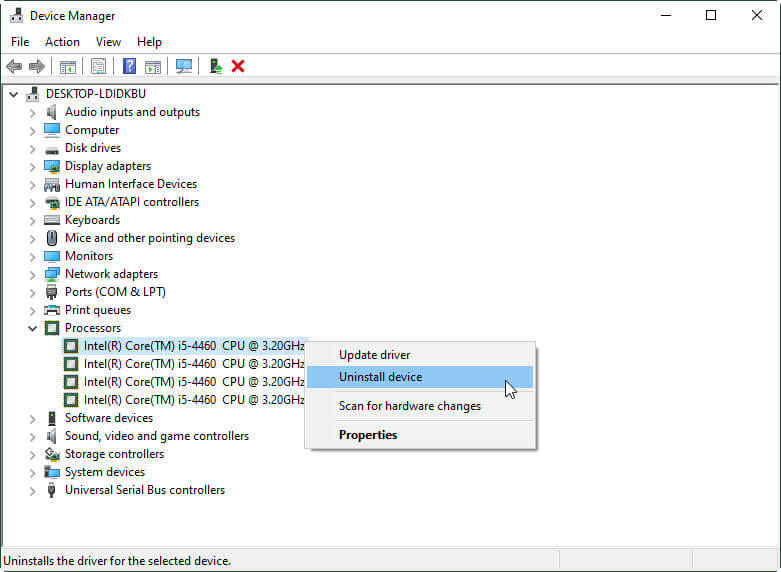
- Step 5: Restart your computer and check if the CLOCK_WATCHDOG_TIMEOUT error persists.
- Step 6: If the error continues, you may need to replace or repair the faulty hardware component.
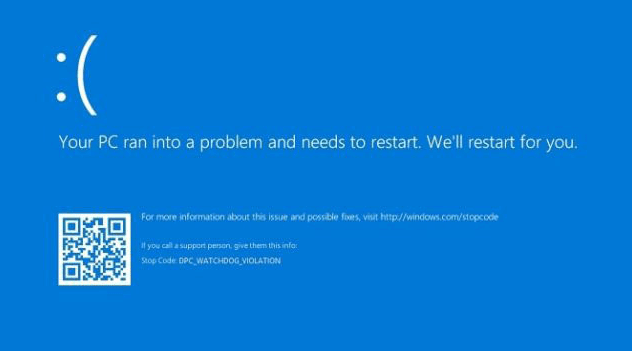
Method 2: Updating Device Drivers
- Step 1: Open Device Manager by pressing Win + X and selecting Device Manager from the menu.
- Step 2: Expand the relevant categories (e.g. Display adapters, Network adapters, etc.)
- Step 3: Right-click on each device and select Update driver.
- Step 4: Choose the option to automatically search for updated driver software.
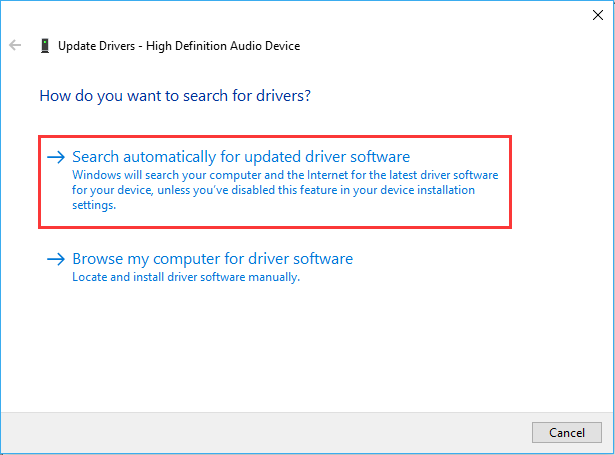
- Step 5: Follow the on-screen instructions to complete the driver update.
- Step 6: Restart your computer and check if the CLOCK_WATCHDOG_TIMEOUT error is resolved.
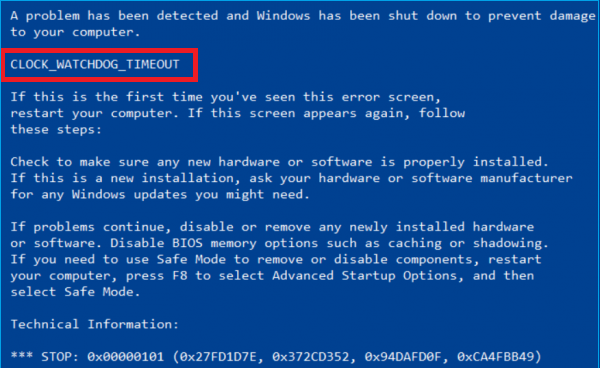
Method 3: Disabling Overclocking
- Step 1: Restart your computer and access the BIOS/UEFI settings by pressing the designated key (e.g. Del, F2, F10) during startup.
- Step 2: Navigate to the Overclocking or Advanced settings.
- Step 3: Disable any overclocking options such as Overclock CPU or XMP profiles.
- Step 4: Save the changes and exit the BIOS/UEFI settings.
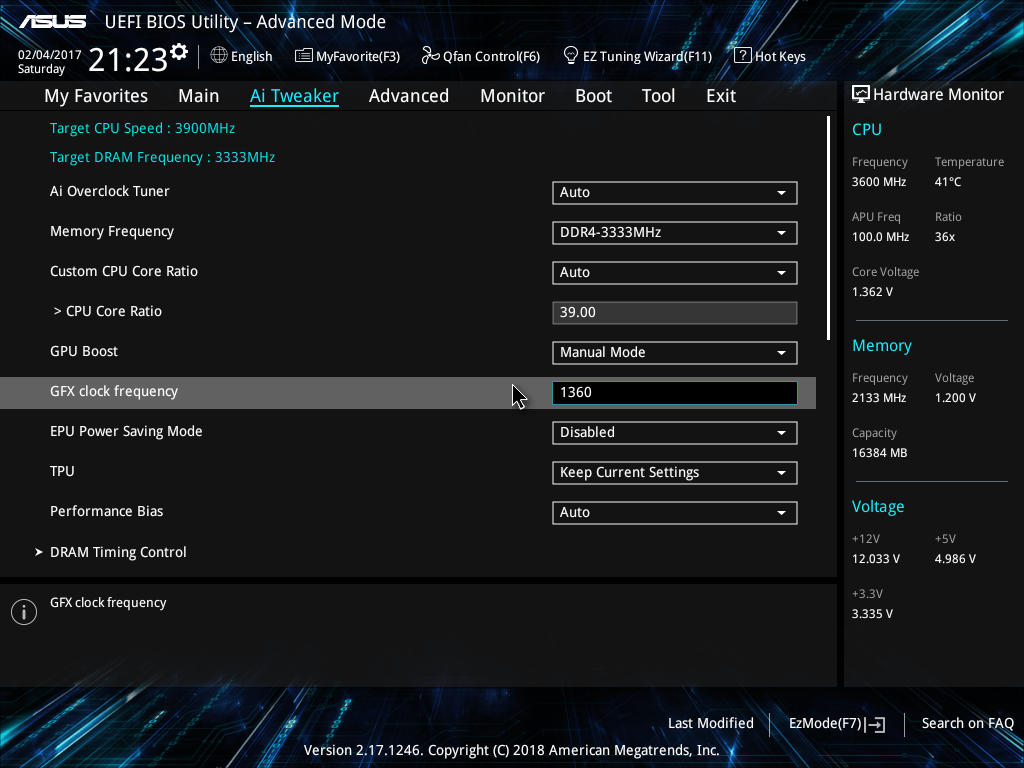
- Step 5: Restart your computer and check if the CLOCK_WATCHDOG_TIMEOUT error still occurs.
Method 4: Updating BIOS/UEFI
- Step 1: Visit the website of your computer’s manufacturer or motherboard’s manufacturer.
- Step 2: Locate the Support or Downloads section.
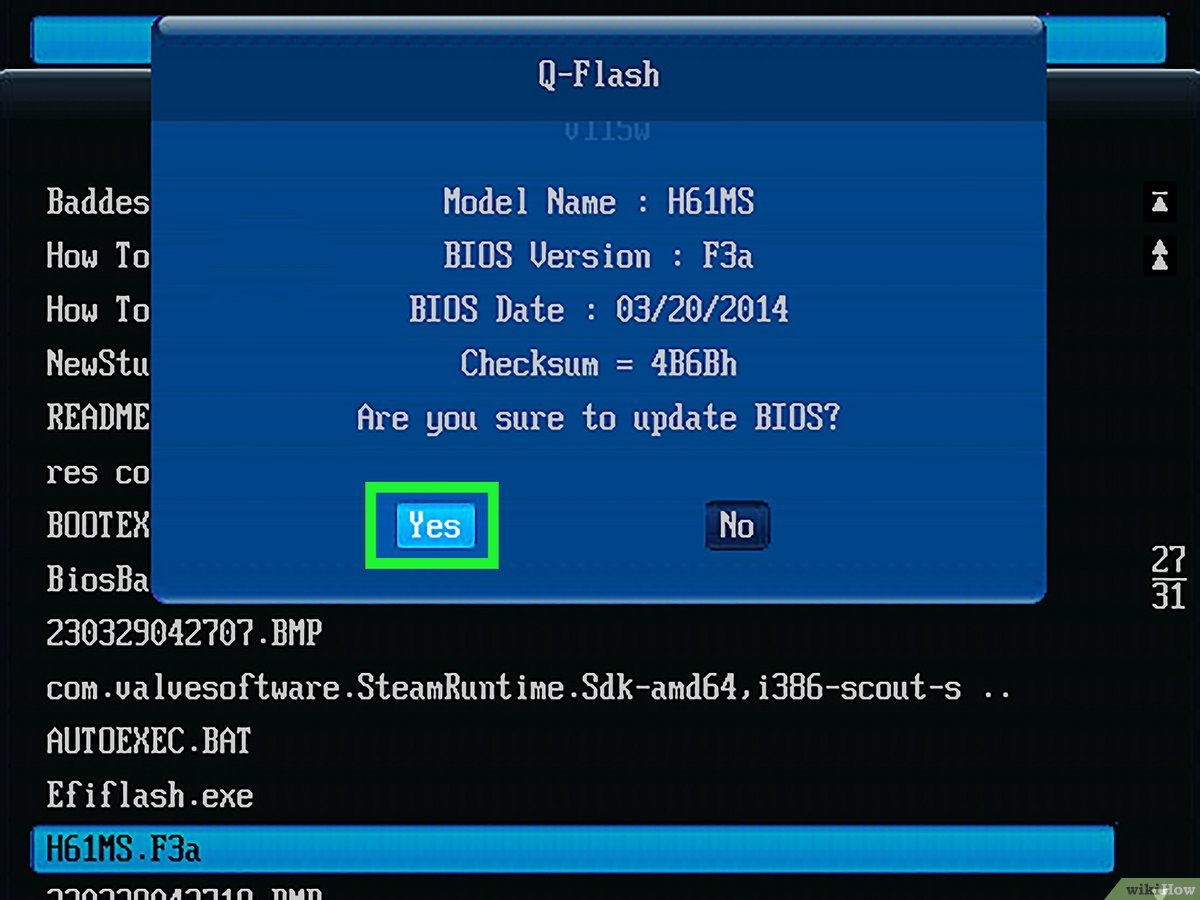
- Step 3: Find the latest BIOS/UEFI update for your specific model.
- Step 4: Download the BIOS/UEFI update file.
- Step 5: Run the downloaded file and follow the on-screen instructions to update the BIOS/UEFI.
- Step 6: After the update is complete, restart your computer and check if the CLOCK_WATCHDOG_TIMEOUT error is fixed.
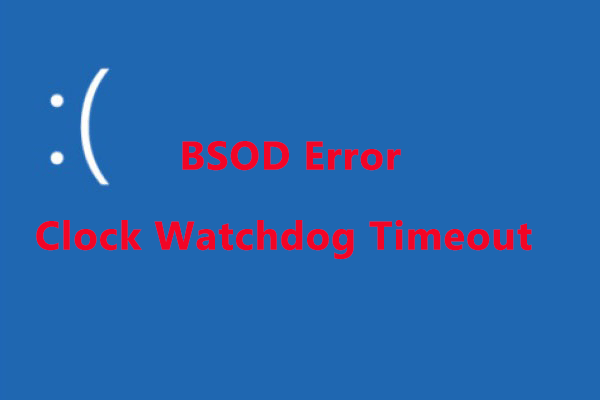
Method 5: Performing a System File Check
- Step 1: Open Command Prompt as an administrator by pressing Win + X and selecting Command Prompt (Admin) from the menu.
- Step 2: Type sfc /scannow and press Enter.
- Step 3: Wait for the system file check to complete. This may take some time.
- Step 4: If any corrupted files are found, the system will attempt to repair them automatically.
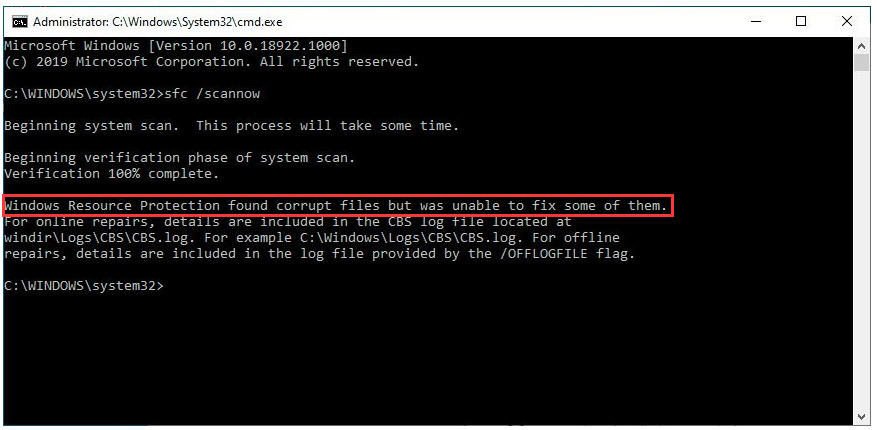
- Step 5: Restart your computer and check if the CLOCK_WATCHDOG_TIMEOUT error persists.








