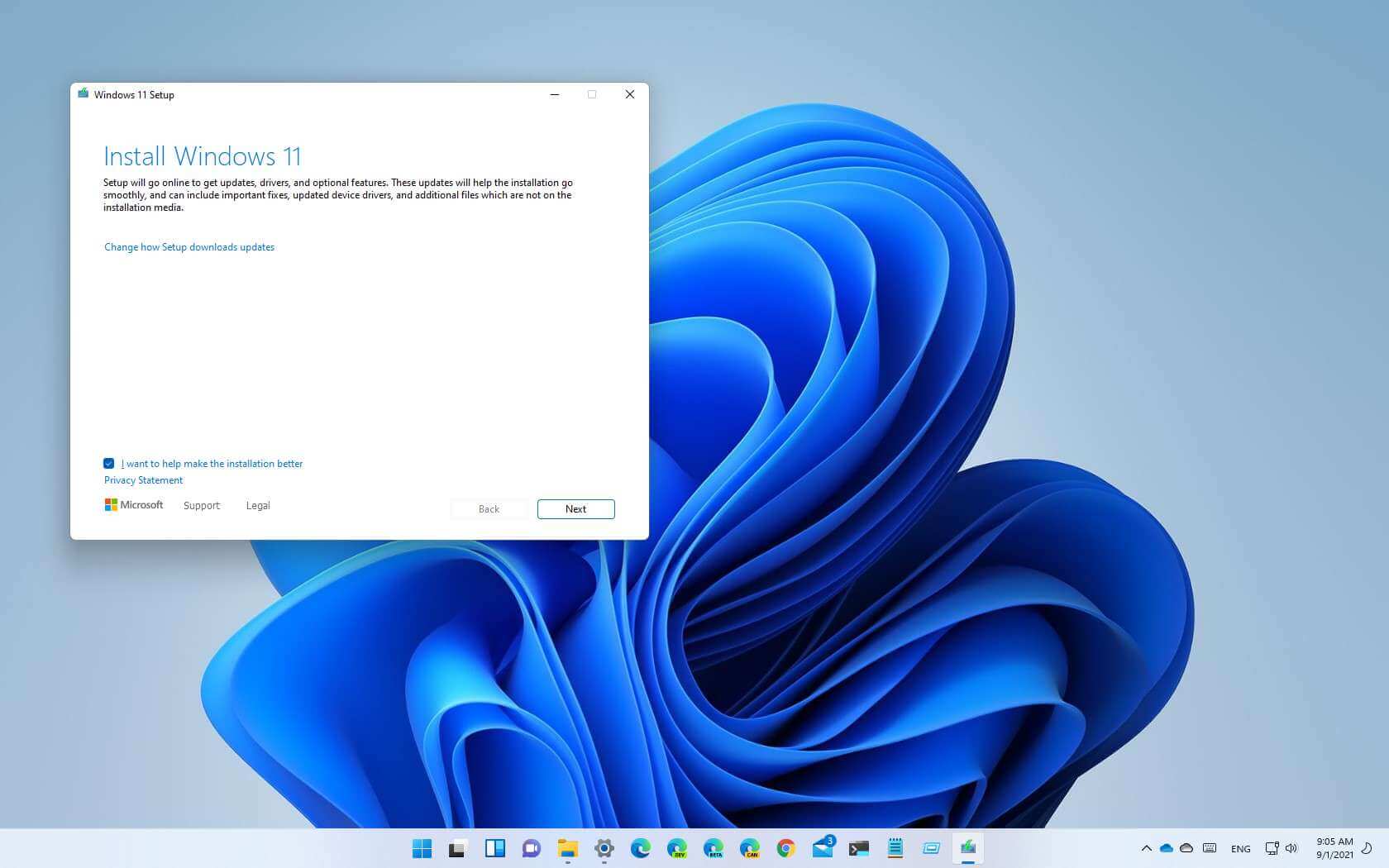Unraveling the Mysteries of Windows Activation Error 0xC004F211
Recently, Fortect has become increasingly popular as a reliable and efficient way to address a wide range of PC issues. It's particularly favored for its user-friendly approach to diagnosing and fixing problems that can hinder a computer's performance, from system errors and malware to registry issues.
- Download and Install: Download Fortect from its official website by clicking here, and install it on your PC.
- Run a Scan and Review Results: Launch Fortect, conduct a system scan to identify issues, and review the scan results which detail the problems affecting your PC's performance.
- Repair and Optimize: Use Fortect's repair feature to fix the identified issues. For comprehensive repair options, consider subscribing to a premium plan. After repairing, the tool also aids in optimizing your PC for improved performance.
Troubleshooting and Activation
If you’re encountering the Windows Activation Error 0xC004F211, it may be due to a hardware change on your device. To fix this error, follow these steps:
1. Open the Windows Activation troubleshooter by clicking on the Start menu and selecting “Settings”.
2. In the Settings window, click on “Update & Security” and then select “Activation” from the left pane.
3. On the Activation page, click on the “Troubleshoot” button under the “Windows” section.
4. The troubleshooter will automatically detect and fix any activation issues.
5. If the issue persists, you may need to contact your device manufacturer or Microsoft support for further assistance.
Windows Updates and License Key
If you’re encountering the Windows activation error code 0xC004F211, it means that there is an issue with your license key or hardware configuration. To fix this problem, follow these steps:
1. Press the Windows key and search for “activation troubleshooter”.
2. Select the “Activation troubleshooter” option from the search results.
3. Click on the “I changed hardware on this device recently” option.
4. Sign in as an administrator if prompted.
5. Follow the on-screen instructions to reactivate Windows using your license key.
6. Restart your computer and check if the error is resolved.
If you need further assistance, visit the Microsoft support website or contact our customer support team.
Reactivating Windows after Hardware Change
If you’re encountering the Windows Activation Error 0xC004F211 after a hardware change, here’s how to reactivate Windows:
1. Press the Windows key + R to open the Run dialog box.
2. Type “slui 3” and hit Enter to open the Activation wizard.
3. Click the “I recently changed hardware on this device” link.
4. Enter your product key and follow the prompts to activate Windows.
If you’re unable to locate your product key, check your email or the packaging of your Windows 10 or Windows 11 OS. Alternatively, you can contact Microsoft or your computer manufacturer for assistance.
Preparing Windows 10 for Hardware Change
- Deactivating Windows 10 on the old hardware
- Making sure you have a valid product key for Windows 10
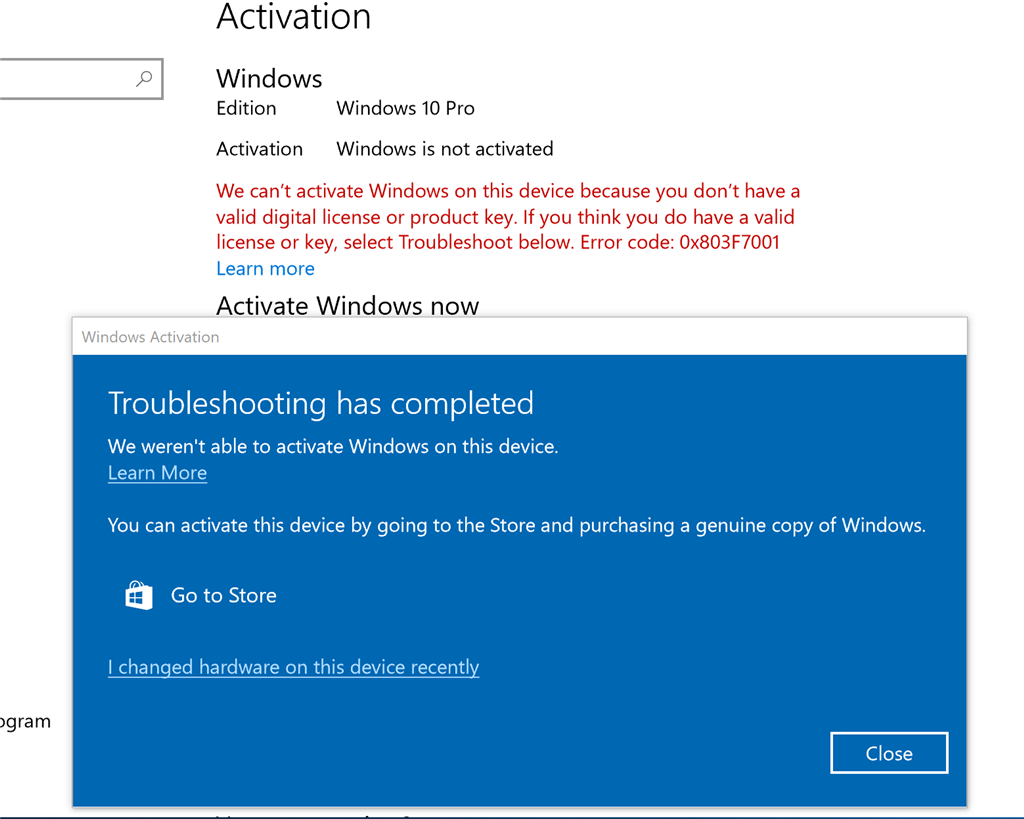
- Understanding the hardware requirements for Windows 10
- Creating a system backup before making any changes
- Removing any software or drivers tied to the old hardware
- Downloading the latest drivers for the new hardware
- Installing the new hardware into your PC
- Activating Windows 10 with the valid product key
- Running the Windows Update to ensure system stability
- Verifying that all hardware components are working correctly