In the realm of technology glitches, encountering unresponsive programs can be quite frustrating for Windows 10 users. However, fear not! This article endeavors to unravel the mysteries behind this inconvenience and offer practical solutions to fix the programs that have seemingly hit a temporary pause button.
Recently, Fortect has become increasingly popular as a reliable and efficient way to address a wide range of PC issues. It's particularly favored for its user-friendly approach to diagnosing and fixing problems that can hinder a computer's performance, from system errors and malware to registry issues.
- Download and Install: Download Fortect from its official website by clicking here, and install it on your PC.
- Run a Scan and Review Results: Launch Fortect, conduct a system scan to identify issues, and review the scan results which detail the problems affecting your PC's performance.
- Repair and Optimize: Use Fortect's repair feature to fix the identified issues. For comprehensive repair options, consider subscribing to a premium plan. After repairing, the tool also aids in optimizing your PC for improved performance.
Common Causes of Programs Not Responding in Windows 10
1. Conflicting Programs: Some programs may conflict with each other, causing them to freeze or become unresponsive. Close any unnecessary programs running in the background.
2. Insufficient System Resources: If your computer is running low on memory (RAM), it can cause programs to freeze. Try closing other applications or upgrading your RAM if needed.
3. Corrupted System Files: Run a system file check to scan for and repair any corrupted files that may be causing the issue.
4. Software Bugs: Occasionally, software bugs can cause programs to stop responding. Check for software updates or patches that may fix the problem.
5. Hardware Issues: Faulty hardware components can also lead to program freezes. Check your hardware connections and consider running hardware diagnostics.
6. Resource-intensive Programs: Some programs, especially those that require a lot of processing power or memory, may freeze if your computer is under stress. Close any unnecessary resource-intensive programs or consider upgrading your hardware.
Resolving Not Responding Programs in Windows 10
When encountering programs that are not responding in Windows 10, there are a few troubleshooting steps you can take to resolve the issue.
1. Close the program: Use the Task Manager to end the program that is not responding. Press Ctrl + Shift + Esc, locate the program in the Processes tab, right-click on it, and select “End task.”
2. Check for conflicting programs: Some programs may conflict with each other, causing unresponsiveness. Try closing other programs or restarting your computer to see if that resolves the issue.
3. Update system files: Outdated system files can cause problems with programs. Use the Windows Update feature to ensure your system is up to date.
If these steps do not resolve the issue, further troubleshooting may be required.
Problematic Software and Too Many Processes Running
If you’re experiencing problematic software and too many processes running on your Windows 10 computer, we have some solutions for you. First, try closing the program that is not responding by using the task manager. Simply press Ctrl + Shift + Esc, find the program in the “Processes” tab, right-click on it, and select “End task. ” If that doesn’t work, you can try troubleshooting steps like checking for updates, running a virus scan, or repairing the program. For more detailed instructions, you can visit the Microsoft support website.
python
import subprocess
def is_program_responding(process_name):
try:
output = subprocess.check_output('tasklist /FI "IMAGENAME eq {}.exe" /FI "STATUS eq NOT RESPONDING"'.format(process_name), shell=True)
return process_name.encode() in output
except subprocess.CalledProcessError:
return False
# Example usage
program_name = "notepad"
if is_program_responding(program_name):
print("{} is responding.".format(program_name))
else:
print("{} is not responding.".format(program_name))
The above code snippet uses the `subprocess` module in Python to execute the `tasklist` command, which retrieves a list of all running processes on Windows. By filtering the output based on the provided `process_name` and checking if the status is “NOT RESPONDING,” we can determine if the specified program is unresponsive.
Windows Update Issues and Malware Infection
If you’re experiencing Windows update issues or malware infections that are causing your Windows 10 programs to not respond, there are a few troubleshooting steps you can try. Firstly, make sure your computer is connected to the internet and that Windows Update is enabled. Check for updates by going to Settings > Update & Security > Windows Update. If there are any available updates, install them and restart your computer.
Next, scan your computer for malware using a trusted antivirus program. Run a full system scan to detect and remove any malicious software that may be causing the issue.
If the problem persists, you can try performing a clean boot to determine if any third-party applications or services are causing conflicts. To do this, open the Start menu and search for “msconfig”. In the System Configuration window, go to the Services tab and check the “Hide all Microsoft services” box. Then click on “Disable all” and go to the Startup tab, clicking on “Open Task Manager”. Disable all startup items and restart your computer.
If these steps don’t resolve the issue, you may need to seek further assistance from Microsoft support or a professional technician.
Overheating and Hardware Problems
If your Windows 10 programs are not responding, it could be due to overheating or hardware problems. To address these issues, follow these troubleshooting steps:
1. Check for overheating: Make sure your computer is properly ventilated and that the fans are working. If necessary, clean the vents and fans to remove any dust buildup. Ensure your computer is placed on a flat, sturdy surface.
2. Verify hardware functionality: Check if your hardware components, such as the RAM or hard drive, are working correctly. You can use the built-in Windows Memory Diagnostic tool to test your RAM, and the Disk Check utility to scan for hard drive errors.
3. Update drivers: Outdated or faulty drivers can cause programs to freeze or crash. Use Windows Update or visit the manufacturer’s website to download and install the latest drivers for your hardware.
4. Close unnecessary programs: Running multiple programs simultaneously can put stress on your computer and cause programs to become unresponsive. Close any unnecessary programs and tabs to free up system resources.
5. Check for updates: Ensure that your Windows 10 operating system and all installed programs are up to date. Updates often include bug fixes and performance improvements that can resolve program freezing issues.
Updating Drivers and Fixing Missing or Corrupted System Files
To update drivers and fix missing or corrupted system files in Windows 10, follow these steps:
1. Press the Windows key + X and select “Device Manager” from the menu.
2. In Device Manager, expand the categories and right-click on the device you want to update the driver for.
3. Select “Update driver” and choose either “Search automatically for updated driver software” or “Browse my computer for driver software”.
4. If you choose to browse, locate the driver software on your computer and follow the on-screen instructions to update it.
5. To fix missing or corrupted system files, open the Command Prompt as an administrator.
6. Type “sfc /scannow” and press Enter. This will scan and repair any corrupted files.
7. Wait for the process to complete and restart your computer.
If you continue to experience issues, consider seeking further assistance from Microsoft support or referring to their blog post on troubleshooting steps for Windows 10 programs not responding.
Other Issues and Operating System Problems
If you are experiencing issues with Windows 10 programs not responding, there are a few troubleshooting steps you can try.
First, ensure that your computer meets the system requirements for the application you are using.
Next, try closing the program and reopening it. If that doesn’t work, you can try restarting your computer.
If the issue persists, you can try running the program as an administrator. Right-click on the program’s icon and select “Run as administrator”.
If none of these steps resolve the issue, you may need to reinstall the program or seek further assistance from the program’s support team.
For more detailed troubleshooting steps, you can refer to our blog post on fixing Windows 10 program issues.
Steps to Take When a Program Is Not Responding on Windows 10
- Close the unresponsive program: Use the Task Manager to end the program’s process.
- Check for updates: Ensure that your Windows 10 operating system and the problematic program are up to date.
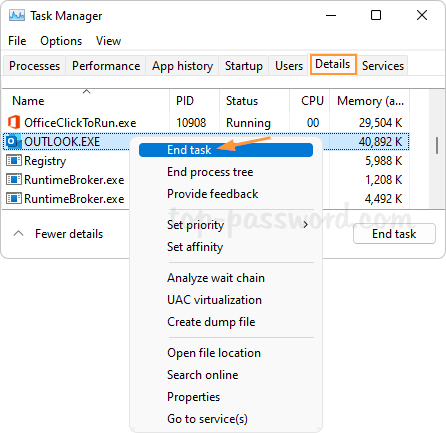
- Restart your computer: A simple reboot can often resolve issues with unresponsive programs.
- Run a full system scan: Use Windows Defender or your preferred antivirus software to check for any malware that might be causing the program to become unresponsive.
- Free up system resources: Close unnecessary programs and processes to allocate more resources to the unresponsive program.
- Disable unnecessary startup programs: Prevent programs from launching at startup to reduce the strain on your system.
- Update device drivers: Outdated or incompatible drivers can lead to program responsiveness issues, so ensure your drivers are up to date.
- Adjust virtual memory settings: Increase the virtual memory allocation to provide additional space for programs to run smoothly.
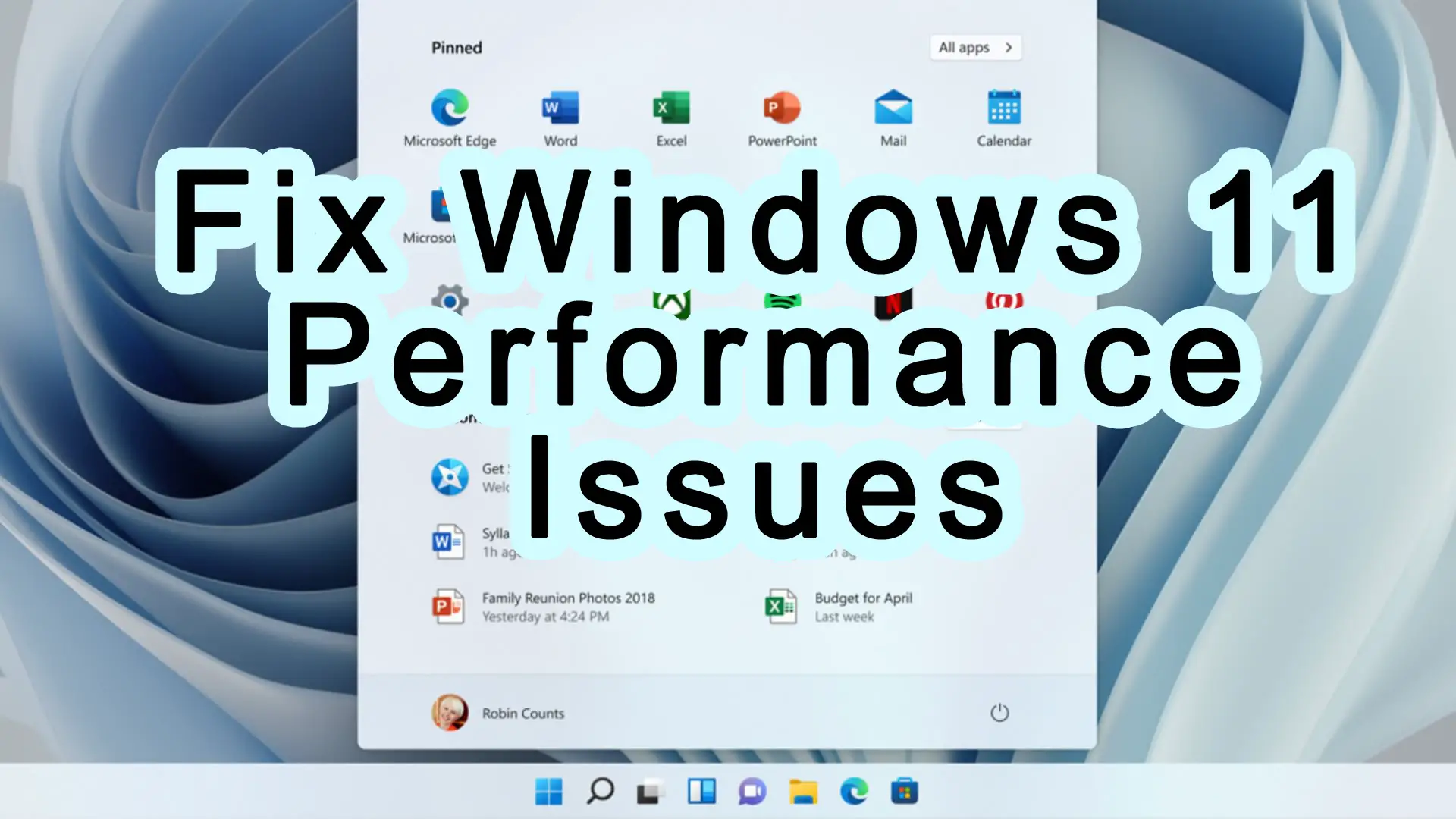
- Perform a clean boot: Temporarily disable non-essential services and startup programs to identify any conflicts causing the program to freeze.
- Reinstall the program: If all else fails, uninstall and reinstall the problematic program to start fresh.

Troubleshooting a Laptop That Is Not Responding
If your laptop is not responding or freezing when running Windows 10 programs, follow these troubleshooting steps to resolve the issue:
1. Close the unresponsive program: Use the Task Manager by pressing Ctrl + Shift + Esc, locate the program, right-click, and select End Task.
2. Check for updates: Make sure your Microsoft Windows and the specific application are up to date. Navigate to Settings > Update & Security > Windows Update to check for updates.
3. Restart your computer: Sometimes a simple restart can fix the issue. Click on the Start button, select Power, and choose Restart.
4. Run a malware scan: Use Windows Security or a trusted antivirus program to scan for any malware that may be causing the problem.
5. Reinstall the program: If a specific application is causing the issue, uninstall it and reinstall it from the official source.
Tips to Prevent Programs from Not Responding in Windows 10
- Close unnecessary programs: Running too many programs simultaneously can overload your system, causing programs to become unresponsive. Close any unused or unnecessary programs to free up system resources.
- Update your software: Outdated or incompatible software can lead to program freezing. Make sure all your programs are up to date to avoid compatibility issues.
- Check for malware: Malicious software can interfere with program functionality. Run a full system scan using reliable antivirus software to detect and remove any malware infections.
- Restart your computer: Sometimes a simple restart can resolve program freezing issues. Restarting your computer clears temporary files and refreshes system resources.
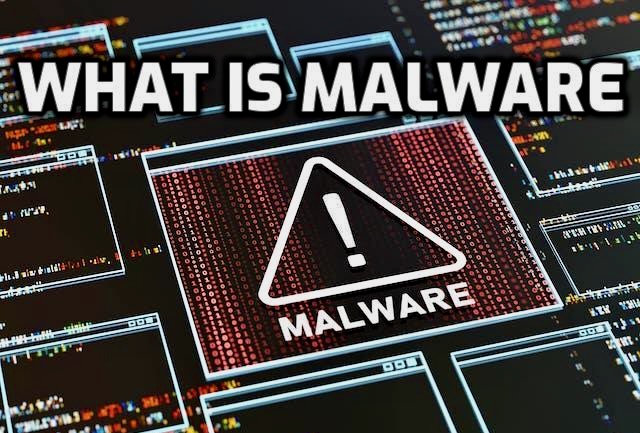
- Check for available Windows updates: Keeping your operating system up to date is crucial for optimal performance. Check for and install any pending Windows updates to ensure your system is running smoothly.
- Adjust your power settings: In some cases, power settings can affect program responsiveness. Switch to a high-performance power plan to allocate more resources to running programs.
- Run a disk cleanup: Accumulated junk files can slow down your system and lead to program freezing. Use the built-in Disk Cleanup tool to remove unnecessary files and free up disk space.
- Update device drivers: Outdated or faulty device drivers can cause program freezing. Update your drivers to the latest version either manually or by using a reliable driver update tool.
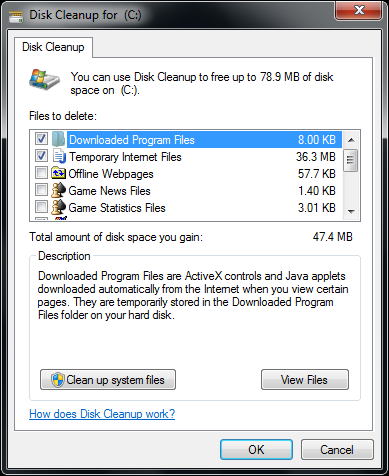
- Disable unnecessary startup programs: Programs that start automatically with your computer can consume valuable system resources. Disable any unnecessary startup programs to improve program responsiveness.
- Perform a system restore: If program freezing started recently, performing a system restore to a previous stable state can help resolve the issue. Choose a restore point before the problem occurred and follow the on-screen instructions.









