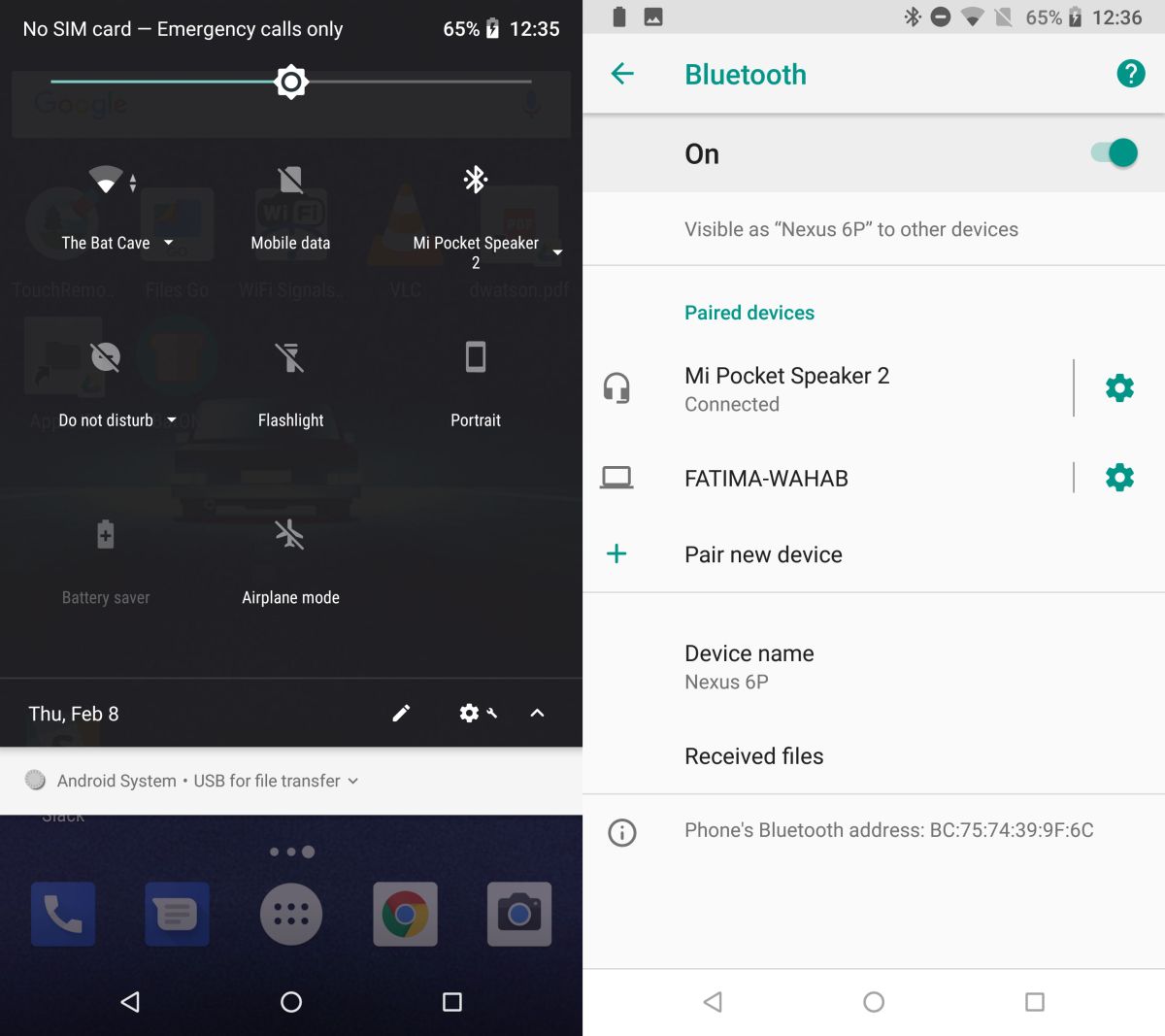Unlock the hidden potential of your devices with a seamless Bluetooth connection. Discover the ultimate solution to overcome the frustrating issue of Bluetooth mysteriously disappearing from your System Preferences.
Recently, Fortect has become increasingly popular as a reliable and efficient way to address a wide range of PC issues. It's particularly favored for its user-friendly approach to diagnosing and fixing problems that can hinder a computer's performance, from system errors and malware to registry issues.
- Download and Install: Download Fortect from its official website by clicking here, and install it on your PC.
- Run a Scan and Review Results: Launch Fortect, conduct a system scan to identify issues, and review the scan results which detail the problems affecting your PC's performance.
- Repair and Optimize: Use Fortect's repair feature to fix the identified issues. For comprehensive repair options, consider subscribing to a premium plan. After repairing, the tool also aids in optimizing your PC for improved performance.
Restarting and resetting Bluetooth connections
To fix Bluetooth not showing in System Preferences on your Mac, you can try restarting and resetting the Bluetooth connections. Follow these steps:
1. Restart your Mac: Click on the Apple menu in the top-left corner of your screen, and select “Restart”.
2. Reset Bluetooth module: Press and hold the Shift + Option keys on your keyboard, then click on the Bluetooth icon in the menu bar. Select “Reset the Bluetooth module” from the dropdown menu.
3. Remove Bluetooth plist file: Open Finder, click on “Go” in the menu bar, and select “Go to Folder”. Type “~/Library/Preferences/” and press Enter. Look for the file named “com.apple.Bluetooth.plist” and move it to the Trash.
4. Turn Bluetooth off and on: Click on the Bluetooth icon in the menu bar, and select “Turn Bluetooth Off”. Wait for a few seconds, then click on it again and select “Turn Bluetooth On”.
These steps should help resolve any issues with Bluetooth not showing in System Preferences on your Mac.
Deleting and reconfiguring Bluetooth preferences
To fix the issue of Bluetooth not showing in System Preferences, you can try deleting and reconfiguring your Bluetooth preferences. Follow these steps:
1. Open the “Finder” and click on “Go” in the menu bar.
2. Select “Go to Folder” and enter the following path: ~/Library/Preferences/
3. Look for a file named “com.apple.Bluetooth.plist” and delete it.
4. Restart your computer.
5. Open “System Preferences” and go to “Bluetooth”.
6. Click on the “Turn Bluetooth On” button to reconfigure your Bluetooth settings.
This should resolve any issues with Bluetooth not showing in System Preferences. If the problem persists, you may need to seek further assistance.
Updating macOS and device software
To fix the issue of Bluetooth not appearing in System Preferences on macOS, follow these steps:
1. Go to the “Apple” menu and select “System Preferences”.
2. In System Preferences, click on the “Bluetooth” icon.
3. If Bluetooth is already turned on, turn it off and then turn it back on again.
4. If Bluetooth is turned off, click on the “Turn Bluetooth On” button.
5. If the issue persists, try resetting the Bluetooth module by holding down the Shift and Option keys while clicking on the Bluetooth menu in the menu bar.
6. If none of the above steps work, try resetting the Bluetooth preferences by deleting the Bluetooth plist file.
7. To delete the Bluetooth plist file, open Finder and press Command+Shift+G. Type “~/Library/Preferences/” and press Enter.
8. Look for the file named “com.apple.Bluetooth.plist” and move it to the Trash.
9. Restart your Mac and check if Bluetooth is now showing in System Preferences.
If the issue still persists after following these steps, it may be helpful to contact Apple Support for further assistance.
python
import objc
from Foundation import NSBundle
IOBluetooth = NSBundle.bundleWithIdentifier_("com.apple.IOBluetoothFramework")
objc.loadBundleFunctions(IOBluetooth, globals(), [
('IOBluetoothPreferenceGetControllerPowerState', ['I', []]),
('IOBluetoothPreferenceGetDiscoverableState', ['I', []]),
('IOBluetoothPreferenceGetConnectableState', ['I', []]),
])
def get_bluetooth_preferences():
power_state = IOBluetoothPreferenceGetControllerPowerState()
discoverable_state = IOBluetoothPreferenceGetDiscoverableState()
connectable_state = IOBluetoothPreferenceGetConnectableState()
print("Bluetooth Preferences:")
print(f"Power State: {'On' if power_state else 'Off'}")
print(f"Discoverable State: {'On' if discoverable_state else 'Off'}")
print(f"Connectable State: {'On' if connectable_state else 'Off'}")
get_bluetooth_preferences()
Debugging and troubleshooting specific Bluetooth devices
- Check compatibility: Ensure that the Bluetooth device you are trying to connect is compatible with your operating system and device.
- Restart your device: Sometimes, a simple restart can resolve connection issues. Restart your device and try connecting again.
- Update drivers: Make sure you have the latest drivers installed for your Bluetooth device. Visit the manufacturer’s website to download and install any available updates.
- Enable Bluetooth: Verify that Bluetooth is enabled on your device. Go to the system settings and ensure that the Bluetooth option is turned on.
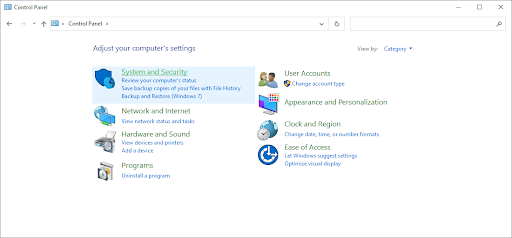
- Remove interference: Keep your Bluetooth device away from other wireless devices, as interference can disrupt the connection. Also, ensure that there are no physical obstacles blocking the signal.
- Forget and reconnect: Remove the Bluetooth device from your paired devices list and then try reconnecting it. This can help resolve any authentication or pairing issues.
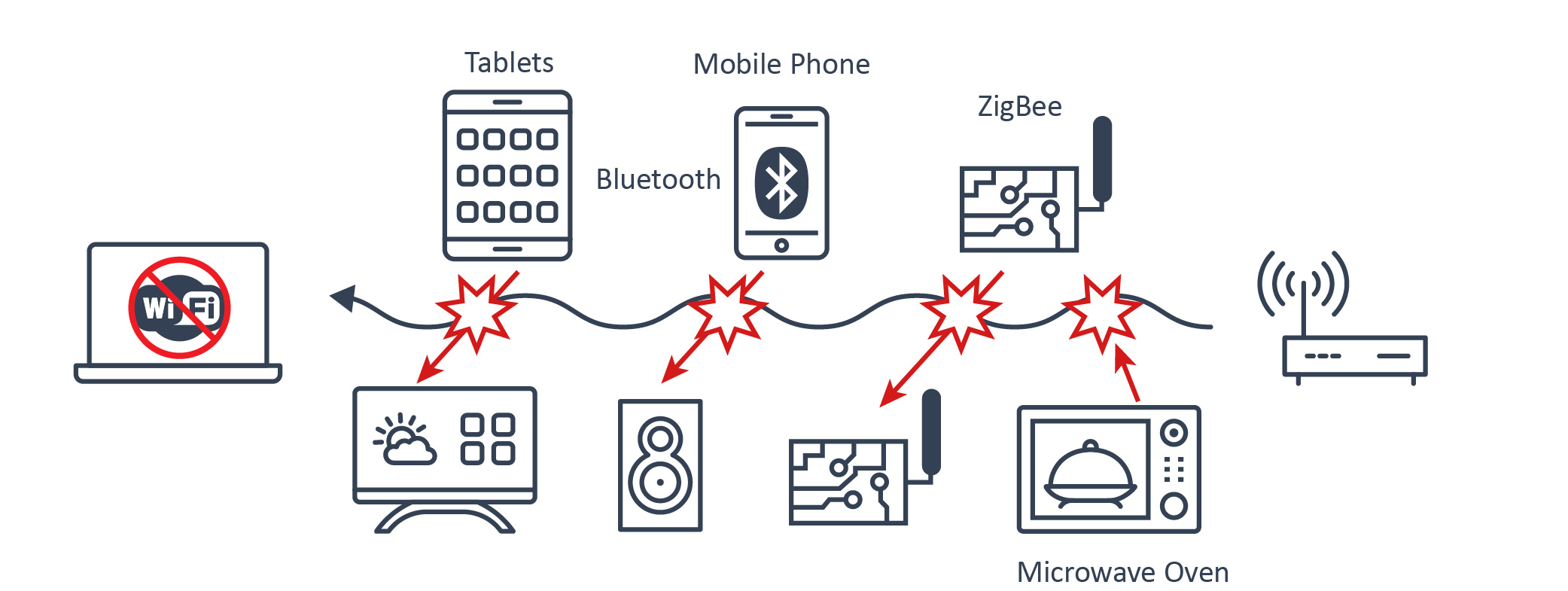
- Reset Bluetooth settings: Resetting the Bluetooth settings on your device can often fix connectivity problems. Go to the system settings, find the Bluetooth options, and choose the option to reset or clear Bluetooth settings.
- Update operating system: Ensure that your operating system is up to date. Installing the latest updates can fix known Bluetooth issues.
- Check battery and power: Make sure the Bluetooth device has sufficient battery or power. Low battery levels can cause connectivity problems.
- Contact manufacturer support: If you have tried all the above steps and still cannot connect your Bluetooth device, reach out to the manufacturer’s support for further assistance.