Troubleshooting Windows 10 Live Mail problems can be a daunting task, but fear not! In this article, we delve into the most common issues that users encounter and provide effective solutions to get your email client up and running smoothly again.
Recently, Fortect has become increasingly popular as a reliable and efficient way to address a wide range of PC issues. It's particularly favored for its user-friendly approach to diagnosing and fixing problems that can hinder a computer's performance, from system errors and malware to registry issues.
- Download and Install: Download Fortect from its official website by clicking here, and install it on your PC.
- Run a Scan and Review Results: Launch Fortect, conduct a system scan to identify issues, and review the scan results which detail the problems affecting your PC's performance.
- Repair and Optimize: Use Fortect's repair feature to fix the identified issues. For comprehensive repair options, consider subscribing to a premium plan. After repairing, the tool also aids in optimizing your PC for improved performance.
Windows Live Mail Overview
Windows Live Mail is a popular email client used by many Windows users. However, it may encounter issues on Windows 10. Here are some common problems you may encounter and their solutions:
1. Blank emails or error messages: End the Windows Live Mail process in Task Manager and restart the program.
2. Incompatibility with Windows 10: Consider using alternative email clients like Microsoft Outlook or the built-in Mail app.
3. Issues with email server settings: Check your account settings and ensure they are correct. Also, verify your firewall settings to allow Windows Live Mail to access the internet.
4. Error codes like 0x800c013e or 0x80041161: These may indicate corrupt files or changes in the registry. Try fixing the Windows Live Mail program through the Control Panel.
Server Connectivity Problems
If you are experiencing server connectivity problems with Windows 10 Live Mail, there are a few steps you can take to fix the issue. First, make sure you have the latest version of Live Mail installed on your PC. If you have any other email clients, such as Microsoft Outlook, make sure they are closed. Next, check your account settings to ensure they are correct. You should also review your firewall settings to make sure Live Mail is not being blocked. If the issue persists, you can try restarting your computer or using an alternative email client like Windows Mail.
Email Sending and Receiving Issues
- Ensure that your device is properly connected to the internet.
- Check if other websites or applications can access the internet.
- If you are using Wi-Fi, try restarting your router.
- If you are using a wired connection, ensure that the Ethernet cable is securely plugged in.
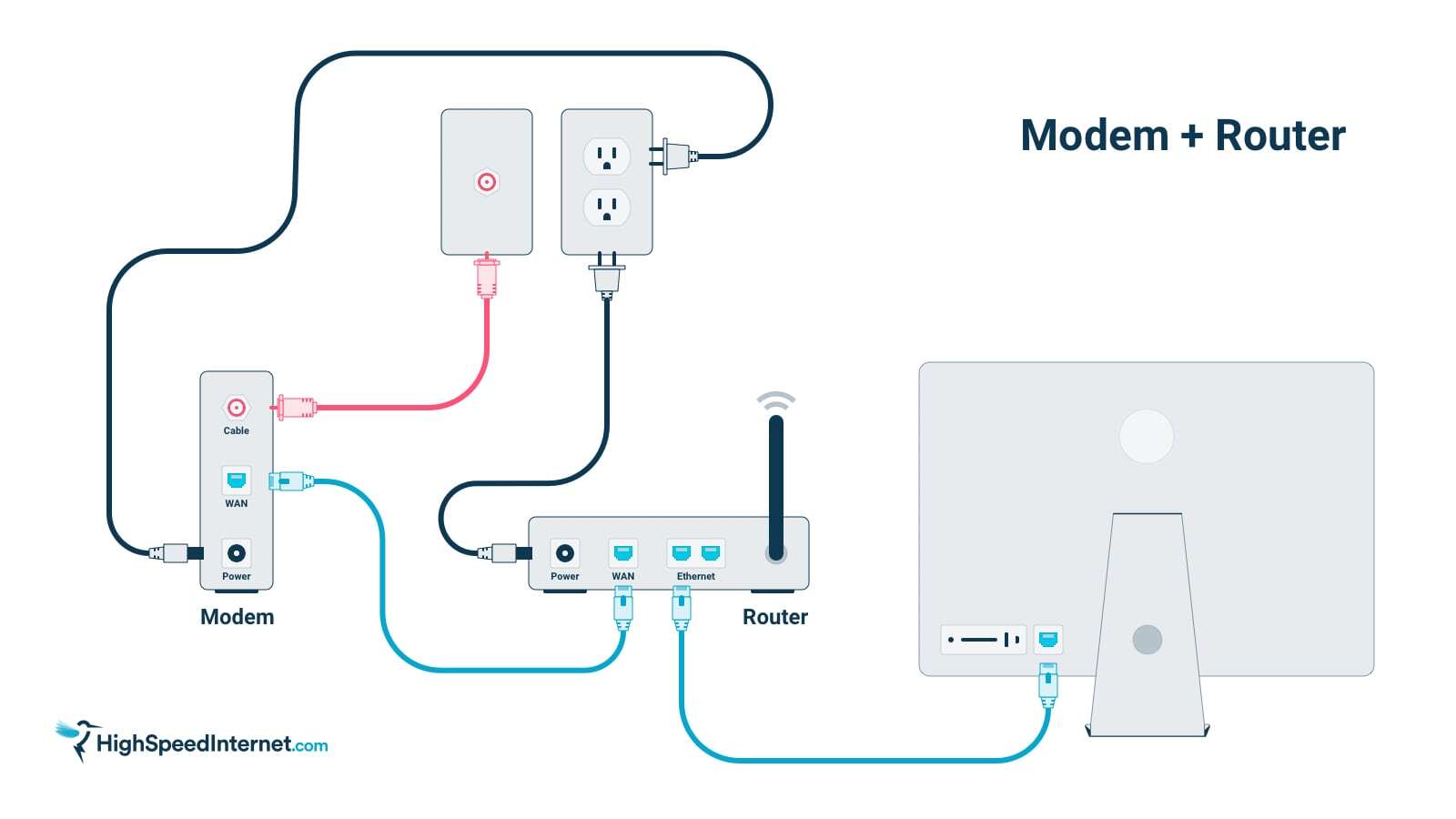
- If you are connected to a VPN, try disconnecting from it and see if the issue persists.
Repair Method 2: Verify Email Account Settings
- Open Windows 10 Live Mail.
- Click on “Accounts” or “Manage Accounts” in the toolbar.
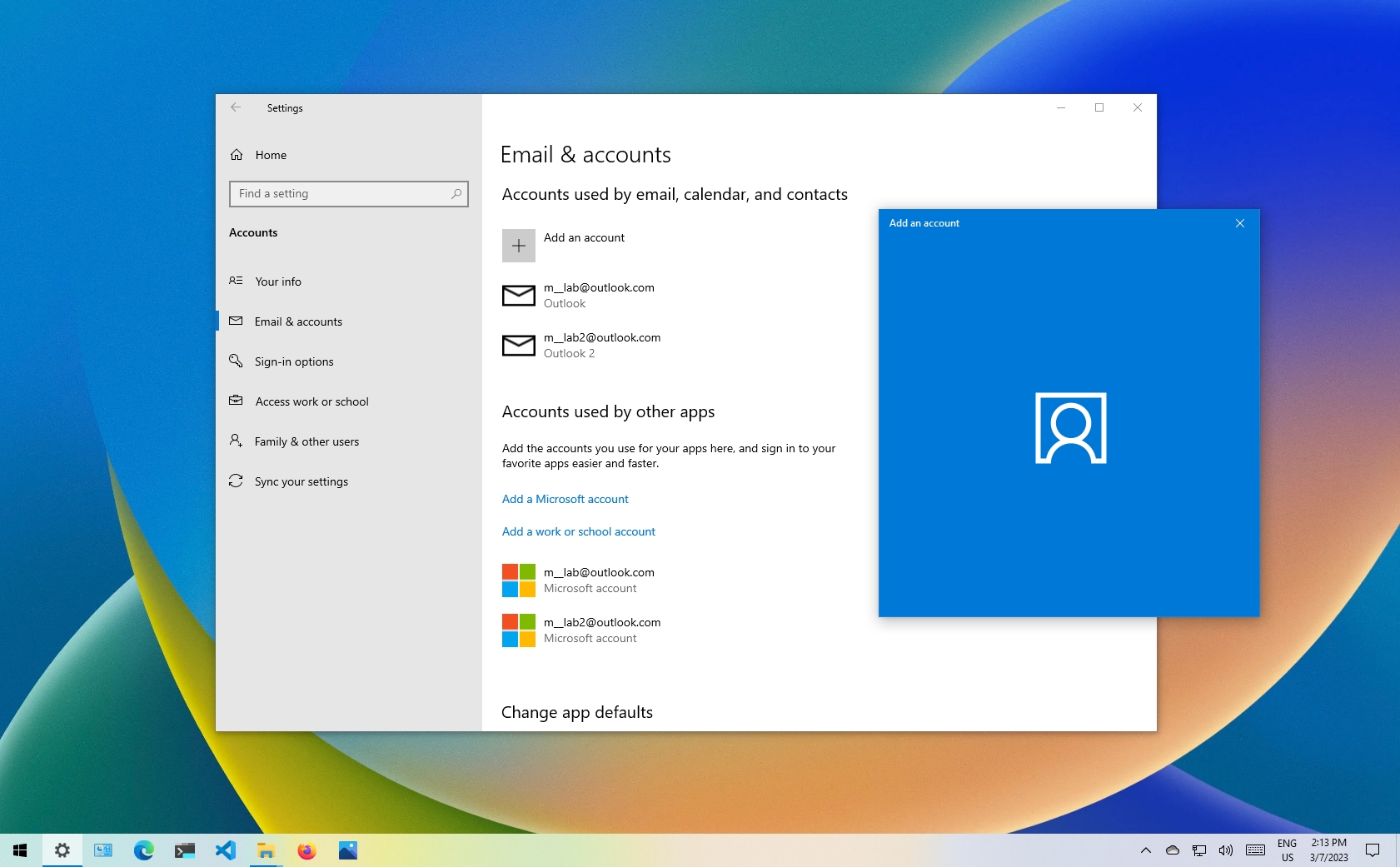
- Select the problematic email account.
- Click on “Properties” or “Change” to access the account settings.
- Ensure that the incoming and outgoing server settings are correct.
- Verify the username and password associated with the email account.
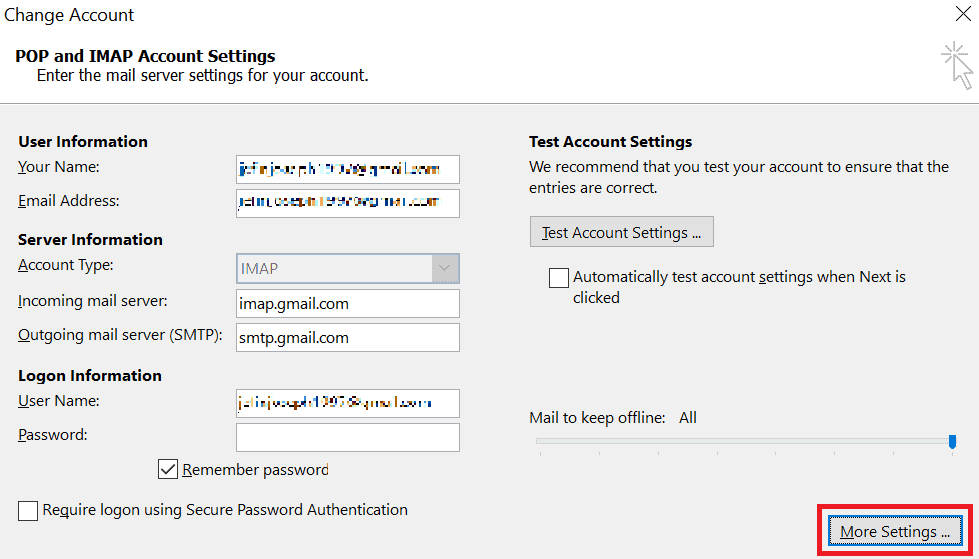
- Update the server settings if necessary.
- Save the changes and try sending/receiving emails again.
Repair Method 3: Disable Firewall and Antivirus
- Open the settings of your antivirus software.
- Temporarily disable the firewall and antivirus protection.
- Try sending/receiving emails again.
- If the issue is resolved, add Windows 10 Live Mail to the exceptions or whitelist of your firewall/antivirus.
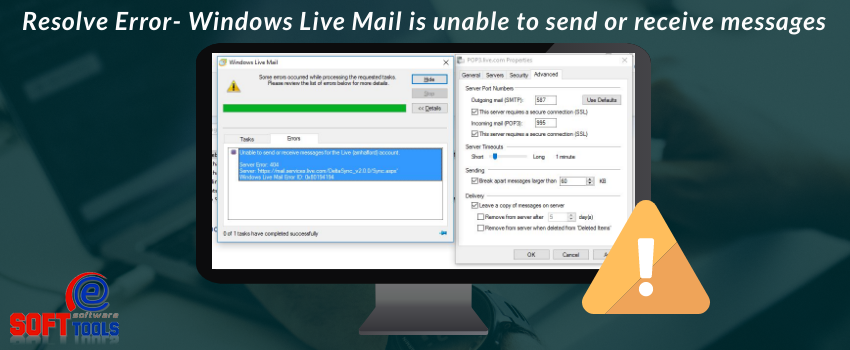
- If the problem persists, re-enable the firewall and antivirus.
Repair Method 4: Repair Windows 10 Live Mail
- Close Windows 10 Live Mail if it is open.
- Press the Windows key + X to open the Power User Menu.
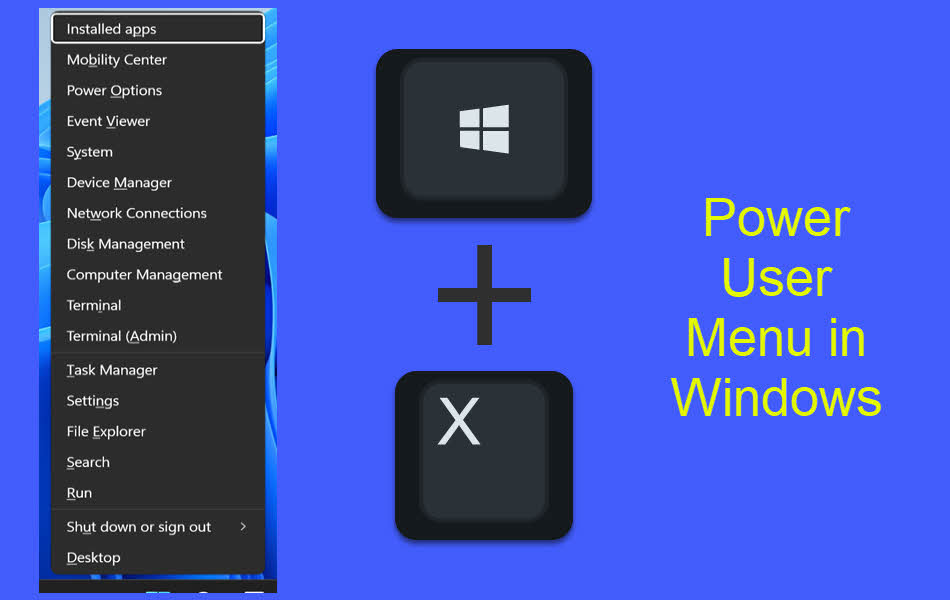
- Select “Apps and Features” or “Programs and Features”.
- Scroll through the list of installed programs and locate Windows 10 Live Mail.
- Click on it and then select “Modify” or “Repair”.
- Follow the on-screen instructions to repair Windows 10 Live Mail.
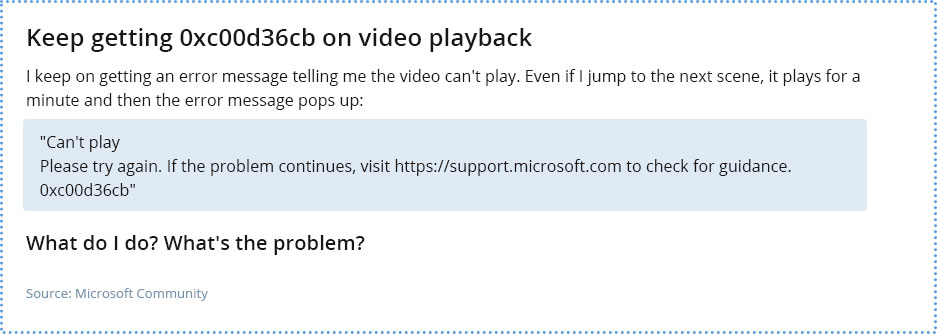
- Restart your computer and try using the email client again.
Missing Emails
If you are experiencing missing emails in Windows 10 Live Mail, there are a few steps you can take to resolve the issue. First, make sure you have the latest updates for Windows 10 and Live Mail. Check for updates in the Settings app and install any available updates. If that doesn’t work, try ending the Live Mail process in Task Manager and then restarting the program. Additionally, check your email server settings to ensure they are correct and try rebuilding the Windows Live Mail database.
Following these steps should help resolve the issue and get your emails back.
Unresponsive Interface Troubleshooting
If you’re experiencing an unresponsive interface while using Windows 10 Live Mail, here are some troubleshooting steps to help you fix the issue:
1. End unresponsive processes: Press Ctrl + Shift + Esc to open Task Manager. Look for any processes related to Live Mail and click on “End task” to close them.
2. Check for incompatibility issues: Make sure your Live Mail version is compatible with Windows 10. If not, consider upgrading to a newer version or using an alternative mail app.
3. Reset Live Mail settings: Open Live Mail, go to the “Tools” tab, and select “Accounts.” Remove and re-add your email account to refresh the settings.
4. Repair Live Mail installation: Open the Control Panel, click on “Programs,” then “Programs and Features.” Find Live Mail in the list, right-click on it, and choose “Repair.”
Quick Setup Steps for Windows Live Mail
- Download and Install: Download the latest version of Windows Live Mail from the official Microsoft website and follow the installation instructions.
- Launch the Application: Open Windows Live Mail by double-clicking on its icon on the desktop or locating it in the Start menu.
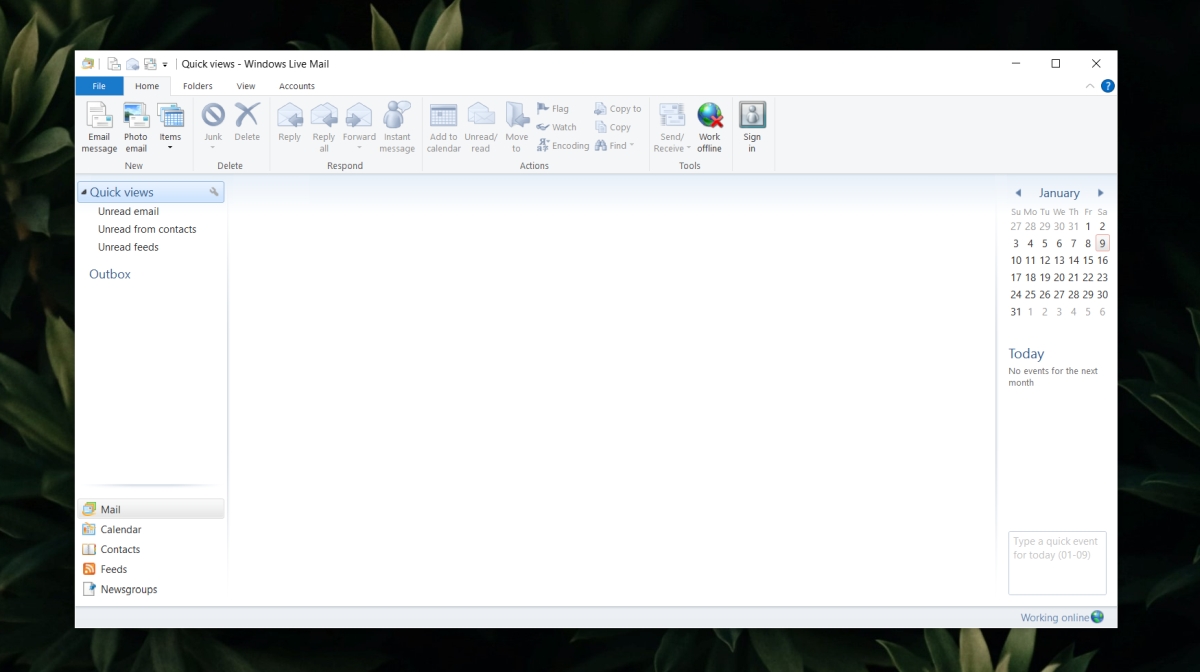
- Set Up an Email Account: Click on the “Accounts” tab in the toolbar and select “Email” from the dropdown menu. Enter the required information, including your email address and password, and follow the prompts to complete the setup.
- Configure Server Settings: To ensure proper functionality, check and configure the incoming and outgoing server settings for your email account. Refer to your email provider’s documentation or contact their support for the correct settings.
- Import Contacts: If you had previously used another email client, you can import your contacts into Windows Live Mail. Click on the “File” tab, select “Import” and choose the appropriate option based on your previous email client.
- Customize Settings: Explore the various options in the application settings to personalize your Windows Live Mail experience. Adjust notification preferences, message rules, and other settings to suit your needs.
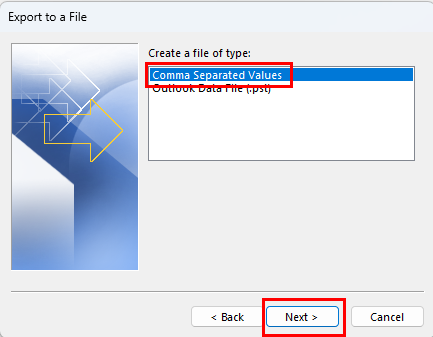
- Test and Troubleshoot: Send a test email to ensure your account is properly configured and functioning. If you encounter any issues, consult the troubleshooting guides provided by Microsoft or seek assistance from their support forums.
Alternative Email Client Options
Fixing Windows 10 Live Mail Issues
| Email Client | Description | Platform |
|---|---|---|
| Microsoft Outlook | A feature-rich email client with advanced organizational tools and integration with Microsoft Office suite. | Windows, macOS |
| Mozilla Thunderbird | An open-source email client with customizable interface and powerful filtering capabilities. | Windows, macOS, Linux |
| Mailbird | A modern email client with a clean interface, unified inbox, and support for popular productivity apps. | Windows |
| eM Client | A feature-packed email client with integrated calendar, contacts, and chat. | Windows |
| Inky | An email client focused on security, offering end-to-end encryption and phishing protection. | Windows, macOS |






