Unlocking the Melodic Maze: Your Guide to Resolving Spotify Error Code 117
Recently, Fortect has become increasingly popular as a reliable and efficient way to address a wide range of PC issues. It's particularly favored for its user-friendly approach to diagnosing and fixing problems that can hinder a computer's performance, from system errors and malware to registry issues.
- Download and Install: Download Fortect from its official website by clicking here, and install it on your PC.
- Run a Scan and Review Results: Launch Fortect, conduct a system scan to identify issues, and review the scan results which detail the problems affecting your PC's performance.
- Repair and Optimize: Use Fortect's repair feature to fix the identified issues. For comprehensive repair options, consider subscribing to a premium plan. After repairing, the tool also aids in optimizing your PC for improved performance.
Understanding Spotify Error Code 117
If you’re encountering Spotify Error Code 117, it may be due to a firewall blocking the Spotify app. To fix this issue, follow these steps:
1. Open the Windows Firewall settings on your computer.
2. Allow Spotify to access the internet by adding it to the list of allowed programs.
3. Check if any other firewall or security software is blocking Spotify. Temporarily disable or whitelist Spotify in those programs as well.
4. Ensure that your network access point is not restricting Spotify’s connection.
5. If you have recently installed a new firewall or security software, make sure it is not interfering with Spotify’s access.
6. Restart your computer and try running Spotify again.
Common Causes of Spotify Error 117
-
Check your internet connection:
- Ensure you have a stable internet connection.
- If using Wi-Fi, try switching to a wired connection.

- Restart your router and modem.
- Disable any VPN or proxy services that may interfere with the connection.
-
Update Spotify:
- Open Spotify and click on the “Help” tab.
- Select “Check for Updates” to see if there are any available updates.
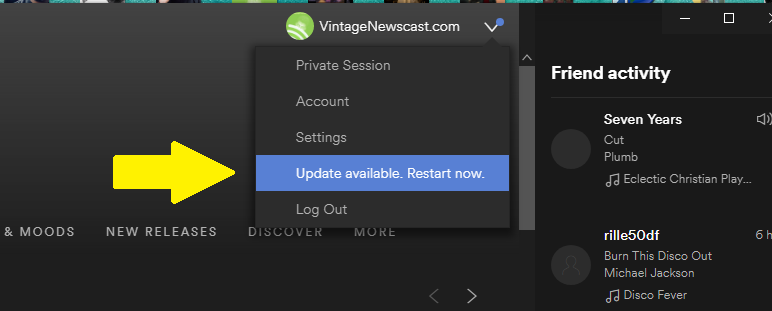
- If an update is found, follow the prompts to install it.
-
Clear cache and temporary files:
- Close Spotify and make sure it’s not running in the background.
- Press Windows Key + R to open the Run dialog box.
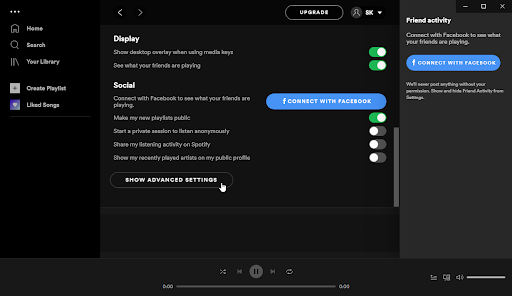
- Type “%appdata%” and press Enter.
- Navigate to the Spotify folder and delete all the files and folders inside.
- Press Windows Key + R again.
- Type “%localappdata%” and press Enter.
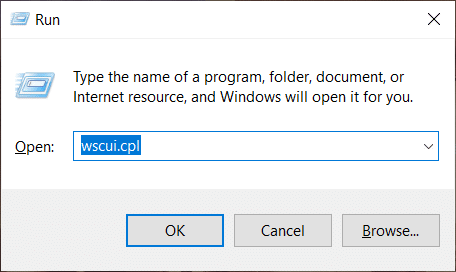
- Find the Spotify folder and delete all its contents.
- Restart your computer and relaunch Spotify.
-
Disable hardware acceleration:
- Open Spotify and click on the arrow next to your username.
- Select “Settings” from the drop-down menu.
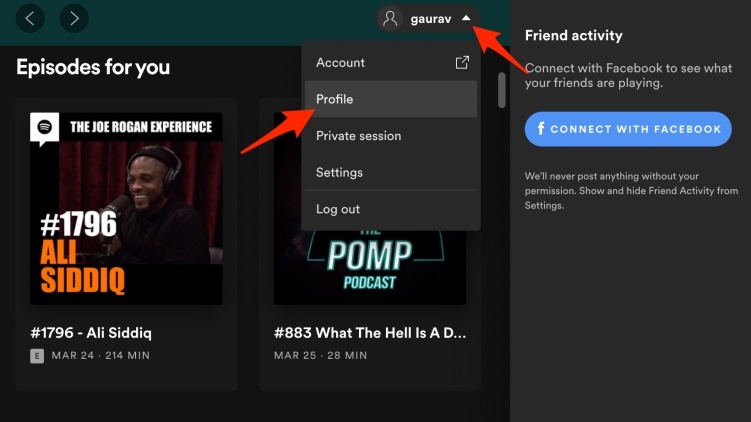
- Scroll down to the “Display” section.
- Toggle off the “Hardware Acceleration” option.
- Restart Spotify and check if the error is resolved.
-
Reinstall Spotify:
- Uninstall Spotify from your computer.
- Download the latest version of Spotify from the official website.
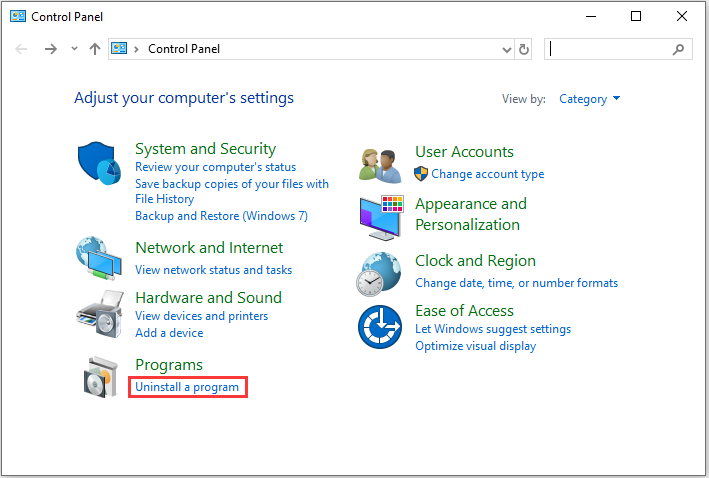
- Install Spotify and follow the on-screen instructions.
- Launch Spotify and check if the error still persists.
Troubleshooting Spotify Error 117
If you’re encountering Spotify Error 117, there are a few steps you can take to resolve the issue. First, ensure that your firewall is not blocking Spotify. Check your Windows Firewall settings and make sure Spotify is allowed to access the internet. You may also need to whitelist Spotify in any third-party firewall software you have installed. Additionally, try reinstalling the Spotify app to fix any potential software bugs.
If the error persists, you can reach out to Spotify’s customer service for further assistance.
Resolving Firewall Blocking Issues on Spotify
How to Fix Spotify Error Code 117
Spotify Error Code 117 commonly occurs when the Spotify application is blocked by a firewall. To resolve this issue, you can follow the steps below:
| Step | Description |
|---|---|
| Step 1 | Open your firewall settings |
| Step 2 | Ensure that Spotify is allowed through the firewall |
| Step 3 | If Spotify is not listed, add it as an exception |
| Step 4 | Save the changes and exit the firewall settings |
| Step 5 | Restart Spotify and check if the error is resolved |
By following these steps, you should be able to resolve the firewall blocking issues and fix Spotify Error Code 117.






