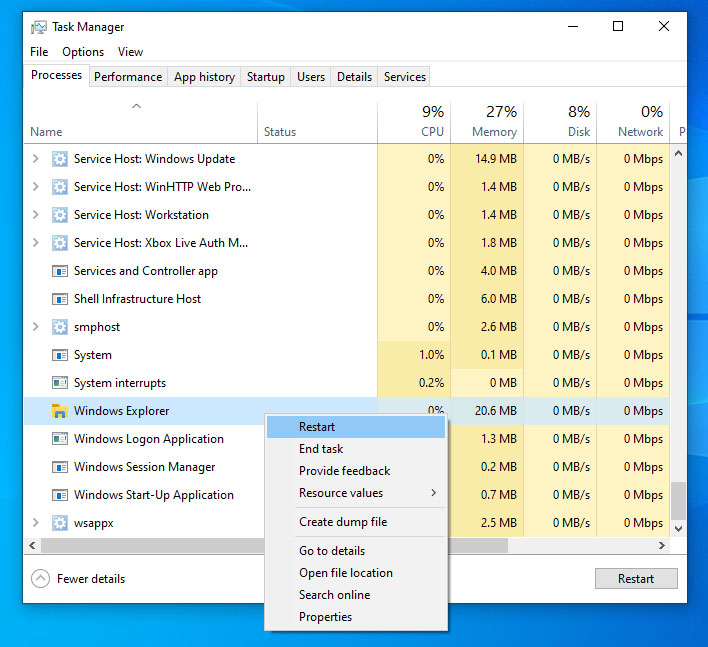Unleashing the Hidden Power: Tackling High CPU Usage Caused by System Idle Process
Recently, Fortect has become increasingly popular as a reliable and efficient way to address a wide range of PC issues. It's particularly favored for its user-friendly approach to diagnosing and fixing problems that can hinder a computer's performance, from system errors and malware to registry issues.
- Download and Install: Download Fortect from its official website by clicking here, and install it on your PC.
- Run a Scan and Review Results: Launch Fortect, conduct a system scan to identify issues, and review the scan results which detail the problems affecting your PC's performance.
- Repair and Optimize: Use Fortect's repair feature to fix the identified issues. For comprehensive repair options, consider subscribing to a premium plan. After repairing, the tool also aids in optimizing your PC for improved performance.
Understanding the System Idle Process and its Impact on CPU Usage
The System Idle Process is a crucial component of the Windows operating system. It represents the amount of CPU resources that are not being utilized by any active process. While idle, the CPU is essentially doing nothing, resulting in low CPU usage. However, in some cases, the System Idle Process may consume high CPU usage, causing performance issues.
To fix high CPU usage due to the System Idle Process, follow these steps:
1. Open the Task Manager by pressing Ctrl + Shift + Esc.
2. Click on the “Processes” tab.
3. Look for the “System Idle Process” in the list of running processes.
4. Right-click on “System Idle Process” and select “End Task.”
By ending the System Idle Process, you are essentially freeing up CPU resources. However, keep in mind that the System Idle Process will restart automatically when the CPU is idle again.
Optimizing CPU Utilization through Driver Updates and Startup Process Management
To optimize CPU utilization and resolve high CPU usage caused by the System Idle Process, you can make driver updates and manage startup processes.
First, update your drivers by following these steps:
1. Open the Device Manager by pressing Windows key + X and selecting “Device Manager.”
2. Expand the categories and right-click on the devices.
3. Select “Update driver” and follow the on-screen instructions.
Next, manage startup processes using Task Manager:
1. Press Ctrl + Shift + Esc to open Task Manager.
2. Go to the “Startup” tab.
3. Disable unnecessary startup programs by right-clicking and selecting “Disable.”
By implementing these steps, you can optimize CPU utilization and reduce high CPU usage caused by the System Idle Process.
Troubleshooting High CPU Usage with Anti-virus Scans and Data Recovery
If you are experiencing high CPU usage due to the system idle process, there are a few troubleshooting steps you can take.
First, check if any anti-virus scans or data recovery processes are running in the background. These tasks can consume a significant amount of CPU resources. Open Task Manager by pressing Ctrl + Shift + Esc and look for any processes related to anti-virus scans or data recovery. If you find any, consider pausing or disabling them temporarily to see if it improves CPU usage.
Additionally, make sure your operating system and drivers are up to date. Outdated software can sometimes cause high CPU usage.
If the issue persists, try restarting your computer. Occasionally, a simple reboot can resolve CPU usage problems.
python
import psutil
def check_system_idle_process():
cpu_percent = psutil.cpu_percent(interval=1, percpu=False)
if cpu_percent > 80: # Adjust the threshold as per your requirement
print("High CPU usage detected. Performing necessary actions...")
# Perform actions such as terminating processes, logging, etc.
else:
print("CPU usage is normal.")
check_system_idle_process()
In this code, we utilize the `psutil` library, which provides an interface to retrieve system information, including CPU usage. The `check_system_idle_process` function calculates the CPU usage percentage using `psutil.cpu_percent` with an interval of 1 second. If the CPU usage exceeds a certain threshold (80% in this example), you can perform the necessary actions to handle the high CPU usage scenario.
Expert Tips for Managing the System Idle Process and Improving CPU Performance
- Open the Control Panel by pressing Win + X and selecting Control Panel from the menu.
- Click on Power Options.

- Select High Performance as the power plan.
- If High Performance is not available, click on Show additional plans and select it.
- Close the Control Panel.
Repair Method 2: Disable Background Processes
- Press Ctrl + Shift + Esc to open Task Manager.
- Click on the Processes tab.
- Identify the processes consuming high CPU usage.
- Right-click on each unnecessary process and select End Task.
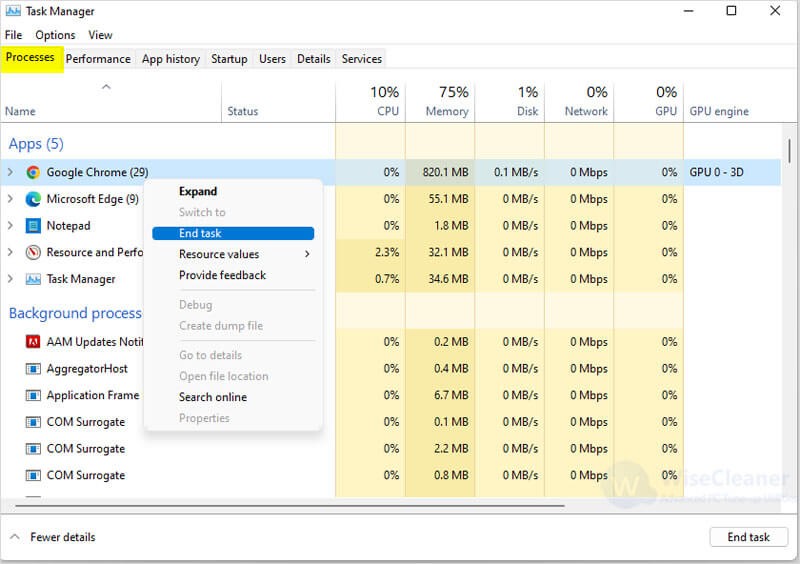
- Close Task Manager.
Repair Method 3: Update Drivers
- Press Win + X and select Device Manager.
- Expand the categories to find the drivers related to your hardware.
- Right-click on each driver and select Update driver.
- Follow the on-screen instructions to complete the driver update process.
- Restart your computer after updating all the drivers.
Repair Method 4: Perform a Clean Boot
- Press Win + R to open the Run dialog box.
- Type msconfig and click OK.
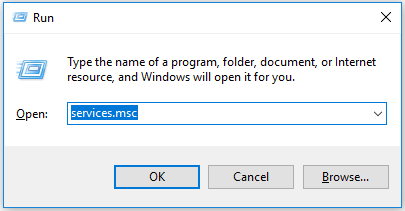
- In the System Configuration window, go to the Services tab.
- Check the box next to Hide all Microsoft services.
- Click on Disable all.
- Go to the Startup tab.
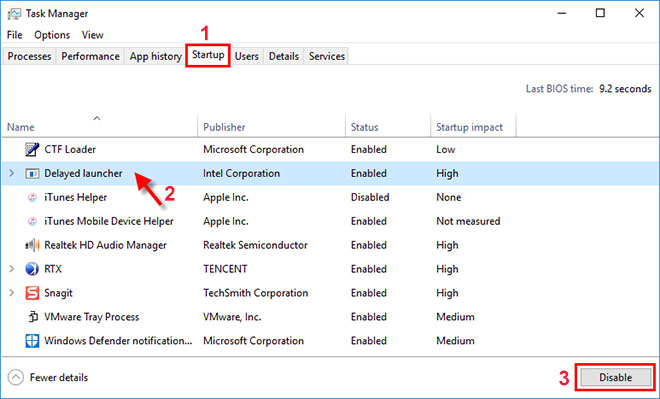
- Click on Open Task Manager.
- Disable all the startup programs by right-clicking on each one and selecting Disable.
- Close Task Manager and go back to the System Configuration window.
- Click OK and restart your computer.