Unveiling the Enigma of High Memory Usage: Unlocking the Secrets Behind Digital Overload
Recently, Fortect has become increasingly popular as a reliable and efficient way to address a wide range of PC issues. It's particularly favored for its user-friendly approach to diagnosing and fixing problems that can hinder a computer's performance, from system errors and malware to registry issues.
- Download and Install: Download Fortect from its official website by clicking here, and install it on your PC.
- Run a Scan and Review Results: Launch Fortect, conduct a system scan to identify issues, and review the scan results which detail the problems affecting your PC's performance.
- Repair and Optimize: Use Fortect's repair feature to fix the identified issues. For comprehensive repair options, consider subscribing to a premium plan. After repairing, the tool also aids in optimizing your PC for improved performance.
Understanding the Windows Shell Experience Host Process
The Windows Shell Experience Host Process is responsible for managing the graphical user interface of the Windows operating system. It can sometimes consume a large amount of memory, which may lead to high CPU usage. If you’re experiencing this issue, there are a few steps you can take to address it.
First, open Task Manager by pressing Ctrl + Shift + Esc. Look for the “ShellExperienceHost.exe” process in the list, and if it’s using a significant amount of memory or CPU, it may be causing the problem.
To troubleshoot, try restarting your computer, as this can often resolve memory and CPU issues. You can also try resetting the Windows Shell Experience Host process by following these steps:
1. Press Win + R to open the Run dialog box.
2. Type “cmd” and press Enter to open the Command Prompt.
3. In the Command Prompt, type the following command and press Enter:
taskkill /f /im ShellExperienceHost.exe
4. After the process is terminated, close the Command Prompt and check if the issue persists.
If the problem continues, you can try updating your operating system and drivers to ensure you have the latest bug fixes and optimizations. Additionally, you can check for any available updates for the Windows Shell Experience Host through the Windows Update settings.
Identifying the Causes of High Memory Usage in Windows Shell Experience Host
If you’re experiencing high memory usage in the Windows Shell Experience Host, there are a few potential causes to consider. One common culprit is a malfunctioning start menu or taskbar. To troubleshoot this, try these steps:
1. Check for updates: Make sure your computer has the latest updates installed.
2. Reset start menu and taskbar settings: Go to Settings > Personalization > Start and click on “Reset” under the “Reset Start layout” section.
3. Disable unnecessary startup programs: Open the Task Manager (Ctrl + Shift + Esc), go to the “Startup” tab, and disable any programs that you don’t need to start automatically.
4. Scan for malware: Run a scan with your preferred antivirus software to check for any malicious programs that may be causing the high memory usage.
Resolving High Memory Usage in Windows Shell Experience Host
If you are experiencing high memory usage in Windows Shell Experience Host, there are a few steps you can take to resolve the issue. First, open the Task Manager by pressing Ctrl + Shift + Esc. Then, locate the Shell Experience Host process in the Processes tab. Right-click on it and select End Task.
This will temporarily stop the process and free up memory. If the problem persists, you can try resetting the Windows Shell experience by following these steps: 1. Press Windows key + R to open the Run dialog box.
2. Type “powershell” and press Enter. 3. In the PowerShell window, type “Get-AppXPackage -AllUsers | Foreach {Add-AppxPackage -DisableDevelopmentMode -Register “$($_.
InstallLocation)\AppXManifest. xml”}” without the quotes. 4. Press Enter to execute the command.
This will reinstall the Windows Shell experience and may help resolve the high memory usage issue.
python
import psutil
def get_memory_usage(process_name):
for proc in psutil.process_iter(['name', 'memory_info']):
if proc.info['name'] == process_name:
return proc.info['memory_info'].rss
return None
if __name__ == '__main__':
process_name = 'ShellExperienceHost.exe'
memory_usage = get_memory_usage(process_name)
if memory_usage:
print(f"Memory Usage of {process_name}: {memory_usage} bytes")
else:
print(f"Process {process_name} not found")
In this code, the `psutil` library is used to retrieve the memory usage of a specified process (`ShellExperienceHost.exe` in this case). Please note that this code only fetches the current memory usage of the process; it does not address the issue of high memory usage or attempt to fix it.
To further analyze and resolve the high memory usage issue, it would be best to consult Windows forums or seek assistance from technical experts who can provide guidance based on the specific symptoms and configuration of your system.
Effective Methods to Reduce Memory Usage in Windows Shell Experience Host
- Optimize visual effects: Adjust the visual settings to strike a balance between aesthetics and memory usage. Disable unnecessary animations or effects that consume excessive memory.
- Scan for malware: Run a thorough scan for any malware or viruses that might be causing high memory usage in the Windows Shell Experience Host.
- Update Windows: Ensure that your operating system is up to date with the latest patches and updates from Microsoft. These updates often include performance improvements and bug fixes.
- Disable unnecessary startup programs: Prevent unnecessary programs from launching at startup, as they can consume valuable memory resources.
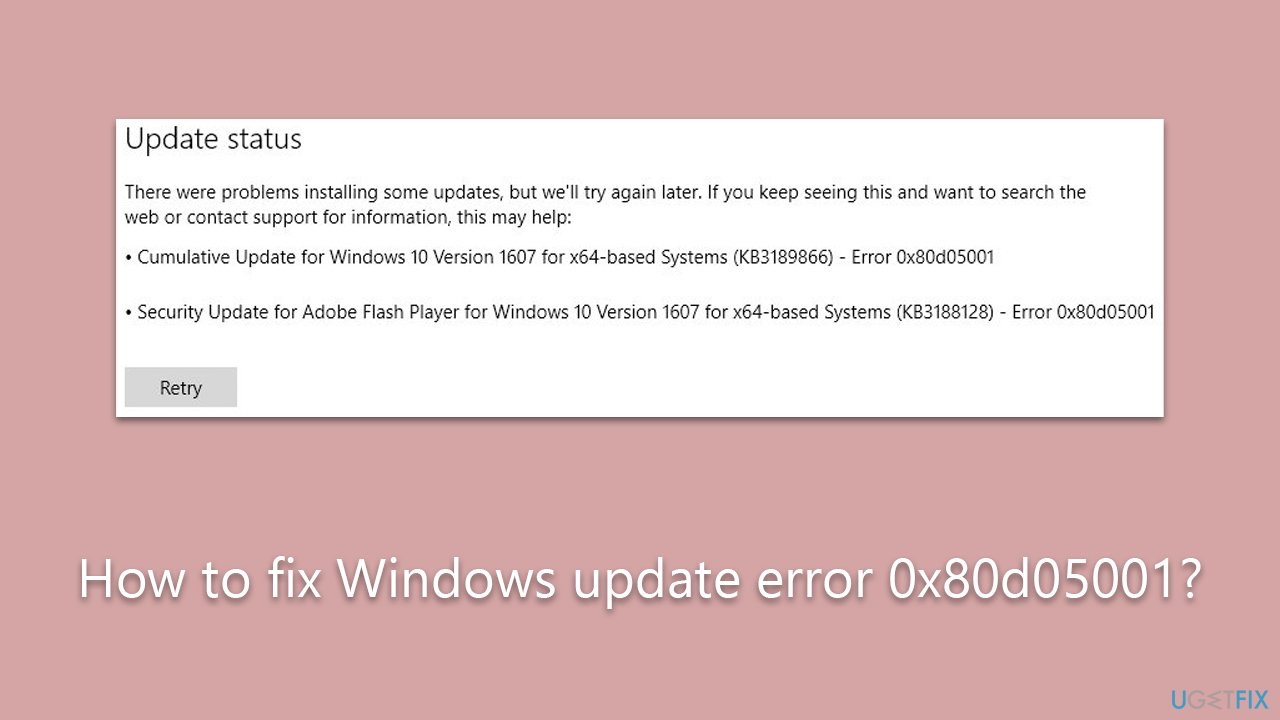
- Clear temporary files: Regularly clean up temporary files and folders that accumulate over time, as they can contribute to increased memory usage.
- Limit background processes: Reduce the number of background processes running simultaneously to free up memory for essential tasks.
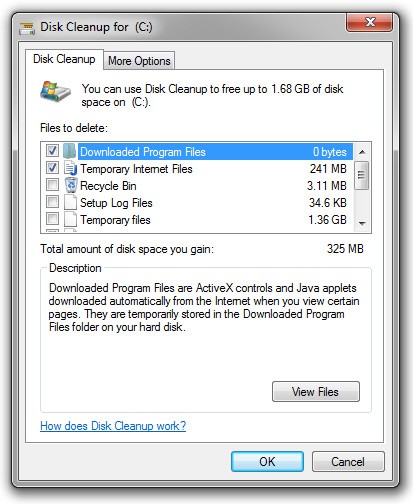
- Manage virtual memory: Adjust the virtual memory settings to ensure optimal allocation of resources and prevent excessive memory consumption.
- Use lightweight alternatives: Consider using lightweight applications or alternative software that consume less memory, especially for resource-intensive tasks.
- Check for driver updates: Verify that your device drivers are up to date, as outdated drivers can sometimes cause memory leaks and high memory usage.
- Upgrade hardware: If all else fails and high memory usage persists, upgrading your computer’s hardware, such as adding more RAM, can significantly improve performance.
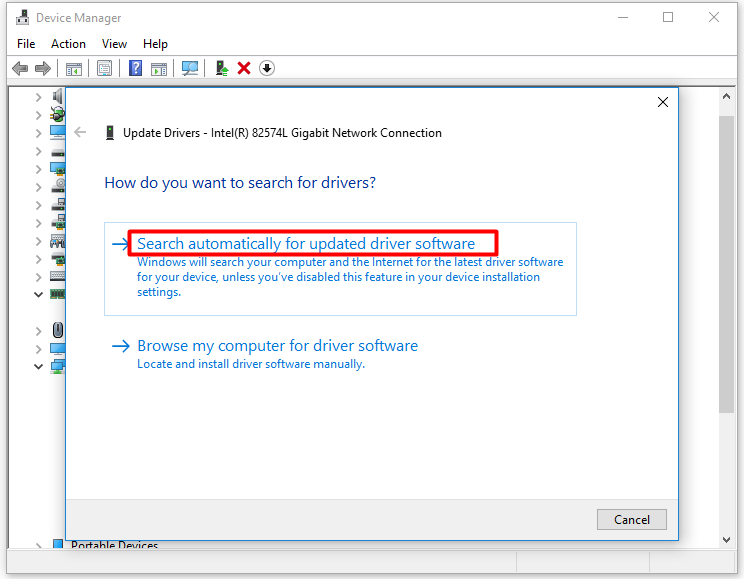
Ensuring Optimal Performance by Updating Windows and System Files
To ensure optimal performance on your Windows system, it’s important to regularly update Windows and system files. Microsoft recommends following these steps:
1. Press the Windows key and type “Windows Update settings” to open the Windows Update settings window.
2. Check for updates and install any available updates for your operating system.
3. Additionally, ensure that your system files are up to date by running the System File Checker tool. To do this, open the Command Prompt as an administrator and type “sfc /scannow“. This will scan and repair any corrupted system files.
4. If you’re experiencing high memory usage, it may be helpful to check for any third-party applications or processes that are causing the issue. Open the Task Manager by pressing Ctrl+Shift+Esc, and go to the “Processes” tab. Look for any processes with high CPU or memory usage and try closing or uninstalling them.
5. If the issue persists, you can try resetting some Windows components that may be responsible for high memory usage. Open the Command Prompt as an administrator and type “net.exe stop startmenuexperiencehost“, “net.exe stop shellexperiencehost“, and “net.exe stop shellinfrastructurehost” to stop these processes temporarily. Then, restart your computer and check if the memory usage has improved.
6. Remember to regularly check for updates and perform necessary maintenance tasks to keep your system running smoothly.








