In this tech-driven world, a stable WiFi connection has become a necessity. However, if you find yourself frustrated with your WiFi repeatedly connecting and disconnecting, fear not! This article brings you a handful of simple and effective solutions to put an end to this connectivity conundrum. So, bid farewell to those Wi-Fi woes and get ready to enjoy uninterrupted browsing and streaming experiences.
Recently, Fortect has become increasingly popular as a reliable and efficient way to address a wide range of PC issues. It's particularly favored for its user-friendly approach to diagnosing and fixing problems that can hinder a computer's performance, from system errors and malware to registry issues.
- Download and Install: Download Fortect from its official website by clicking here, and install it on your PC.
- Run a Scan and Review Results: Launch Fortect, conduct a system scan to identify issues, and review the scan results which detail the problems affecting your PC's performance.
- Repair and Optimize: Use Fortect's repair feature to fix the identified issues. For comprehensive repair options, consider subscribing to a premium plan. After repairing, the tool also aids in optimizing your PC for improved performance.
Common Reasons for Internet Disconnects
1. Interference: Other household devices, such as smartphones and tablets, can disrupt your Wi-Fi signal. Keep them away from your router or switch to a different Wi-Fi band.
2. Router Issues: Your router may need a restart or a firmware update. Check the manufacturer’s website for instructions on how to perform these fixes.
3. Network Settings: Incorrect network settings can lead to internet disconnections. Double-check your Wi-Fi network settings and make sure they match your internet plan.
4. Device Glitches: Sometimes, a glitch in your computer or smartphone can cause Wi-Fi disconnects. Restart your device and see if that resolves the issue.
5. Bandwidth Overload: Multiple devices connected to your Wi-Fi network can strain its bandwidth. Disconnect devices you’re not actively using or consider upgrading your internet plan.
Troubleshooting Steps for Internet Disconnects
-
Check your connection:
- Ensure that your device is properly connected to the Wi-Fi network.
- Make sure there are no physical obstructions blocking the signal.
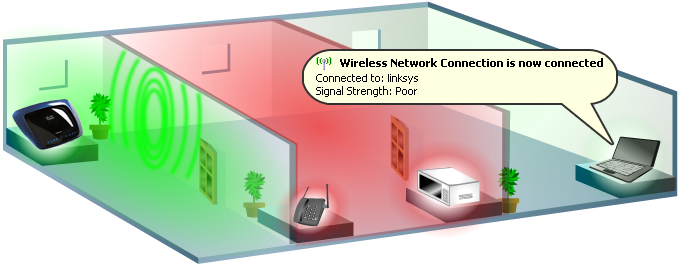
- Verify that the Wi-Fi router is powered on and functioning correctly.
-
Restart your router:
- Unplug the power cable from the router.
- Wait for about 30 seconds.
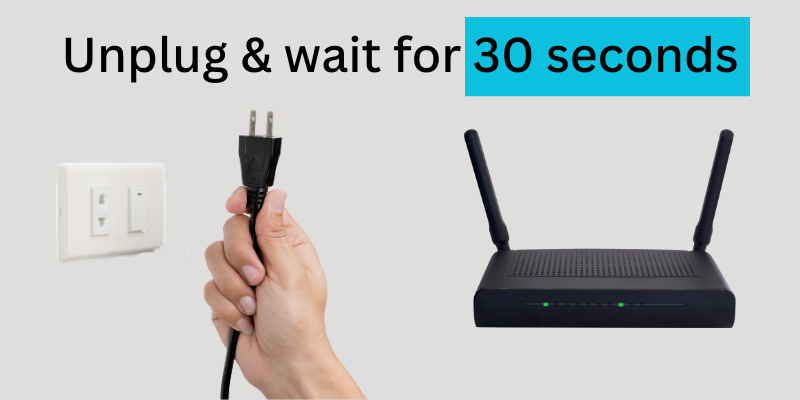
- Plug the power cable back in and wait for the router to fully reboot.
-
Check for firmware updates:
- Access the router’s settings page through a web browser.
- Look for a firmware update option and follow the instructions to update the firmware if available.
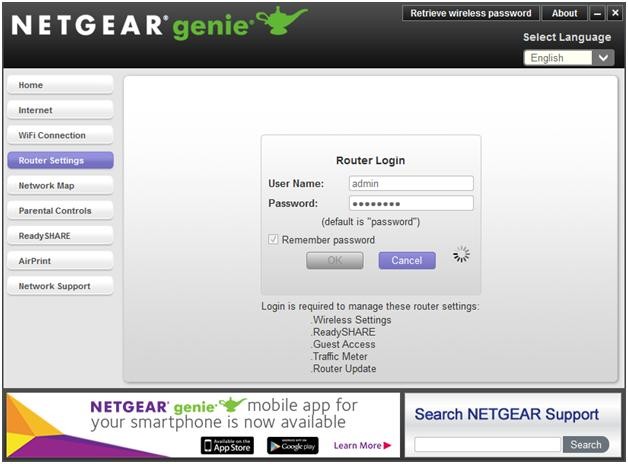
-
Reset network settings:
- Open the “Settings” on your device.
- Navigate to the “Network & Internet” or “Wi-Fi” section.
- Choose the option to reset network settings.
- Restart your device and reconnect to the Wi-Fi network.
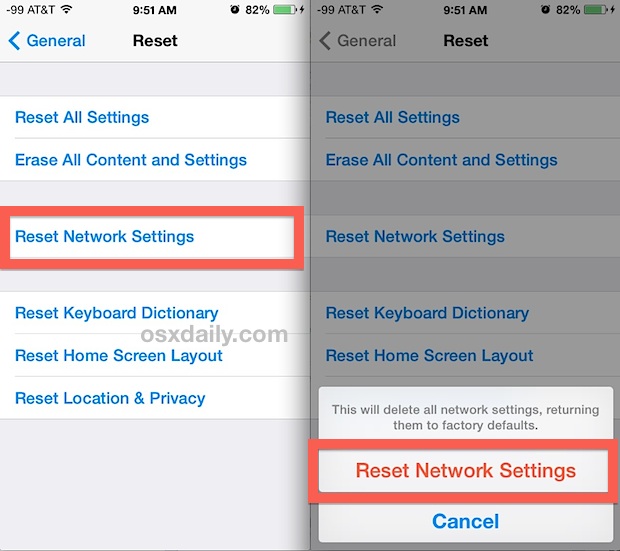
-
Update network drivers:
- Open the “Device Manager” on your computer.
- Expand the “Network adapters” section.
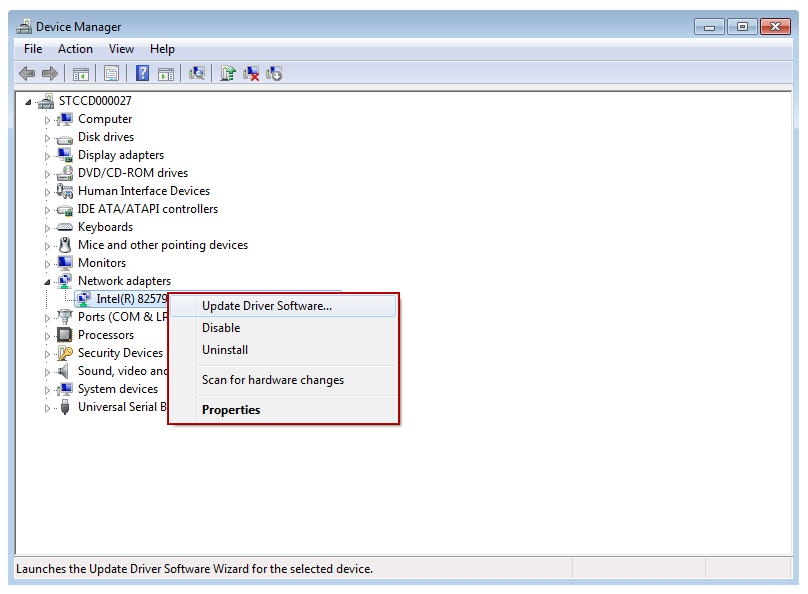
- Right-click on your Wi-Fi adapter and select “Update driver.”
- Choose the option to search automatically for updated driver software.
-
Disable power-saving mode:
- Open the “Control Panel” on your computer.
- Go to “Power Options” or “System Preferences.”
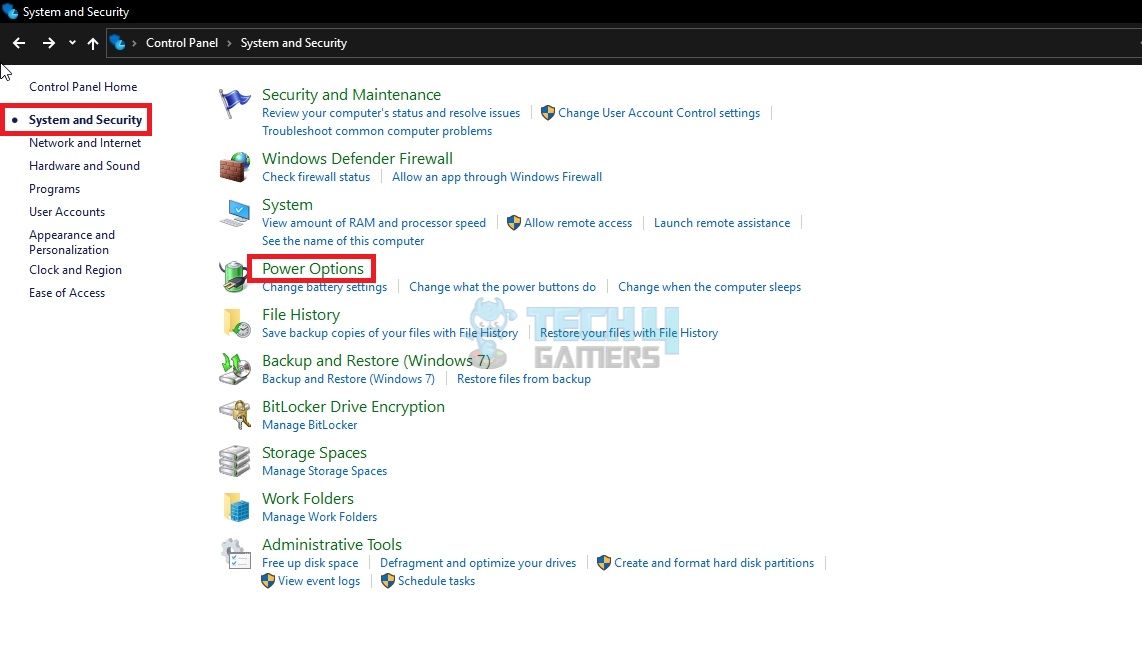
- Select the power plan or energy-saving mode.
- Adjust the settings to disable power-saving mode for the Wi-Fi adapter.
-
Change Wi-Fi channel:
- Access the router’s settings page through a web browser.
- Locate the wireless settings section.
- Change the Wi-Fi channel to a less crowded one.
- Save the changes and restart the router.

-
Scan for malware:
- Run a full system scan using reliable antivirus or anti-malware software.
- Remove any detected malware or viruses.
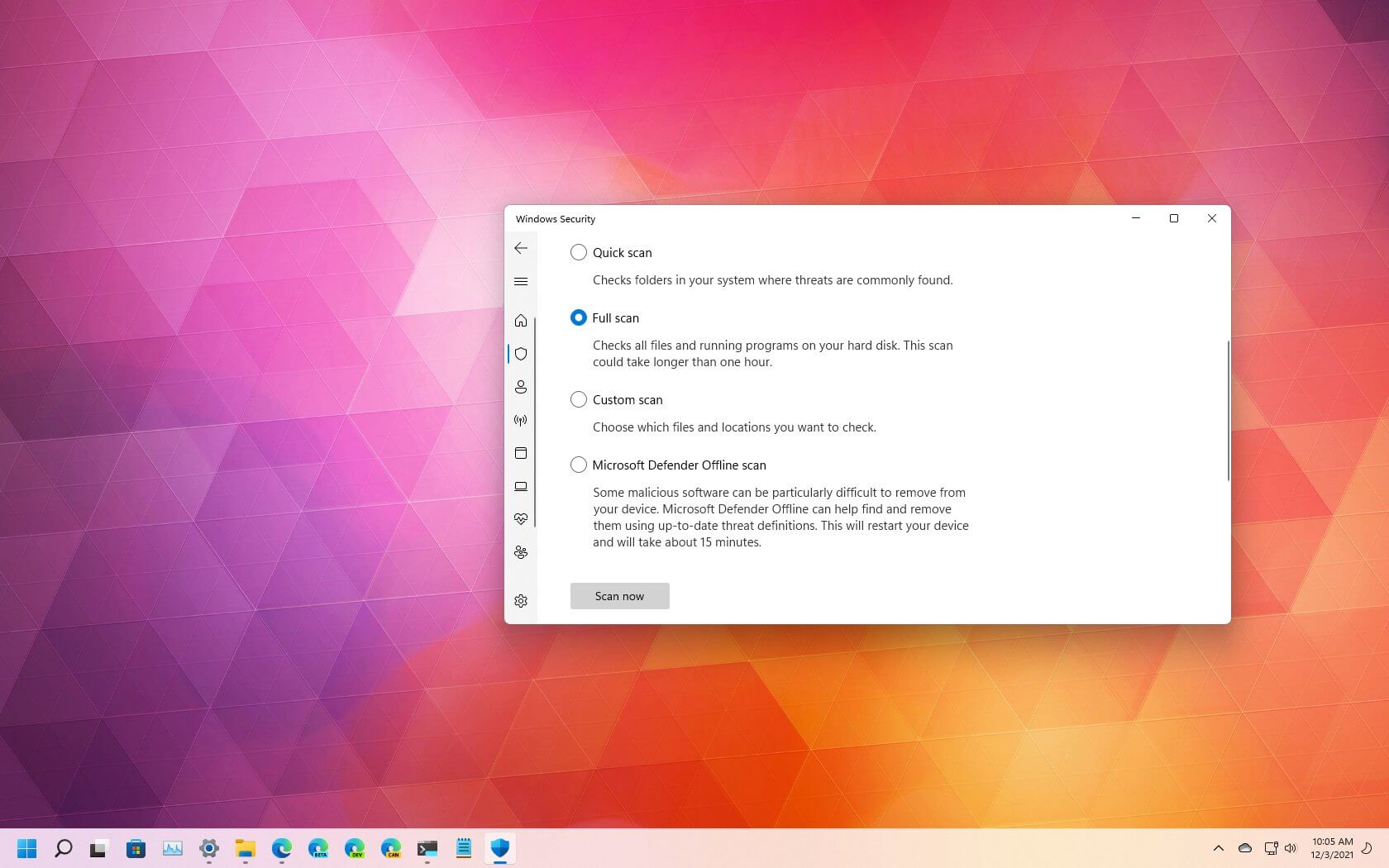
- Restart your device and check if the internet disconnects persist.
-
Contact your ISP:
- If all else fails, reach out to your Internet Service Provider (ISP) for further assistance.
- Explain the issue and provide any relevant details or error messages.
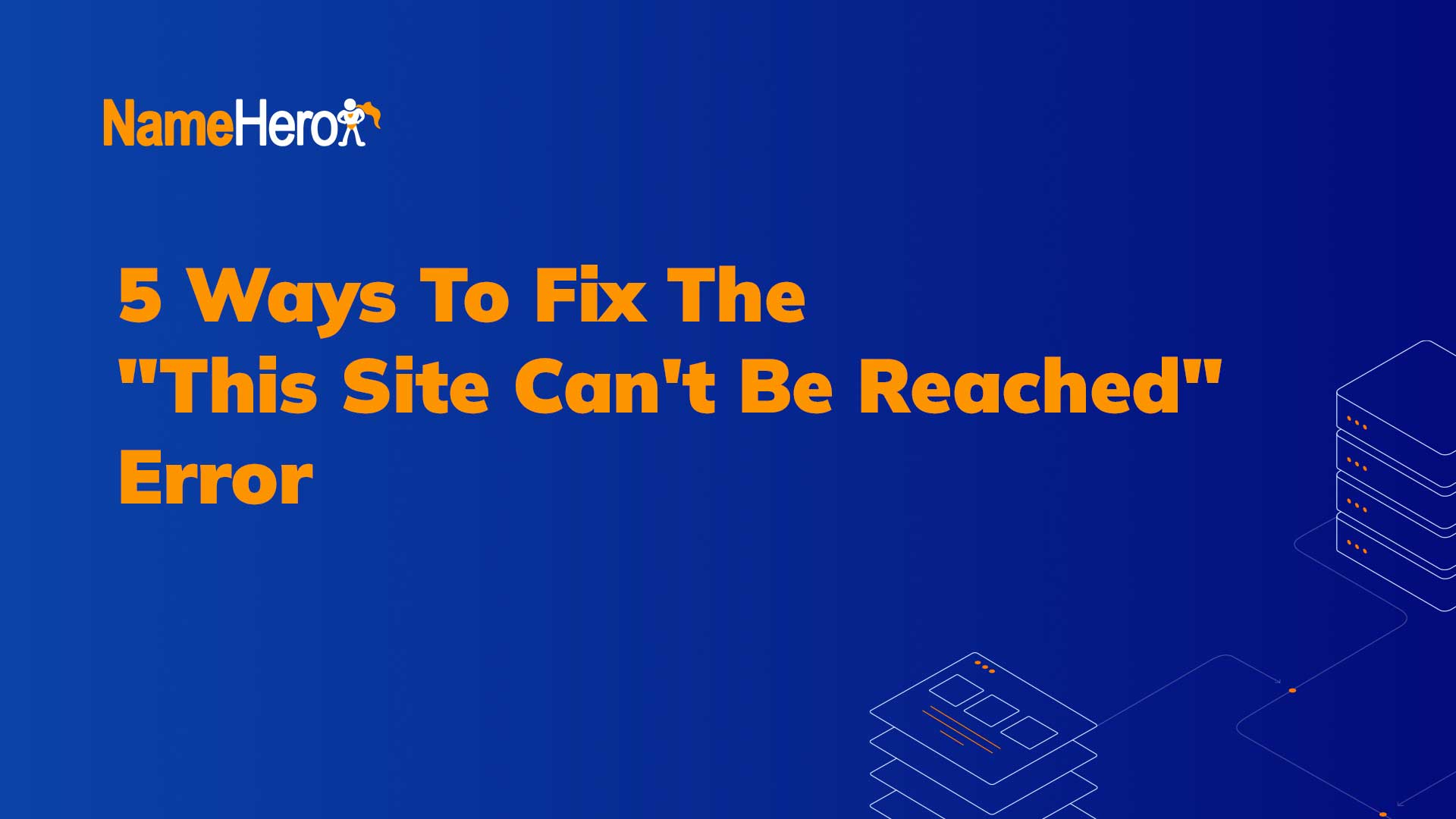
- Follow their instructions or schedule a technician visit if necessary.
Restarting Modem or Gateway
Restarting your modem or gateway can often resolve Wi-Fi connection issues. Here’s how to do it:
1. Locate your modem or gateway. It’s usually a small box provided by your internet service provider.
2. Find the power cord and unplug it from the device.
3. Wait for about 10 seconds, then plug the power cord back in.
4. Give it a few minutes to fully restart.
5. Once it’s back up, check if your Wi-Fi connection is stable.
If you’re still experiencing connectivity problems, there may be other factors at play. Check out our Brand Guides for more troubleshooting tips and fixes.
Improving Wi-Fi Signal Strength
Improve Wi-Fi Signal Strength with Easy Fixes
If your Wi-Fi keeps connecting and disconnecting, there are simple ways to improve your signal strength. First, check your router setup and ensure it’s in an optimal location, away from materials that can interfere with the signal. Next, try toggling Airplane Mode on your device, as this can refresh your connection. Additionally, update your device’s software to the latest version to fix any glitches. You can also try changing the Wi-Fi band in your network settings, as different bands may provide a stronger signal. Lastly, restart your router and devices to reset the connection process.
Checking Internet Plan Speed
Checking your internet plan speed can help identify if it’s causing your WiFi to keep connecting and disconnecting. To do this, follow these steps:
1. Open a web browser on your device.
2. Type “speed test” into the search bar.
3. Click on a reputable speed testing website.
4. Click the “Go” or “Start” button to begin the test.
5. Wait for the test to complete and note your download and upload speeds.
If your speeds are significantly lower than what your internet plan promises, contact your service provider for assistance. Slow speeds can contribute to WiFi connection problems and internet disconnections.
Resolving Network Cable Issues
Here are some easy fixes for WiFi connection issues:
1. Restart your device: Power off and on your Android phone, iPad, or laptop to refresh the network connection.
2. Check your network settings: Go to your device’s network settings and ensure that Airplane Mode is turned off.
3. Reset your WiFi router: Unplug the router, wait for 10 seconds, and then plug it back in. This can resolve any temporary glitches.
4. Update your device’s software: Ensure that your device is running the latest software version to fix any compatibility issues.
5. Adjust your WiFi bands: Some devices may have trouble connecting to specific WiFi bands. Try switching between 2.4 GHz and 5 GHz to see if it improves the connection.
Disconnecting Devices to Fix Internet Disconnects
To troubleshoot Wi-Fi connection problems, try disconnecting and reconnecting your devices. This simple method can often resolve issues with frequent disconnects. Start by turning off the Wi-Fi on your smartphone, tablet, or laptop. Wait a few seconds, then turn it back on. This can reset the connection and fix any temporary glitches.
You can also try toggling the Airplane mode on your device. This disables all wireless connections and then re-enables them, which can help refresh the network settings. On most devices, you can find the Airplane mode option in the settings menu or quick settings panel.
If you’re still experiencing issues, you can also try restarting your router. Unplug the power cord, wait for 10 seconds, then plug it back in. This can often resolve connectivity problems caused by a temporary glitch in the router setup.
Remember, disconnecting and reconnecting your devices is a quick and easy way to troubleshoot Wi-Fi connectivity issues. Give it a try before exploring more technical solutions.
For more helpful tips and troubleshooting methods, check out our Brand Guides on Wi-Fi connectivity issues.
Upgrading Internet for Better Connectivity
Upgrading your internet connection can greatly improve connectivity issues such as WiFi keeps connecting and disconnecting. There are a few easy fixes you can try:
1. Restart your router and modem by unplugging them for 30 seconds and then plugging them back in. This can often resolve temporary connection problems.
2. Check your network settings on your device. Go to Settings > Network & Internet > WiFi, and **forget** the network you’re having trouble with. Then reconnect to it by entering the password again.
3. Ensure that your WiFi router is placed in a central location in your household and away from walls or other materials that may interfere with the signal.
4. Toggle Airplane mode on your device. Swipe down from the top of your screen and tap the Airplane mode icon. Wait a few seconds, then turn it off again.
5. Update the firmware of your WiFi router. Visit the manufacturer’s website for instructions on how to do this.
6. If you’re still experiencing issues, try using a different WiFi network. For example, if you’re using your home WiFi network, try connecting to a public WiFi network or using your mobile data to see if the problem persists.
Resetting Network Settings on Devices
To reset network settings on your devices, follow these steps:
1. Android devices:
– Go to Settings and tap on “System.”
– Select “Reset” and then “Reset Wi-Fi, mobile & Bluetooth.”
– Confirm your selection to reset network settings.
2. iPhones:
– Open Settings and tap on “General.”
– Scroll down and select “Reset.”
– Choose “Reset Network Settings” and enter your passcode if prompted.
3. Windows 10 and 11:
– Press the Windows key + X and select “Device Manager.”
– Expand the “Network adapters” category.
– Right-click on your Wi-Fi adapter and choose “Disable device.” Wait a few seconds, then right-click again and select “Enable device.”








