
Having trouble with your Xbox Series X Wi-Fi connection? Here’s a guide to troubleshoot the issue and get you back in the game.
Recently, Fortect has become increasingly popular as a reliable and efficient way to address a wide range of PC issues. It's particularly favored for its user-friendly approach to diagnosing and fixing problems that can hinder a computer's performance, from system errors and malware to registry issues.
- Download and Install: Download Fortect from its official website by clicking here, and install it on your PC.
- Run a Scan and Review Results: Launch Fortect, conduct a system scan to identify issues, and review the scan results which detail the problems affecting your PC's performance.
- Repair and Optimize: Use Fortect's repair feature to fix the identified issues. For comprehensive repair options, consider subscribing to a premium plan. After repairing, the tool also aids in optimizing your PC for improved performance.
Troubleshooting Steps for Xbox One Wi-Fi Connection Issues
![]()
If you’re experiencing Wi-Fi connection issues with your Xbox One, here are some troubleshooting steps to help you get back online:
1. Check your Wi-Fi signal strength: Ensure that your Xbox One is within range of your wireless router and that there are no physical obstructions blocking the signal. A weak signal can cause connection problems.
2. Restart your Xbox One: Power cycle your console by holding down the power button for 10 seconds until it shuts off. Wait a few seconds, then turn it back on. This can help resolve temporary software glitches.
3. Restart your router: Unplug your router from the power source, wait for 10 seconds, then plug it back in. This will refresh the connection between your Xbox One and the router.
4. Check your network settings: Go to the Settings menu on your Xbox One, select Network, and then choose Network settings. Ensure that your Wi-Fi network is selected and that the password is correct. You can also try forgetting the network and reconnecting to it.
5. Move your Xbox One closer to the router: If possible, bring your console closer to the router to improve the signal strength. Physical obstructions like walls or furniture can weaken the Wi-Fi signal.
6. Reduce interference: Keep your Xbox One away from other devices that can cause interference, such as cordless phones, microwave ovens, and intercom systems. These can disrupt the Wi-Fi signal.
7. Update your console’s firmware: Ensure that your Xbox One is running the latest firmware version. You can check for updates in the Settings menu under System, then System updates.
8. Reset your network settings: If all else fails, you can try resetting your network settings on the Xbox One. Go to the Settings menu, select Network, and then choose Network settings. Select “Reset network settings” and follow the prompts.
Remember, troubleshooting Wi-Fi connection issues can be a process of trial and error. If one step doesn’t resolve the problem, move on to the next. You can also seek help from online communities like Reddit or consult the Xbox support website for further assistance.
Ensuring a Strong and Stable Wi-Fi Connection for Your Xbox One
To ensure a strong and stable Wi-Fi connection for your Xbox One, there are a few troubleshooting steps you can take.
First, make sure your Xbox One is in close proximity to your wireless router. This will help improve the signal strength and reduce any potential interference. Additionally, check for any physical obstructions, such as walls or furniture, that may be blocking the Wi-Fi signal.
If you’re experiencing connection issues, try power cycling your router and Xbox One. To do this, simply unplug both devices from the power source, wait for about 10 seconds, and then plug them back in. This can often resolve temporary connectivity problems.
Next, check that your Wi-Fi network is set up correctly. Ensure that you are connected to the correct wireless network and that your password is correct. You can also try changing the wireless channel on your router to avoid any potential interference from other devices in your home.
If you’re still having trouble, it may be worth considering a wireless repeater or range extender. These devices can help boost the Wi-Fi signal and extend its reach to areas of your home that may have weaker coverage.
Another potential solution is to update the firmware on your router. Manufacturers often release firmware updates to address bugs and improve performance. Check the manufacturer’s website for any available updates for your specific router model.
In some cases, electromagnetic interference from other devices in your home can disrupt your Wi-Fi signal. Keep devices such as cordless telephones, microwave ovens, and intercom systems away from your router and Xbox One. These devices can operate on the same frequency as your Wi-Fi network and cause interference.
If you’re still experiencing issues, it may be worth considering a wired connection. Connecting your Xbox One directly to your router using an Ethernet cable can provide a more stable and reliable connection.
Remember to periodically check for updates to your Xbox One’s software. Microsoft regularly releases updates that can improve network connectivity and performance.
Checking Xbox Live Status and Other Devices’ Connectivity
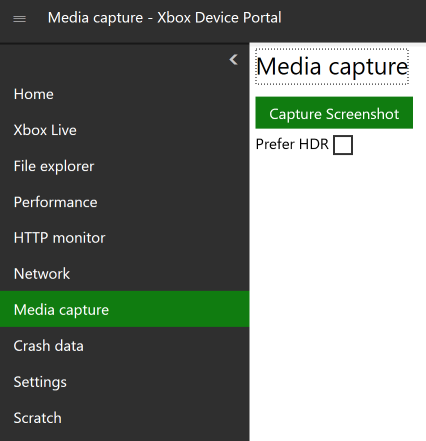
To troubleshoot your Xbox Series X Wi-Fi connection, it’s important to check the Xbox Live status and the connectivity of other devices. Here’s how you can do it:
1. Checking Xbox Live Status:
– Visit the Xbox Live status page on the Xbox website or use the Xbox Status subreddit on Reddit to see if there are any reported outages or issues with the service.
– If there is a known issue, you may need to wait for Microsoft to resolve it. Keep an eye on the status page for updates.
2. Checking Other Devices’ Connectivity:
– Make sure your wireless network is working properly. Test the connectivity of other devices in your home, such as smartphones or laptops, to see if they can connect to the internet. If they can’t, the issue may be with your wireless network as a whole.
– Check your modem and router. Power cycle both devices by unplugging them from the power source, waiting for a few seconds, and then plugging them back in. This can often resolve connectivity issues.
– Ensure that there are no physical obstructions or electromagnetic interference near your Xbox Series X or your router. Cordless telephones, other wireless devices, or even certain types of walls can interfere with Wi-Fi signals. Try moving your Xbox or router to a different location if possible.
– Consider using a wireless repeater if you have a large home or if your Xbox is located far away from your router. This can help boost the Wi-Fi signal and improve connectivity.
– Check for any firmware updates for your router. Visit the manufacturer’s website or refer to the user manual for instructions on how to update the firmware. Keeping your router up to date can often resolve connectivity issues.
Remember to always follow the manufacturer’s instructions when troubleshooting your Wi-Fi connection. If you continue to experience issues after checking the Xbox Live status and other devices’ connectivity, you may need to contact your internet service provider for further assistance.
Verifying Wi-Fi Settings and Password on Your Xbox One
To verify your Wi-Fi settings and password on your Xbox One, follow these steps:
1. Navigate to the Settings menu on your Xbox One by pressing the Xbox button on your controller and selecting the gear icon.
2. In the Settings menu, select “Network.”
3. Under the Network settings, choose “Set up wireless network.”
4. A list of available Wi-Fi networks will appear. Select your network from the list.
5. If your network is password protected, enter your Wi-Fi password when prompted. Make sure to enter the password correctly, paying attention to uppercase and lowercase letters.
6. After entering the password, select “Connect.”
7. Your Xbox One will attempt to connect to the Wi-Fi network. If successful, you will see a message confirming the connection.
8. You can then test your connection by selecting “Test network connection” in the Network settings menu. This will ensure that your Xbox One is properly connected to the Wi-Fi network.
If you are still experiencing issues with your Wi-Fi connection, try the following troubleshooting steps:
1. Power cycle your modem and router. To do this, unplug both devices from their power source, wait for about 30 seconds, and then plug them back in. Wait for the devices to fully restart before attempting to connect your Xbox One to the Wi-Fi network again.
2. Check for any potential interference. Cordless telephones, other Wi-Fi devices, or electronic devices operating in the ISM radio band (such as microwave ovens) can interfere with your Wi-Fi signal. Move your Xbox One away from these devices or try changing the Wi-Fi channel on your router to avoid interference.
3. Ensure that your Wi-Fi network is functioning properly. You can do this by connecting another device (such as a computer or smartphone) to the same Wi-Fi network and checking if it can access the internet. If the other device is also experiencing connection issues, contact your internet service provider for assistance.
4. Update your Xbox One software. Sometimes, Wi-Fi connectivity issues can be resolved by installing the latest software updates for your Xbox One. Go to the Settings menu, select “System,” and then choose “Updates & downloads.” If an update is available, follow the on-screen instructions to install it.
Identifying and Resolving Common Network Interference Factors
- Ensure that your Xbox Series X is positioned within a reasonable distance from the Wi-Fi router.
- Verify that there are no physical obstacles blocking the signal between the console and the router, such as walls, furniture, or appliances.
- Move any electronic devices that may be causing interference away from the router and the Xbox Series X.
- Consider using a Wi-Fi analyzer app or software to identify any potential sources of interference in your vicinity.
- Change the Wi-Fi channel on your router to avoid overlapping with neighboring networks.
- If possible, connect to a 5GHz Wi-Fi network instead of a 2.4GHz one, as it offers less interference from other devices.
Repair Method 2: Optimize Wi-Fi Signal Strength
- Ensure that your router’s firmware is up to date by checking the manufacturer’s website or using the router’s administration interface.
- Position the router in a centralized location to maximize signal coverage throughout your home.
- Adjust the router’s antennas to optimize signal strength in the direction of your Xbox Series X.
- Consider using a Wi-Fi range extender or a mesh Wi-Fi system to improve coverage in areas with weak signal.
- Reduce the number of devices connected to the Wi-Fi network to minimize congestion and improve bandwidth allocation.
- Enable Quality of Service (QoS) settings on your router to prioritize gaming traffic and reduce latency.
Repair Method 3: Troubleshoot Network Settings
- Restart your Xbox Series X and the router to refresh their network connections.
- Verify that your router’s DHCP settings are properly configured to assign IP addresses to connected devices.
- If you are using a static IP address for your Xbox Series X, double-check that the settings are accurate and not conflicting with other devices on the network.
- Disable any VPN or proxy settings on your router or Xbox Series X that might be interfering with the Wi-Fi connection.
- Reset your router to its factory default settings if all else fails, as there may be underlying configuration issues.








