Are you having trouble with Chrome Remote Desktop? Look no further! This ultimate issue fix guide has got you covered.
Recently, Fortect has become increasingly popular as a reliable and efficient way to address a wide range of PC issues. It's particularly favored for its user-friendly approach to diagnosing and fixing problems that can hinder a computer's performance, from system errors and malware to registry issues.
- Download and Install: Download Fortect from its official website by clicking here, and install it on your PC.
- Run a Scan and Review Results: Launch Fortect, conduct a system scan to identify issues, and review the scan results which detail the problems affecting your PC's performance.
- Repair and Optimize: Use Fortect's repair feature to fix the identified issues. For comprehensive repair options, consider subscribing to a premium plan. After repairing, the tool also aids in optimizing your PC for improved performance.
Check Your Internet Connection
If you’re having trouble using Chrome Remote Desktop, the first thing you should check is your internet connection. A poor connection can lead to slow or unreliable remote access, causing frustration and lost productivity. To check your connection, follow these steps:
Step 1: Open your browser (Google Chrome, Opera, etc.) and navigate to a website. If the site loads quickly and without errors, your connection is likely strong enough for remote access.
Step 2: If the site is slow or doesn’t load at all, try resetting your modem or router to improve your connection.
Step 3: If you’re still having issues, try restarting your computer and modem/router.
If none of these solutions work, you may need to contact your internet service provider to address any larger connectivity issues. By following these simple troubleshooting tips, you can ensure a smooth navigation experience with Chrome Remote Desktop.
Disable the PIN-Less Authentication Feature
To disable the PIN-less authentication feature in Chrome Remote Desktop, follow these steps:
Step 1: Open the Chrome Remote Desktop app and navigate to the remote desktop page you want to modify.
Step 2: Click the gear icon next to the device name and choose “Edit.”
Step 3: Scroll down to the “PIN-less authentication” section and click the “Disable” button.
Step 4: Click “Save” to confirm the changes.
Disabling this feature will improve security by requiring a PIN to connect to the remote device. It’s important to keep in mind that this will add an extra step to the connection process, so it may not be suitable for every user’s needs. For more troubleshooting tips and solutions for Chrome Remote Desktop issues, check out our Ultimate Issue Fix Guide.
Delete the Paired Client and Connect Again
If you’re experiencing issues with Chrome Remote Desktop, one quick fix is to delete the paired client and connect again. Here’s how to do it:
1. Open Chrome and navigate to the Chrome Remote Desktop page.
2. Under “My Computers,” find the name of the computer you’re having trouble with.
3. Click the “More” button and choose “Remove.”
4. Confirm that you want to remove the computer.
5. Now, set up the remote connection again by following the steps for installation and pairing.
Note: Make sure you have permission to access the remote computer, and check for any software or permission issues that may be causing the problem. Also, consider upgrading your RAM memory or optimizing your navigation experience to better suit your needs.
By following these steps, you should be able to fix any issues with Chrome Remote Desktop and get back to your remote control needs.
Repair or Reinstall Chrome Remote Desktop
If you’re experiencing issues with Chrome Remote Desktop, you may need to repair or reinstall the software. To repair Chrome Remote Desktop, follow these steps:
1. Open Chrome and go to Settings > More Tools > Extensions.
2. Find Chrome Remote Desktop and click the “Details” button.
3. Click “Repair” and follow the prompts.
If repairing doesn’t work, you can try reinstalling Chrome Remote Desktop:
1. Uninstall the current version of Chrome Remote Desktop.
2. Go to the Chrome Web Store and search for Chrome Remote Desktop.
3. Choose “Add to Chrome” and follow the prompts to install.
If you’re still having issues, it may be a problem with your system registry or permission issues. Consider seeking assistance from a tech magazine, software developer, or tech writer with experience in everything tech. Remember to backup any important data before making changes to your system.
Reinstall Google Chrome
To reinstall Google Chrome, follow these steps:
1. Uninstall Chrome from your computer. Go to “Control Panel” > “Programs and Features,” select Google Chrome, and click “Uninstall.”
2. Download the latest version of Chrome from the official Google website.
3. Install Chrome by running the installation file. Follow the instructions on the screen.
4. If you are using Chrome Remote Desktop, make sure you have the latest version of the Chrome extension and desktop app installed.
5. To set up a remote connection again, launch Chrome and navigate to the Chrome Remote Desktop website.
6. Choose “New remote connection” to connect to a host computer or “Access a shared computer” to connect to a device that has already been shared with you.
7. Follow the prompts to set up the remote connection and start using Chrome Remote Desktop.
Remember to back up your data before uninstalling Chrome and to check your system requirements to ensure that your computer has enough RAM memory to support Chrome and other remote control software.
Why Google Remote Desktop is Not Working
If you’re having trouble with Google Remote Desktop, there are a few things you can try to get it working properly. First, make sure you have the Chrome Remote Desktop extension installed in your browser. If you’re using Windows 11 or Linux, you’ll also need to install the Chrome Remote Desktop host software on the host computer you want to access.
If you’re still having issues, try resetting the Chrome Remote Desktop extension by going to chrome://extensions, finding the extension, and choosing “Remove.” Then, reinstall the extension from the Chrome Web Store.
If that doesn’t work, you may need to check your system registry to make sure the necessary entries are present. Open the Registry Editor and navigate to HKEY_CURRENT_USER\Software\Google\Chrome\RemoteDesktop. If the entries aren’t there, choose New > Key and name it “RemoteDesktop.”
Finally, if you’re still having trouble, try using an alternative remote control software like Opera Remote Access or MiniTool Remote Control. With these tools, you can remotely access your devices and perform a range of tasks, from copying and pasting files to controlling your desktop in full screen mode.
How to Fix Chrome Remote Desktop Not Working
- Check internet connection
- Make sure you are connected to the internet
- Check your Wi-Fi or Ethernet connection

- Restart your router or modem
- Try using a different network
- Update Chrome Remote Desktop extension
- Open your Chrome browser
- Click on the three dots in the top right corner

- Select “More Tools” and then “Extensions”
- Find Chrome Remote Desktop and click “Update”
- Restart your browser
- Clear cache and cookies
- Open your Chrome browser
- Click on the three dots in the top right corner

- Select “More Tools” and then “Clear browsing data”
- Choose “All Time” for the time range
- Select “Cookies and other site data” and “Cached images and files”
- Click “Clear data”
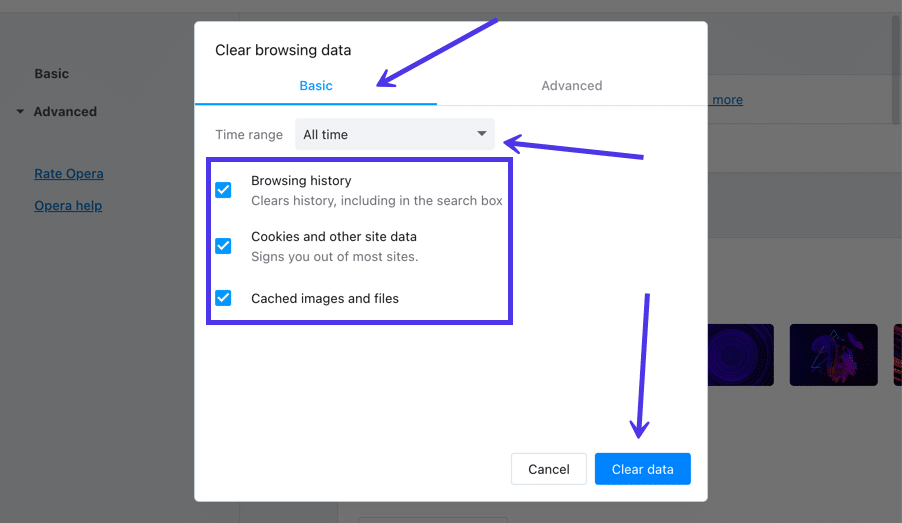
- Restart your browser
- Restart your computer
- Save any work you have open
- Click on the Windows Start button
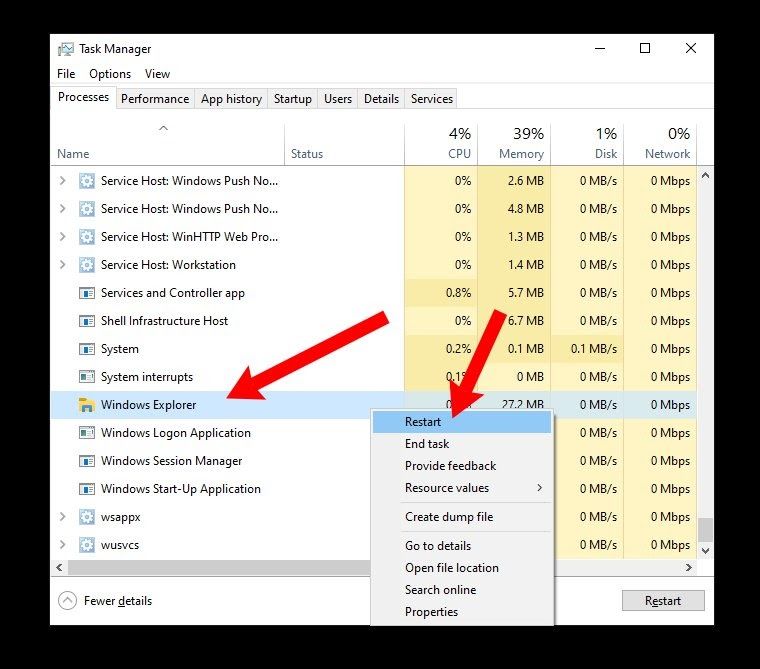
- Select “Power” and then “Restart”
- Wait for your computer to restart
- Disable antivirus software
- Open your antivirus software
- Find the option to temporarily disable protection
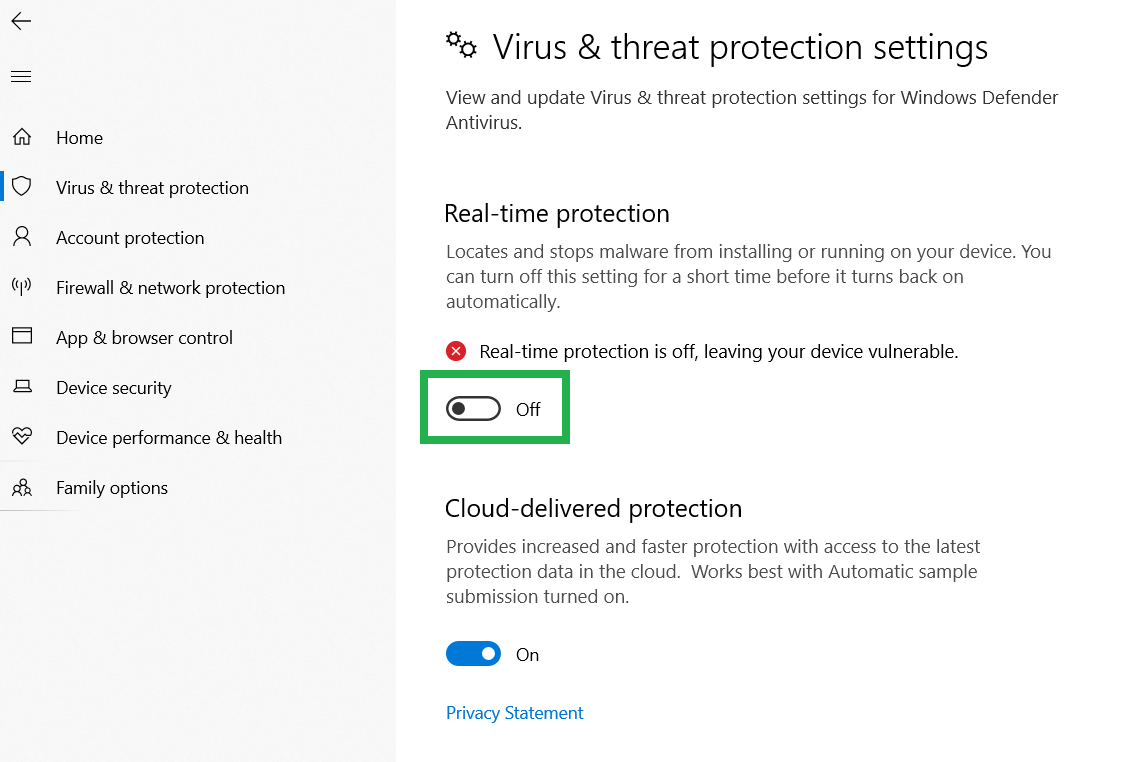
- Disable protection for a short period of time
- Try using Chrome Remote Desktop again
- Re-enable your antivirus software
Allow Permissions to Fix Chrome Remote Desktop Issues
To fix Chrome Remote Desktop issues, allowing permissions may be necessary. Start by opening the Chrome Browser and signing in to your Google account. Then, type “chrome://apps” in the address bar and select Chrome Remote Desktop.
From there, click on “More” in the top right corner and then select “Settings.” Scroll down to the “Advanced” section and click on “Privacy and Security.” Next, click on “Site Settings” and then “Permissions.”
Under Permissions, click on “Desktop Capture” and select “Allow” to enable remote access to your desktop. Also, click on “Microphone” and “Camera” and select “Allow” if you plan on using them during remote sessions.
By allowing these permissions, you should be able to fix any issues you were experiencing with Chrome Remote Desktop. Remember to always be careful with allowing permissions and only do so for trusted sources.
Fix Chrome Remote Desktop Keyboard Issues
| Issue | Possible Solutions |
|---|---|
| Keyboard not working in Chrome Remote Desktop | 1. Check if the keyboard is working on the local computer. 2. Restart the Chrome Remote Desktop app. 3. Try using a different keyboard. 4. Check if the Chrome Remote Desktop extension is up-to-date. 5. Try disabling any antivirus or firewall software that might be blocking the keyboard input. |
| Keyboard keys not working correctly in Chrome Remote Desktop | 1. Check if the keyboard layout is correct. 2. Try changing the keyboard language settings. 3. Check if the Chrome Remote Desktop app is set to the correct keyboard settings. 4. Try using a different keyboard. |
| Keyboard shortcuts not working in Chrome Remote Desktop | 1. Check if the keyboard shortcuts are enabled in the Chrome Remote Desktop settings. 2. Try using a different keyboard. 3. Check if the Chrome Remote Desktop app is up-to-date. 4. Try disabling any antivirus or firewall software that might be blocking the keyboard shortcuts. |
| Keyboard input lag in Chrome Remote Desktop | 1. Check if there is any network congestion or latency. 2. Try using a wired internet connection instead of a wireless connection. 3. Lower the resolution or quality settings in the Chrome Remote Desktop app. 4. Try using a different keyboard. |








