Syncing issues can be a major hindrance when it comes to managing your Outlook on Windows. In this article, we explore effective solutions that can help you fix these syncing problems and streamline your email experience.
Recently, Fortect has become increasingly popular as a reliable and efficient way to address a wide range of PC issues. It's particularly favored for its user-friendly approach to diagnosing and fixing problems that can hinder a computer's performance, from system errors and malware to registry issues.
- Download and Install: Download Fortect from its official website by clicking here, and install it on your PC.
- Run a Scan and Review Results: Launch Fortect, conduct a system scan to identify issues, and review the scan results which detail the problems affecting your PC's performance.
- Repair and Optimize: Use Fortect's repair feature to fix the identified issues. For comprehensive repair options, consider subscribing to a premium plan. After repairing, the tool also aids in optimizing your PC for improved performance.
Symptoms and Causes of Outlook Sync Issues
If you’re experiencing sync issues with Outlook on Windows, there are a few common symptoms and causes to look out for. One symptom is when emails or folders are not syncing properly, or when you receive an error message related to syncing. This can be caused by various reasons, such as incorrect email account settings, server issues, or problems with Windows Updates.
To fix these syncing issues, follow these steps:
1. Open Outlook and go to “File” tab.
2. Click on “Info” and select “Account Settings”.
3. In the Account Settings window, select the email account that is experiencing the problem.
4. Click on “Repair” button to fix any issues with the account.
5. If the issue persists, check your internet connection and make sure it’s stable.
6. If you have multiple email accounts, repeat the steps for each account.
Troubleshooting Steps for Outlook Sync Problems
- Check your internet connection:
- Make sure you are connected to a stable and working internet connection.
- Verify that your Wi-Fi or Ethernet is properly configured and connected.
- If using a Wi-Fi connection, try moving closer to the router or using a wired connection.
- Restart Outlook:
- Close Outlook and all other related programs.
- Open Task Manager by pressing Ctrl+Shift+Esc.
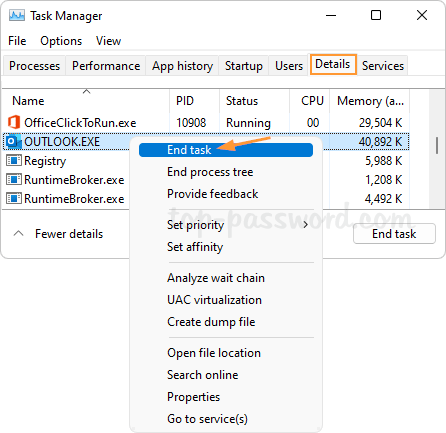
- Under the Processes tab, locate and select Outlook.exe.
- Click on End Task to close Outlook.
- Wait for a few minutes, then reopen Outlook.
- Update Outlook:
- Check for any available updates for Outlook.
- Open Outlook and go to the File tab.
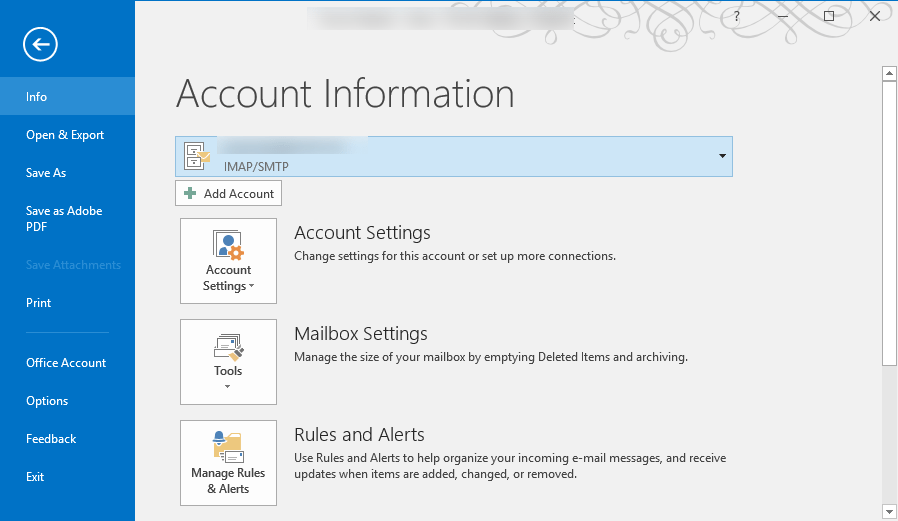
- Click on Office Account and then select Update Options.
- Select Update Now to check for updates and install them if available.
- Restart Outlook after the updates have been installed.
- Disable add-ins:
- Open Outlook and go to the File tab.
- Select Options.
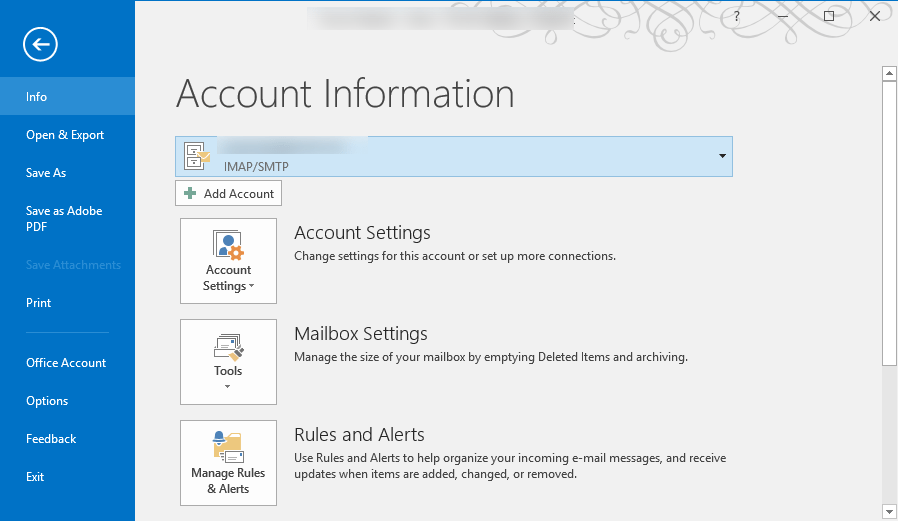
- In the Outlook Options window, click on Add-ins.
- Disable any suspicious or unnecessary add-ins by unchecking the corresponding boxes.
- Click OK to save the changes and exit the window.
- Restart Outlook and check if the syncing issue persists.
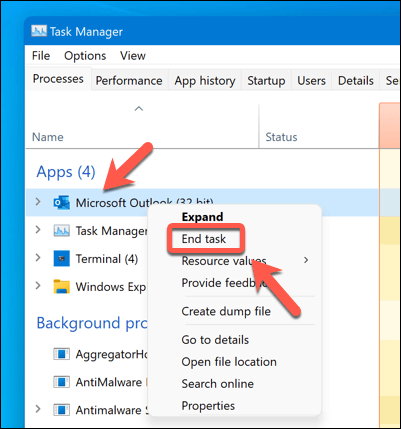
- Repair Outlook data file:
- Close Outlook and all related programs.
- Open the Control Panel on your computer.
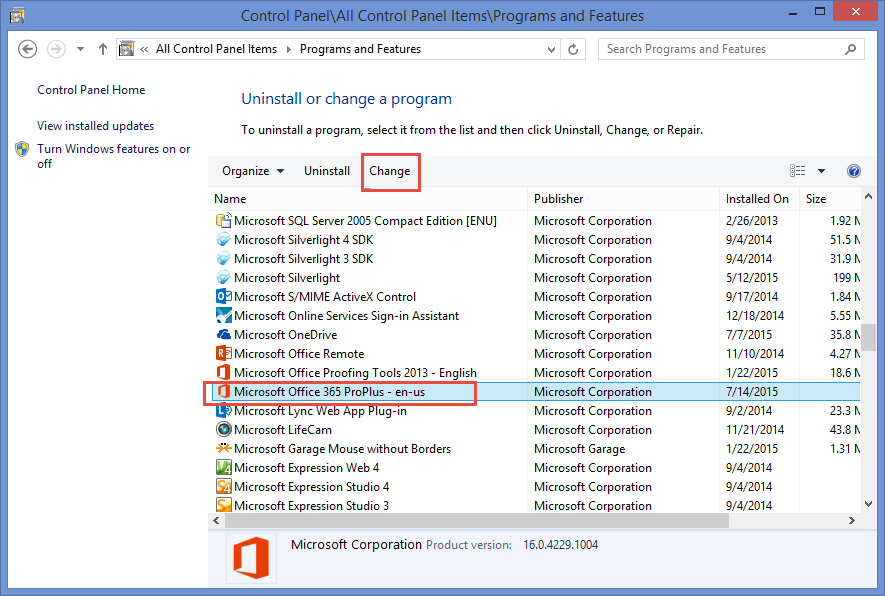
- Click on Programs or Programs and Features, depending on your version of Windows.
- Locate and select Microsoft Office in the list of installed programs.
- Click on Change or Repair.
- Follow the on-screen instructions to repair the Outlook data file.
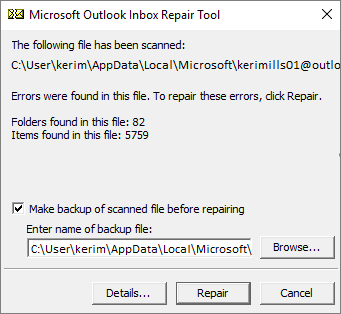
- Once the repair process is complete, restart your computer and open Outlook.
- Recreate Outlook profile:
- Close Outlook and all related programs.
- Open the Control Panel on your computer.
- Click on Mail or Mail (32-bit), depending on your version of Windows.
- In the Mail Setup window, click on Profiles.
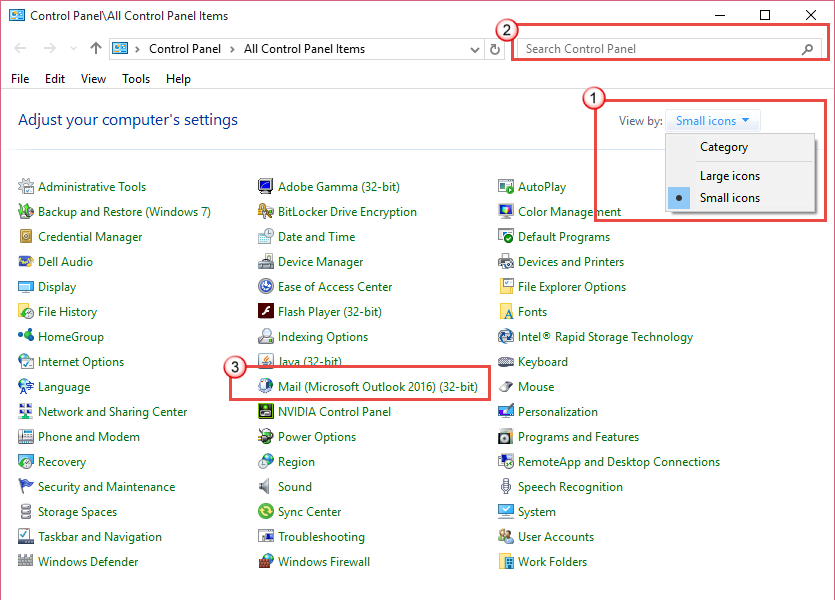
- Select your current Outlook profile and click on Remove.
- Confirm the deletion of the profile.

- Click on Add to create a new profile.
- Follow the on-screen instructions to set up the new Outlook profile.
- Open Outlook using the newly created profile and check if the syncing issue is resolved.
Verifying Account and Network Connection
To fix Outlook syncing issues on Windows, it’s important to verify your account and network connection. Here’s how:
1. Check your account settings: Go to the File tab in Microsoft Outlook and click on “Info.” Ensure that your email account settings are correctly configured.
2. Test your network connection: Make sure you have a stable internet connection. Try accessing other websites or services to confirm network connectivity.
3. Verify server status: Sometimes, server issues can cause syncing problems. Check the status of your email server by visiting the Outlook website or contacting your email provider.
4. Update Windows: Ensure that your Windows 10 operating system is up to date. Install any pending Windows Updates to fix potential compatibility issues.
5. Disable add-ins: Add-ins can sometimes interfere with Outlook’s syncing capabilities. Disable any unnecessary add-ins and restart Outlook to see if the problem is resolved.
Repairing Corrupted .OST Files
If you’re experiencing syncing issues with Outlook on Windows, it could be due to corrupted .OST files. Follow these steps to repair them:
1. Close Outlook and open the File tab.
2. Click on “Account Settings” and select “Account Settings” again from the dropdown menu.
3. In the Account Settings window, click on the “Data Files” tab.
4. Select the .OST file that is causing the syncing problem and click on “Open File Location”.
5. Close Outlook and delete the selected .OST file.
6. Reopen Outlook and it will automatically create a new .OST file.
7. Wait for Outlook to sync all your emails and folders.
If the issue persists, you can also try repairing the .OST file using the Microsoft Support and Recovery Assistant. This tool can automatically diagnose and fix common syncing issues.
Using Scan.OST Tool for Repair
To fix Outlook syncing issues on Windows, you can use the Scan.OST tool provided by Microsoft. This tool helps repair any errors in the Outlook data file (OST) that may be causing syncing problems.
To use the Scan.OST tool, follow these steps:
1. Close Microsoft Outlook.
2. Press the Windows key + R to open the Run dialog box.
3. Type “C:\Program Files (x86)\Microsoft Office\root\Office16\SCANPST.EXE” and press Enter. (Note: The file path may vary depending on your version of Office.)
4. In the Outlook Inbox Repair tool, click the “Browse” button and select the OST file you want to repair.
5. Click the “Start” button to begin the scanning process.
6. Once the scan is complete, click the “Repair” button to fix any errors found.
7. After the repair is finished, open Outlook and check if the syncing issues have been resolved.
By using the Scan.OST tool, you can easily troubleshoot and fix syncing problems in Outlook on Windows.
Removing Faulty Outlook Add-Ins
To remove faulty Outlook add-ins and fix syncing issues on Windows:
1. Open Outlook and click on the “File” tab in the top left corner.
2. Select “Options” from the drop-down menu.
3. In the Options window, click on “Add-ins” in the left-hand menu.
4. Look for any add-ins that may be causing the syncing issues and uncheck the box next to them.
5. Click on “OK” to save the changes.
6. Restart Outlook to see if the syncing issues have been resolved.
If the issue persists, you can try repairing your Outlook installation:
1. Close Outlook and open the Control Panel on your Windows computer.
2. Click on “Programs” or “Programs and Features.”
3. Find Microsoft Office in the list of installed programs and click on it.
4. Click on the “Change” button at the top of the window.
5. Select the “Repair” option and follow the prompts to repair your Outlook installation.
Hopefully, these steps will help you resolve any syncing issues you’re experiencing with Outlook on Windows.
Checking Junk or Spam Folder and Updating Outlook
To fix Outlook syncing issues on Windows, it is important to check your Junk or Spam folder regularly. Sometimes, important emails can end up in these folders by mistake.
To check your Junk or Spam folder, follow these steps:
1. Open Outlook on your Windows 10 device.
2. Go to the “Home” tab and click on “Junk” or “Spam” in the “Delete” group.
3. Review the emails in the folder and select any that are not junk.
4. Right-click on the selected emails and choose “Mark as not junk” to move them to your inbox.
In addition, make sure your Outlook is up to date. Microsoft regularly releases updates to improve the functionality and performance of Outlook.
To update Outlook, follow these steps:
1. Open Outlook on your Windows 10 device.
2. Click on the “File” tab in the top left corner.
3. Select “Office Account” or “Account” from the menu.
4. Click on “Update Options” and then choose “Update Now”.
Updating Outlook can resolve many syncing issues and ensure you have the latest features and bug fixes.








