
Having trouble with your Qualcomm Atheros AR5B125 wireless adapter? Here’s how to fix it.
Recently, Fortect has become increasingly popular as a reliable and efficient way to address a wide range of PC issues. It's particularly favored for its user-friendly approach to diagnosing and fixing problems that can hinder a computer's performance, from system errors and malware to registry issues.
- Download and Install: Download Fortect from its official website by clicking here, and install it on your PC.
- Run a Scan and Review Results: Launch Fortect, conduct a system scan to identify issues, and review the scan results which detail the problems affecting your PC's performance.
- Repair and Optimize: Use Fortect's repair feature to fix the identified issues. For comprehensive repair options, consider subscribing to a premium plan. After repairing, the tool also aids in optimizing your PC for improved performance.
Updating the Driver through Device Manager
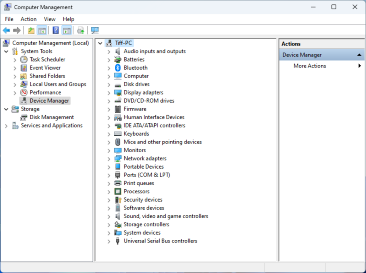
To update the driver for the Qualcomm Atheros AR5B125 Wireless Adapter through Device Manager, first open the Device Manager by pressing the Windows key + X and selecting “Device Manager” from the context menu. Locate the “Network adapters” category and expand it to find the Qualcomm Atheros AR5B125 Wireless Adapter. Right-click on the adapter and select “Update driver” from the pop-up menu.
Choose the option to “Search automatically for updated driver software.” If Windows finds a new driver, it will automatically download and install it. If it doesn’t find a new driver, you can also visit the manufacturer’s website to download the latest driver for the adapter.
Once the driver is installed, restart your computer to apply the changes. This should resolve any issues with the Qualcomm Atheros AR5B125 Wireless Adapter not working.
Manually Downloading and Installing the Driver from Manufacturer
To manually download and install the driver for the Qualcomm Atheros AR5B125 Wireless Adapter from the manufacturer, you will need to visit the official website of the manufacturer. Look for the support or downloads section, and search for the specific driver for your device. Once you have located the correct driver, download it to your computer. Be sure to choose the driver that is compatible with your operating system, whether it is Windows 10, 64-bit or 32-bit.
After downloading the driver, locate the downloaded file on your computer and double-click on it to begin the installation process. Follow the on-screen prompts to complete the installation. Once the installation is finished, restart your computer to apply the changes. After the restart, check if the Qualcomm Atheros AR5B125 Wireless Adapter is now working properly.
Keep in mind that manually downloading and installing the driver from the manufacturer can be a helpful solution if the device is not working.
Automatic Driver Update Using Recommended Software
- Download and install Driver Easy from the official website.
- Launch Driver Easy and click on Scan Now to detect any outdated or missing drivers.
- Once the scan is complete, click on Update All to automatically download and install the latest drivers for your Qualcomm Atheros AR5B125 Wireless Adapter.
- Restart your computer to apply the driver updates and check if the wireless adapter is now working properly.
Uninstalling and Reinstalling the Network Adapter Driver
To uninstall and reinstall the network adapter driver for the Qualcomm Atheros AR5B125 Wireless Adapter, follow these steps. First, open the Device Manager by pressing the Windows key + X and selecting Device Manager from the context menu. Locate the Network adapters section and find the Qualcomm Atheros AR5B125 Wireless Adapter. Right-click on it and select Uninstall device. Confirm the action if prompted.
After uninstalling the driver, restart your computer. Upon reboot, the system will automatically reinstall the driver. If it doesn’t, you can manually install the driver by downloading the latest version from the manufacturer’s website or using a USB flash drive if you have the driver saved there.
Once the driver is reinstalled, check if the Qualcomm Atheros AR5B125 Wireless Adapter is now working properly. If not, you may need to troubleshoot further or seek professional assistance.








