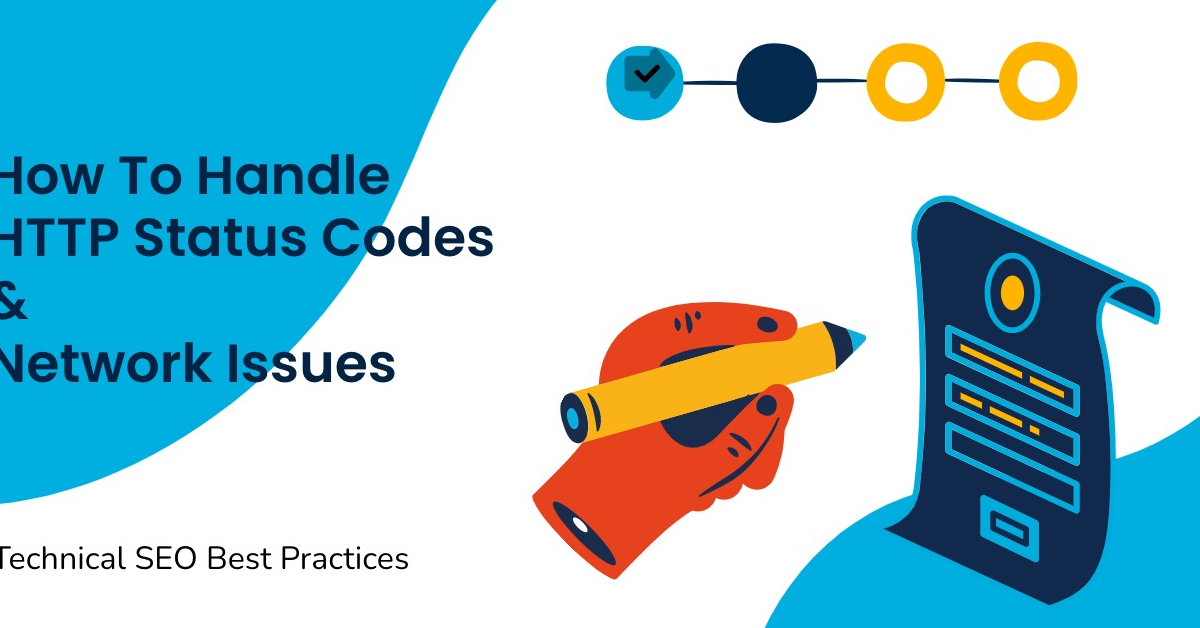
Are you experiencing a 400 Bad Request error and need to troubleshoot and fix it? This article will provide you with the necessary information to resolve this issue.
Recently, Fortect has become increasingly popular as a reliable and efficient way to address a wide range of PC issues. It's particularly favored for its user-friendly approach to diagnosing and fixing problems that can hinder a computer's performance, from system errors and malware to registry issues.
- Download and Install: Download Fortect from its official website by clicking here, and install it on your PC.
- Run a Scan and Review Results: Launch Fortect, conduct a system scan to identify issues, and review the scan results which detail the problems affecting your PC's performance.
- Repair and Optimize: Use Fortect's repair feature to fix the identified issues. For comprehensive repair options, consider subscribing to a premium plan. After repairing, the tool also aids in optimizing your PC for improved performance.
Understanding the Error
To understand the error in the article titled “Troubleshoot 400 Bad Request Error Fix,” it’s important to first identify the possible causes of the error. The 400 Bad Request Error is typically an indication that the request sent to the server is invalid or incomplete.
One common cause of this error is an issue with the syntax of the request. This could be due to a problem with the URL, headers, or data being sent to the server. Another potential cause is a problem with the server-side code or configuration.
To troubleshoot this error, start by checking the syntax of the request being sent. Ensure that the URL, headers, and data are all formatted correctly. If the error persists, consider looking into the server-side code and configuration to identify any potential issues.
Remember to clear the cache and cookies in your web browser, as these could also be causing the error. Additionally, ensure that the DNS and IP address settings are correct.
Common Causes
- Open your web browser
- Access the settings or options menu
- Find the option to clear your browsing data or cache
- Select the option to clear cache
- Restart your browser
Check for URL Errors
- Double-check the URL for any typos or errors
- Ensure the URL is formatted correctly
- Try accessing the page from a different browser
- Use a URL decoder tool to check for any special characters
Disable Browser Extensions
- Open your browser’s extension or add-ons menu
- Disable all extensions or add-ons
- Restart your browser
- Try accessing the page again
Browser Cache and Cookies
After clearing the cache and cookies, restart your browser and try accessing the website again. If the error persists, try using a different browser to see if the issue is specific to one browser.
If the problem continues, you can also try accessing the website in incognito or private browsing mode, which doesn’t store any browsing history or data.
Sometimes, a 400 Bad Request error can be caused by outdated browser plugins or extensions. Disable any plugins or extensions and check if the error is resolved.
DNS and URL Issues
To address DNS and URL issues, check the DNS settings to ensure they are configured correctly. Additionally, clear the DNS cache to remove any outdated or incorrect information that may be causing the error.
It’s also important to verify the URL being used and ensure it is properly formatted and points to the correct location. This may involve checking for any typos or syntax errors in the URL.
By addressing these DNS and URL issues, you can effectively troubleshoot and resolve the 400 Bad Request error, getting your dynamic web page back up and running smoothly.
File Upload Restrictions

It’s also important to check for any server-side limitations that may be causing the 400 Bad Request error. This could include issues with the web server or the hosting platform. Be sure to review the server settings and make any necessary adjustments to resolve the issue.
By addressing file upload restrictions and ensuring that files are within the specified limits, you can troubleshoot and fix the 400 Bad Request error effectively.
Error Appearances Across Browsers
| Browser | Error Appearance |
|---|---|
| Google Chrome | Shows a plain white screen with the error message |
| Firefox | Displays a 400 Bad Request Error page |
| Internet Explorer | Shows a generic error message with no specific details |
| Safari | Displays a 400 Bad Request Error page |
Troubleshooting Steps
- Open the browser menu and select Settings.
- Scroll down and click on Clear browsing data.
- Check the boxes for Cache and Cookies.
- Select the time range and click Clear data.
Check request URL for errors
- Review the request URL for any typos or incorrect formatting.
- Ensure there are no special characters or spaces in the URL.
- Verify that the URL is correctly formatted and complete.
Verify request headers
- Inspect the request headers for any errors or missing information.
- Ensure that the headers are properly formatted and complete.
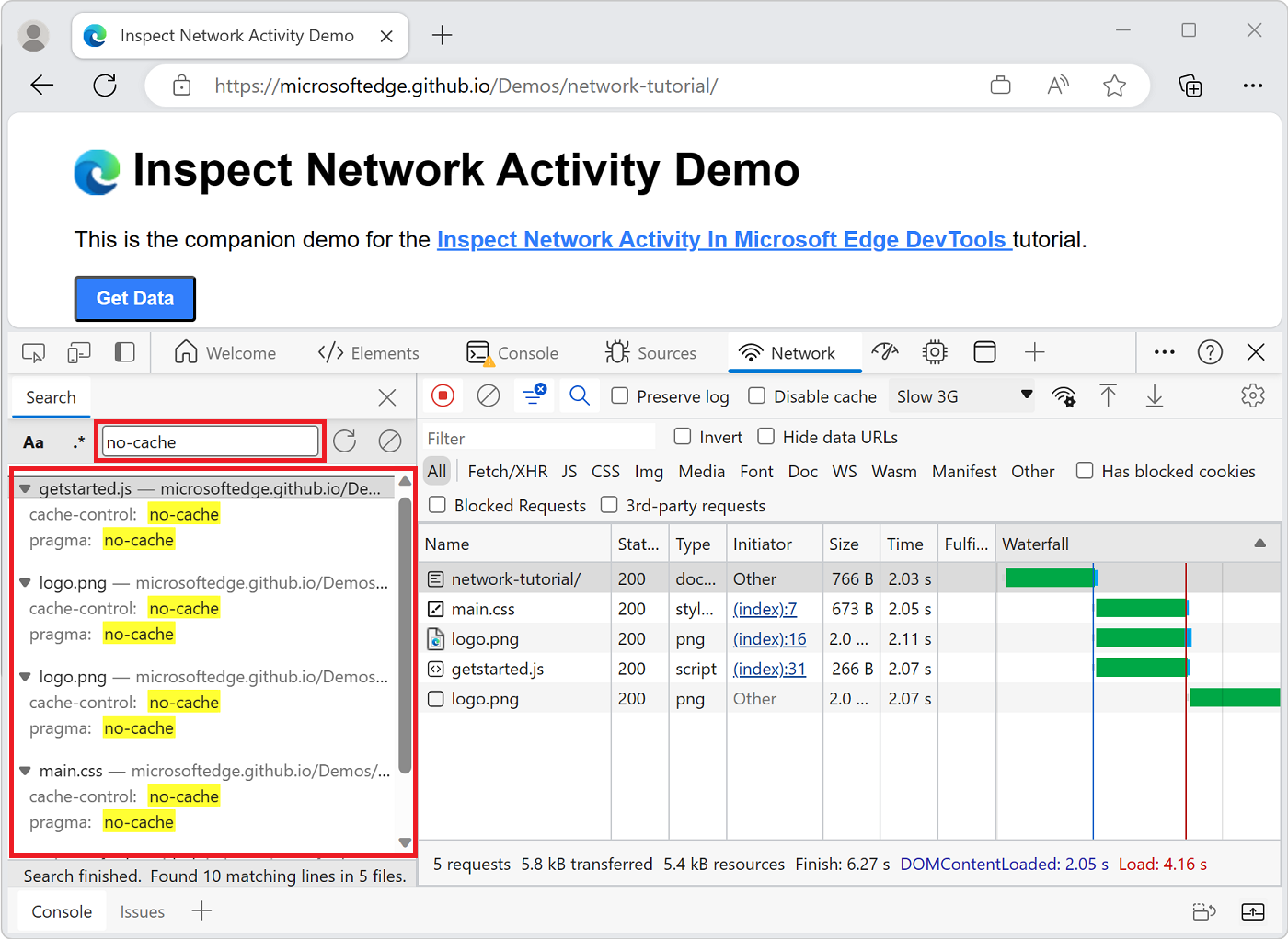
- Check for any unauthorized or unexpected headers.
Addressing Third-Party App Issues
If the error only occurs when using a particular feature or function within the app, report the issue to the app developer and seek assistance from their support team. It may also be helpful to check for any known issues or troubleshooting guides provided by the app developer or the platform where the app is hosted.
If the issue is related to a third-party integration or plugin, ensure that all software and plugins are up to date and compatible with the app. Consider temporarily disabling any third-party integrations to see if the error resolves.
By taking these steps, you can effectively address third-party app issues causing a 400 Bad Request error and improve the functionality of the app for a smoother user experience.








