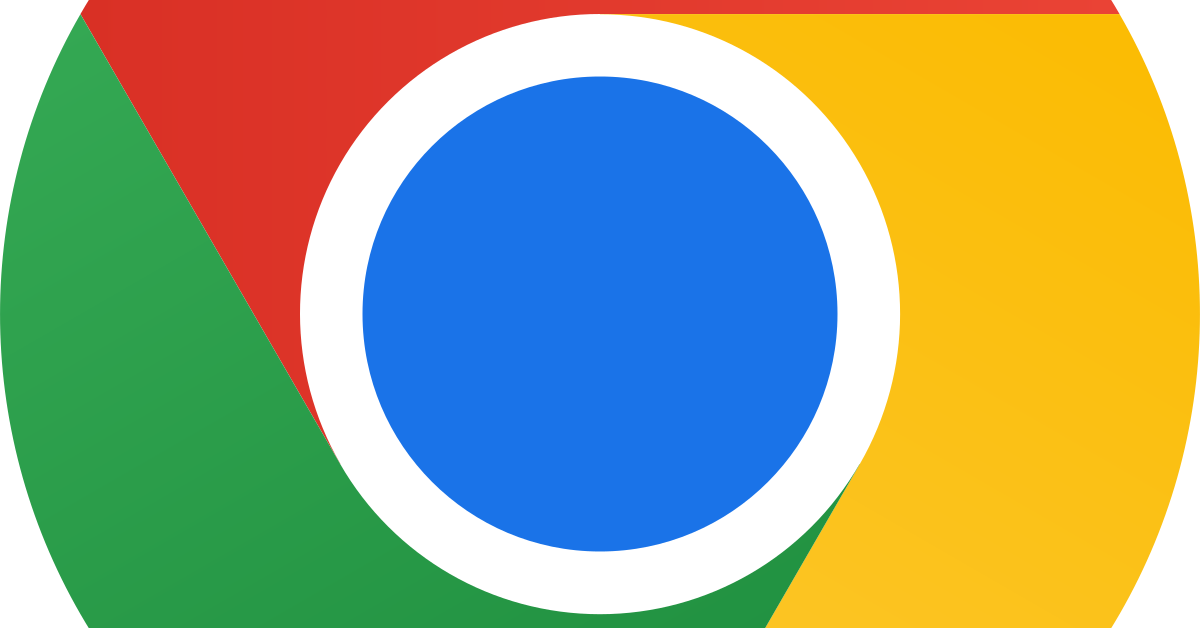
Having trouble with the “Resolving Host” error in Chrome? Here’s how I fixed it.
Recently, Fortect has become increasingly popular as a reliable and efficient way to address a wide range of PC issues. It's particularly favored for its user-friendly approach to diagnosing and fixing problems that can hinder a computer's performance, from system errors and malware to registry issues.
- Download and Install: Download Fortect from its official website by clicking here, and install it on your PC.
- Run a Scan and Review Results: Launch Fortect, conduct a system scan to identify issues, and review the scan results which detail the problems affecting your PC's performance.
- Repair and Optimize: Use Fortect's repair feature to fix the identified issues. For comprehensive repair options, consider subscribing to a premium plan. After repairing, the tool also aids in optimizing your PC for improved performance.
Understanding the ‘Resolving Host’ Issue
When you encounter the ‘Resolving Host’ issue in Google Chrome, it means that your browser is having difficulty translating a domain name into an IP address. This can be caused by various factors such as DNS misconfiguration or network connectivity problems.
To fix this issue, you can try the following steps:
1. Clear your browser cache by going to the Chrome menu, selecting “Settings,” then “Privacy and security,” and clicking on “Clear browsing data.”
2. Flush your DNS cache by opening the Command Prompt (Windows) or Terminal (Mac), and typing “ipconfig /flushdns” or “sudo killall -HUP mDNSResponder,” respectively.
3. Change your DNS server to a more reliable one like Google Public DNS. To do this, go to your network settings, find the DNS section, and enter the address “8.8.8.8” or “8.8.4.4.”
4. Disable IPv6 if you’re not using it. Go to your network settings, find the IPv6 section, and uncheck the box.
5. Check your network connection to ensure that you’re connected to the internet and there are no issues with your Wi-Fi or Ethernet connection.
Clearing DNS and Browser Cache
To clear DNS and browser cache in Chrome, follow these steps:
1. Open Google Chrome and click on the three dots in the top-right corner of the browser window to open the menu.
2. From the menu, select “Settings” and scroll down to the bottom of the page.
3. Click on “Advanced” to expand the advanced settings options.
4. Under the “Privacy and Security” section, click on “Clear browsing data”.
5. In the pop-up window, select the time range for which you want to clear the cache. If you want to clear everything, select “All time”.
6. Check the box next to “Cached images and files” and “Cookies and other site data”.
7. Click on the “Clear data” button to clear the cache and cookies.
8. To clear DNS cache, open a new tab and type “chrome://net-internals/#dns” in the address bar.
9. Press the “Enter” key and click on the “Clear host cache” button.
10. Restart Google Chrome to apply the changes.
Changing to Public DNS and Adjusting LAN Settings
To resolve the “Resolving Host” error in Chrome, you can try changing to a public DNS and adjusting your LAN settings. Follow these steps:
1. Open your web browser and type “chrome://settings/” in the address bar.
2. Scroll down and click on “Advanced” to expand more options.
3. Under the “Privacy and security” section, click on “Open proxy settings“.
4. In the Internet Properties window, go to the “Connections” tab and click on “LAN settings“.
5. Uncheck the box that says “Automatically detect settings“.
6. Check the box that says “Use a proxy server for your LAN“.
7. Enter the IP address and port number of a public DNS server, such as “8.8.8.8” and “8.8.4.4” for Google Public DNS.
8. Click “OK” to save the changes and close the windows.
By changing to a public DNS and adjusting your LAN settings, you may be able to resolve the “Resolving Host” error in Chrome.
Additional Tips: Disabling IPV6 and AutoComplete Feature
- Disable IPV6 – To resolve the host error in Chrome, consider disabling the IPV6 protocol on your computer. This can be done by accessing the network settings and deselecting the IPV6 option.
- Turn off AutoComplete – Another useful tip is to disable the AutoComplete feature in your Chrome browser. This can help prevent any conflicts or errors related to host resolution. You can find this option in the Chrome settings under the “Privacy and security” section.
F.A.Q.
What does resolving a host mean?
Resolving a host means finding the numerical IP address associated with a website’s URL or web address.
How do I resolve a host?
To resolve a host, you can follow these steps:
– Change your DNS server to Google Public DNS.
– Clear the DNS cache of your Google Chrome browser.
– Disable Chrome’s AutoComplete feature.
– Change LAN settings if needed.
– Clear your browser cache.
How do I get rid of host error?
To get rid of host error, you can try these solutions: clear Google Chrome DNS cache, clear local computer cache, convert DNS servers to public DNS servers, and disable IPV6.








