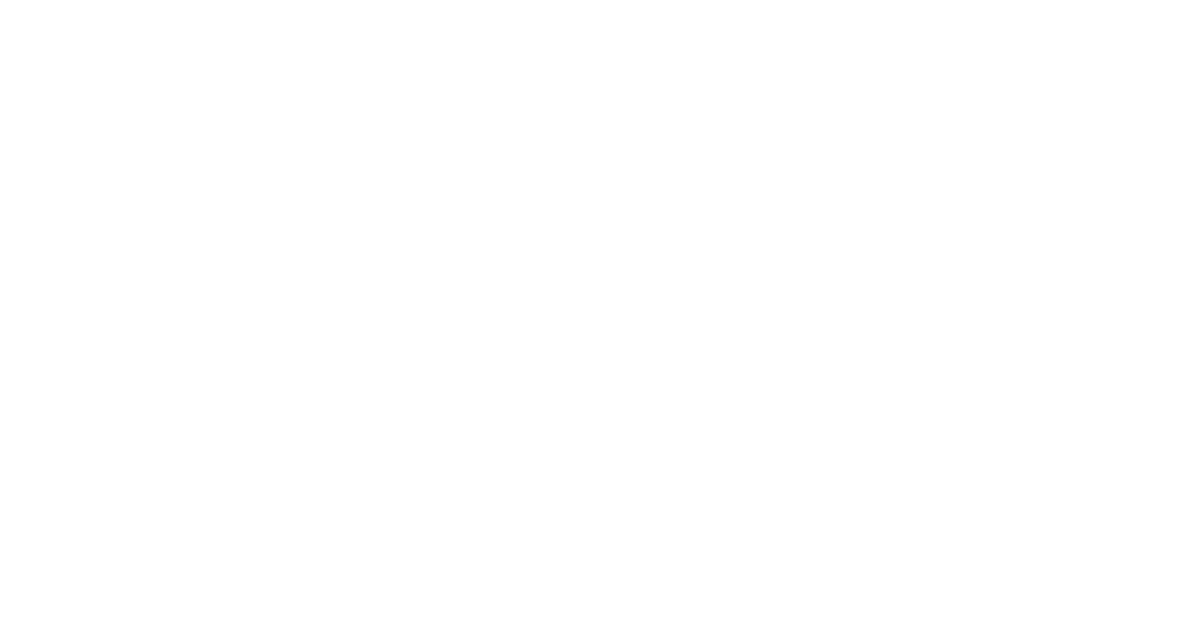
Having trouble connecting your HP printer to your Mac? Here’s a guide to troubleshoot common connectivity issues.
Recently, Fortect has become increasingly popular as a reliable and efficient way to address a wide range of PC issues. It's particularly favored for its user-friendly approach to diagnosing and fixing problems that can hinder a computer's performance, from system errors and malware to registry issues.
- Download and Install: Download Fortect from its official website by clicking here, and install it on your PC.
- Run a Scan and Review Results: Launch Fortect, conduct a system scan to identify issues, and review the scan results which detail the problems affecting your PC's performance.
- Repair and Optimize: Use Fortect's repair feature to fix the identified issues. For comprehensive repair options, consider subscribing to a premium plan. After repairing, the tool also aids in optimizing your PC for improved performance.
Resume Printing or Print from Another App
If you’re experiencing connectivity issues with your HP printer on your Mac, you may encounter problems when trying to resume printing or print from another app. Here are some troubleshooting steps to help you resolve these issues:
1. Check the printer connectivity: Ensure that your HP printer is properly connected to your Mac. Make sure the USB cable is securely plugged into both the printer and your computer. If you’re using a network printer, check your network connection and ensure that your printer is connected to the same local area network (LAN) as your Mac.
2. Restart the printer: Sometimes, a simple restart can fix connectivity issues. Turn off your HP printer, unplug its power cord from the AC power socket, and wait for about 10 seconds. Then, plug the power cord back in and turn on the printer. This can help reset the printer’s network settings and establish a new connection with your Mac.
3. Update printer drivers: Ensure that you have the latest printer drivers installed on your Mac. HP regularly releases driver updates to improve printer performance and compatibility. Visit the HP website and download the latest drivers for your specific printer model. Install the drivers on your Mac and restart your computer to apply the changes.
4. Check printer settings: Open the Apple menu on your Mac and select “System Preferences.” Click on “Printers & Scanners” and select your HP printer from the list. Make sure it is set as the default printer. If not, right-click on the printer and select “Set as Default Printer.” You can also check the printer’s status in this menu to ensure it is online and ready to print.
5. Clear print queue: Occasionally, print jobs can get stuck in the print queue, preventing new print jobs from being processed. To clear the print queue, open the Apple menu, go to “System Preferences,” and select “Printers & Scanners.” Select your HP printer from the list, and then click on the “Open Print Queue” button. In the print queue window, select any pending print jobs and click on the “Delete” or “Cancel” button to remove them.
6. Try printing from another app: If you’re experiencing issues with a specific app, try printing from a different application to see if the problem persists. Open a different app, such as TextEdit, and create a new document. Then, click on “File” in the menu bar and select “Print.” Choose your HP printer from the printer options and click on the “Print” button. If the document prints successfully from another app, the issue may lie with the original app you were trying to print from.
Manage Print Dialog Extensions and Printer Checks
To manage print dialog extensions and perform printer checks on your HP printer connected to your Mac, follow these steps:
1. Open the Print dialog: Start by opening the document or file you want to print. Click on the “File” menu in the application’s toolbar, then select “Print” from the drop-down menu. The Print dialog will appear.
2. Access printer options: In the Print dialog, locate the printer options section. This section may vary depending on the application you are using. Look for an icon or button that represents printer settings, such as a gear or wrench icon.
3. Manage print dialog extensions: Some HP printers may have additional features or settings available through print dialog extensions. To access these extensions, click on the icon or button mentioned in the previous step. A dropdown menu or separate window will appear, displaying the available options. You can enable or disable specific extensions as needed.
4. Perform printer checks: To troubleshoot connectivity issues with your HP printer, use the built-in printer checks. Look for a checkbox or button labeled “Printer Checks” or similar. Click on it to initiate the checks. The printer will run diagnostic tests to identify any issues and provide possible solutions.
5. Follow on-screen instructions: During the printer checks, follow any on-screen instructions that appear. These instructions may include actions such as restarting the printer, reconnecting cables, or updating printer firmware. By following the instructions, you can address any identified connectivity issues effectively.
6. Verify printer connectivity: After performing the printer checks, confirm that the connectivity issue has been resolved. Try printing a test page or a sample document to ensure that the printer is now functioning correctly.
Remember to check that the printer is properly connected to your Mac via USB or over the network. Additionally, make sure the printer driver software is up to date, as outdated drivers can cause connectivity issues.
If you continue to experience problems with your HP printer on your Mac, refer to the troubleshooting section in the user manual or visit the HP support website for further assistance.
Update Software and Create New Printer Queue
To troubleshoot HP printer connectivity issues on Mac, it is important to update the software and create a new printer queue. Follow the steps below to resolve the problem:
1. Update Software: Ensure that your Mac’s operating system (macOS) is up to date. This can be done by clicking on the Apple menu in the top-left corner of the screen, selecting “System Preferences,” and then clicking on “Software Update.” Install any available updates for your Mac.
2. Create New Printer Queue: Sometimes, creating a new printer queue can help resolve connectivity issues. Follow these steps:
a. Click on the Apple menu and select “System Preferences.”
b. Click on “Printers & Scanners.”
c. In the left sidebar, select your HP printer.
d. Click on the “-” (minus) button to remove the printer from the list.
e. Click on the “+” (plus) button to add the printer.
f. Select your HP printer from the list of available printers.
g. Click on the “Add” button to create the new printer queue.
3. Check USB Connection: If you are using a USB connection to connect your HP printer to your Mac, ensure that the USB cable is securely plugged in to both the printer and the Mac. Try using a different USB cable or port if the issue persists.
4. Restart Devices: Sometimes, restarting both your HP printer and your Mac can help resolve connectivity issues. Turn off both devices, wait for a few seconds, and then turn them back on.
5. Check Network Connection: If your HP printer is connected to your Mac over a network, ensure that both devices are connected to the same local area network. Verify the network connection and try reconnecting if necessary.
Addressing Mac/HP Printer Connection Issues
If you’re experiencing connectivity issues between your HP printer and your Mac, there are a few troubleshooting steps you can take to resolve the problem.
First, check the physical connections. Make sure your printer is properly connected to your Mac via USB cable or through a wireless network. If using a USB connection, ensure that the cable is securely plugged into both the printer and your Mac. If using a wireless connection, check that your printer is connected to the same Wi-Fi network as your Mac.
Next, check the printer’s status. Open the “Printers & Scanners” preferences on your Mac by clicking on the Apple menu in the top-left corner of your screen, selecting “System Preferences,” and then clicking on “Printers & Scanners.” Look for your HP printer in the list of printers and make sure it is set as the default printer. If it is not listed, click the “+” button to add it.
If your printer is listed but still not working, try resetting the printing system. To do this, right-click anywhere in the printers list and select “Reset printing system.” This will remove all printers from your Mac and reset the printing system to its default settings. You will need to re-add your printer afterwards.
If the issue persists, try reinstalling the printer driver. Visit the HP website and search for your specific printer model. Download and install the latest driver software for your Mac. Follow the on-screen prompts to complete the installation. You may need to restart your Mac after installing the driver.
If you are using a wireless connection, check that your printer is connected to the same Wi-Fi network as your Mac. You can usually do this by pressing the wireless button on your printer or navigating to the network settings in the printer’s control panel.
If none of these steps resolve the issue, try power cycling your printer and Mac. Turn off both devices, unplug them from the power source, and wait for a few minutes. Then, plug them back in and turn them on again.
If you’re still unable to connect your HP printer to your Mac, it may be helpful to consult the HP support website or contact their customer support for further assistance.
Frequently Asked Questions
Why is my HP printer not working with Mac?
Your HP printer may not be working with your Mac for several reasons. To troubleshoot the issue, ensure that your printer’s firmware is up to date. You can do this by visiting the HP Software and Driver Downloads website, searching for your printer model, and downloading any available firmware updates. Additionally, try restarting your router, printer, and Mac. Unplug the router, turn off the printer, close all programs on your Mac, and then shut it down.
Why is my printer connected to my Mac but not printing?
Your printer may not be printing even though it is connected to your Mac. Ensure that both your Mac and the printer are connected to the same network, the printer is turned on, and there are no network issues. Additionally, if there are multiple printers on the network, double-check that you have selected the correct printer.
How do I get my Mac to find my HP printer?
To get your Mac to find your HP printer, go to Apple menu > System Settings, then click Printers & Scanners. If your printer is not listed, click the Add Printer, Scanner, or Fax button.
Why is my HP printer connected but not printing?
Your HP printer may be connected but not printing due to various reasons such as misalignment, clogged printheads, faulty data communication, insufficient ink levels, or an empty paper tray.








