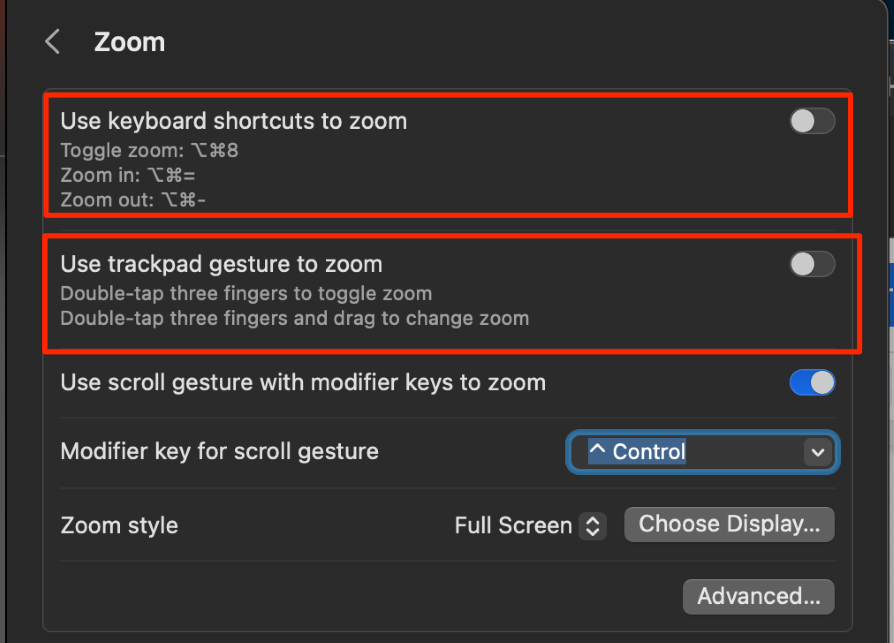Welcome to a world where the Magic Mouse takes an unpredictable leap into the realm of zooming. In this article, we will explore the unexpected zooming phenomenon and present you with effective solutions to regain control. So, buckle up and join us on this voyage of unraveling the mysteries of the Magic Mouse zooming mishap.
Recently, Fortect has become increasingly popular as a reliable and efficient way to address a wide range of PC issues. It's particularly favored for its user-friendly approach to diagnosing and fixing problems that can hinder a computer's performance, from system errors and malware to registry issues.
- Download and Install: Download Fortect from its official website by clicking here, and install it on your PC.
- Run a Scan and Review Results: Launch Fortect, conduct a system scan to identify issues, and review the scan results which detail the problems affecting your PC's performance.
- Repair and Optimize: Use Fortect's repair feature to fix the identified issues. For comprehensive repair options, consider subscribing to a premium plan. After repairing, the tool also aids in optimizing your PC for improved performance.
Disable scroll-zooming and Smart Zoom features
To disable scroll-zooming and Smart Zoom features on your Magic Mouse, follow these steps:
1. Open System Preferences on your Mac.
2. Click on the “Accessibility” icon.
3. In the left sidebar, select “Zoom.”
4. Uncheck the box next to “Use scroll gesture with modifier keys to zoom.”
5. Close the Accessibility preferences window.
By disabling scroll-zooming, you will prevent the Magic Mouse from zooming in or out when using the scroll gesture. This can be particularly useful if you find that the zoom feature is triggering unexpectedly.
For additional control over zooming, you can also customize the Zoom feature by adjusting the Zoom style, Zoom options, and Accessibility shortcuts in the Zoom preferences.
Remember to consult Apple Support or refer to the macOS user guide for more detailed instructions tailored to your specific Mac and OS version.
Use another mouse to interact with problem areas
If you’re experiencing unexpected zooming with your Magic Mouse, you can use another mouse to interact with the problem areas. This can be particularly helpful if you’re using a desktop Mac or if your Magic Mouse is not functioning properly.
To do this, simply connect a different mouse to your computer and use it to navigate and interact with the content on your screen. This will allow you to bypass any issues you may be experiencing with the Magic Mouse and still be able to make changes or access certain features.
Keep in mind that this solution may not work for all situations, but it can be a useful workaround when dealing with zooming problems. Remember to make sure the new mouse is properly connected to your computer and functioning correctly.
Adjust Magic Mouse settings in System Settings
To adjust your Magic Mouse settings in System Settings, follow these steps:
1. Go to the Apple menu and select “System Preferences.”
2. Click on “Mouse” in the System Preferences window.
3. In the Mouse settings, you can adjust the sensitivity of the cursor by dragging the slider.
4. To control zooming with your Magic Mouse, click on the “More Gestures” tab.
5. Check the box next to “Zoom in or out” to enable zooming.
6. You can also choose whether to use the Control key or the Scroll gesture to zoom.
7. Adjust the zooming speed by dragging the slider.
8. If you want to disable zooming altogether, uncheck the “Zoom in or out” box.
Remember to click “Apply” or “OK” to save your changes.
For further assistance, visit the Apple Support website or contact their customer support.
python
import tkinter as tk
def zoom_in(event):
canvas.scale("all", event.x, event.y, 1.2, 1.2)
def zoom_out(event):
canvas.scale("all", event.x, event.y, 0.8, 0.8)
root = tk.Tk()
root.title("Zoom Tool")
canvas = tk.Canvas(root, width=400, height=400)
canvas.pack()
# Bind the zoom_in and zoom_out functions to mouse scroll events
canvas.bind("
canvas.bind("
# Create some shapes to demonstrate zooming
canvas.create_rectangle(100, 100, 300, 300, fill="red")
canvas.create_oval(50, 50, 350, 350, fill="blue")
canvas.create_line(50, 50, 350, 350, fill="green", width=5)
root.mainloop()
This code sets up a window with a canvas where you can draw shapes. By scrolling the mouse wheel up or down, the canvas will zoom in or out respectively, based on the position of the mouse cursor. The canvas.scale() function is used to adjust the scale of all items on the canvas.
Please note that this code is a basic example and may not exactly align with the specific behavior of a “magic mouse” or handle unexpected zooming. It’s important to consider that addressing unexpected zoom behavior might require deeper system-level integration or interaction with specific hardware drivers, which is beyond the scope of this code example.
Enable scroll gesture with a modifier key for zooming
To enable scroll gesture with a modifier key for zooming on your iMac or Magic Trackpad, follow these steps:
1. Go to System Preferences on your Mac.
2. Click on Accessibility.
3. Select Zoom from the left sidebar.
4. Check the box next to “Use scroll gesture with modifier keys to zoom”.
5. Click on the ^ button to choose the modifier key you want to use (e.g., Command, Option, etc.).
Once enabled, you can use the selected modifier key along with the scroll gesture to zoom in and out on any page or document. This feature is especially helpful if your Magic Mouse is zooming unexpectedly or if you want more control over zooming.
By using Command-Option and scrolling, you can adjust the zoom level to your preference. This solution works on macOS Sierra and later versions.
Now you can enjoy a smoother zooming experience without any unexpected surprises.
Learn alternative ways to zoom with Magic Mouse
- Master zooming techniques – Discover various methods to control zooming on your Magic Mouse
- Explore alternative zoom functions – Learn how to zoom in and out without using the traditional pinch gesture

- Customize zoom settings – Adjust the sensitivity and behavior of zooming to suit your preferences
- Discover hidden zoom features – Uncover lesser-known zooming capabilities of your Magic Mouse
- Zoom with precision – Use specific techniques to precisely control the level of zoom
- Enhance zooming productivity – Utilize shortcuts and gestures for a faster and more efficient zooming experience
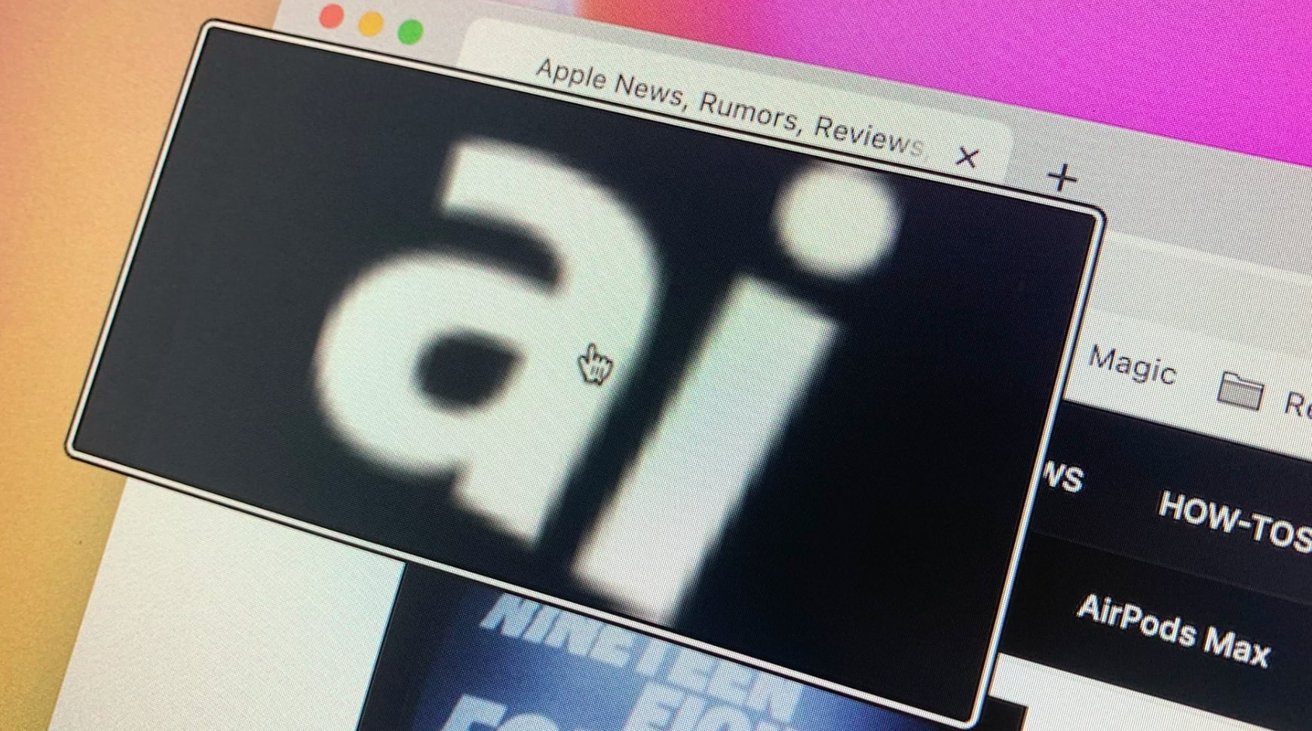
- Resolve unintended zooming issues – Troubleshoot and fix unexpected zooming problems on your Magic Mouse
- Master zooming combinations – Combine multiple actions to access advanced zooming functionalities
- Unleash advanced zooming techniques – Discover advanced tips and tricks to elevate your zooming skills
- Unlock the full potential of your Magic Mouse’s zooming capabilities with pro tips and tricks