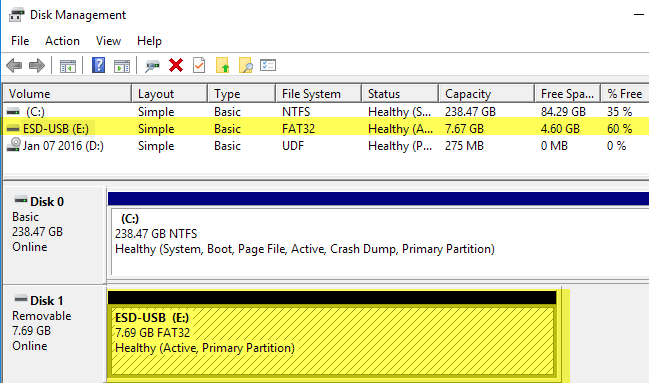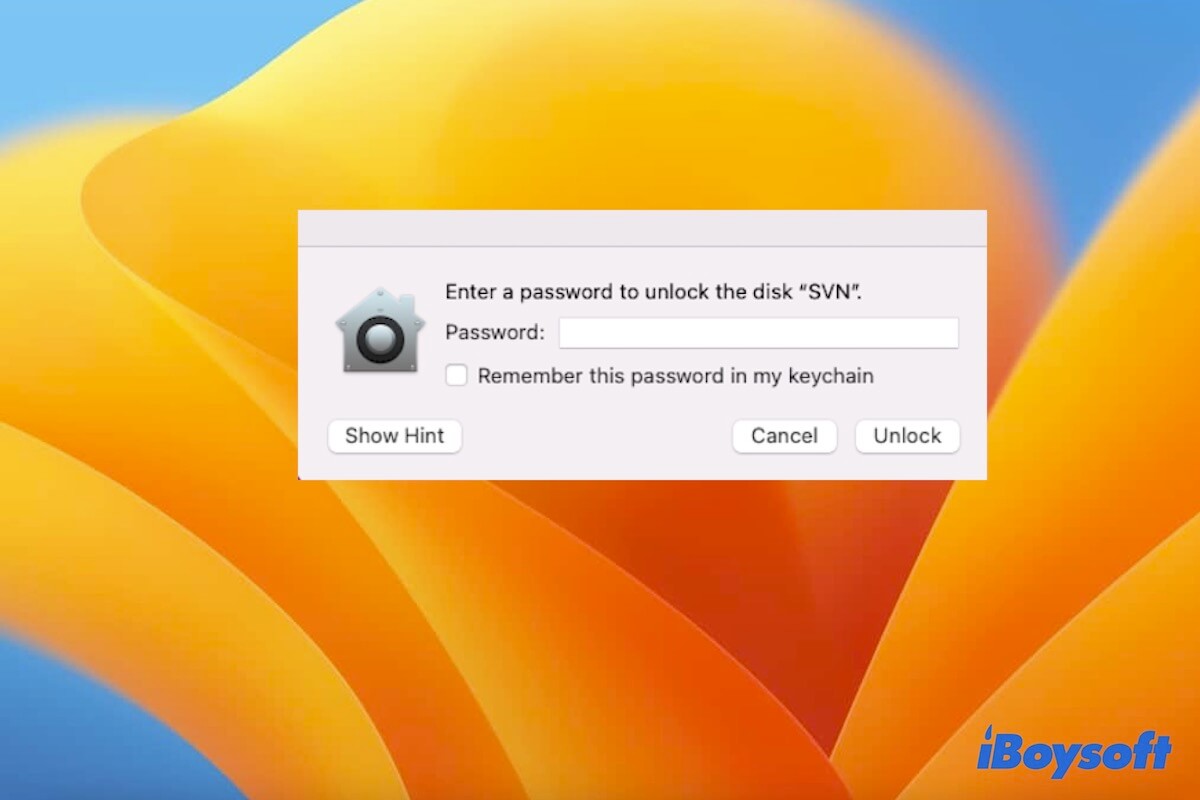Welcome to this troubleshooting guide for resolving issues with your Buffalo external hard drive. In this article, we will explore various effective solutions to get your device up and running smoothly again. Whether you’re encountering connection problems, data transfer failures, or any other related issues, we’ve got you covered. So let’s dive in and discover how to fix your Buffalo external hard drive without any hassle.
Recently, Fortect has become increasingly popular as a reliable and efficient way to address a wide range of PC issues. It's particularly favored for its user-friendly approach to diagnosing and fixing problems that can hinder a computer's performance, from system errors and malware to registry issues.
- Download and Install: Download Fortect from its official website by clicking here, and install it on your PC.
- Run a Scan and Review Results: Launch Fortect, conduct a system scan to identify issues, and review the scan results which detail the problems affecting your PC's performance.
- Repair and Optimize: Use Fortect's repair feature to fix the identified issues. For comprehensive repair options, consider subscribing to a premium plan. After repairing, the tool also aids in optimizing your PC for improved performance.
Reasons for Buffalo External Hard Drive Not Working
If your Buffalo external hard drive is not working, follow these troubleshooting tips to fix the issue:
1. Check the connections: Ensure that the USB cable is securely connected to both the hard drive and your computer. Try using a different USB port or cable to rule out any connection issues.
2. Power supply: Make sure the hard drive is receiving enough power. Connect it directly to a wall outlet instead of a USB hub. If it has a separate power adapter, ensure it is connected properly.
3. Update drivers: Open Device Manager, locate your Buffalo hard drive, right-click on it, and select “Update Driver.” This can resolve any driver-related problems.
4. Check Disk Management: Press Windows key + R, type “diskmgmt.msc,” and hit Enter. Look for your Buffalo drive in the list and ensure it is recognized. If not, right-click on it and select “Change Drive Letter and Paths.”
5. Test the drive on another computer: Connect the Buffalo hard drive to a different computer to see if it works. If it does, the issue may be with your computer, not the drive.
Steps to Recover Data from Buffalo Hard Drive
- Check physical connections: Ensure that the Buffalo hard drive is properly connected to your computer and all cables are securely plugged in.
- Restart your computer: Sometimes a simple restart can resolve connectivity issues with the Buffalo hard drive.
- Update drivers: Visit the Buffalo website and download the latest drivers for your specific hard drive model, then install them on your computer.
- Run disk management: Open the Disk Management tool in Windows to check if the Buffalo hard drive is recognized and assigned a drive letter. If not, assign a drive letter to make it accessible.
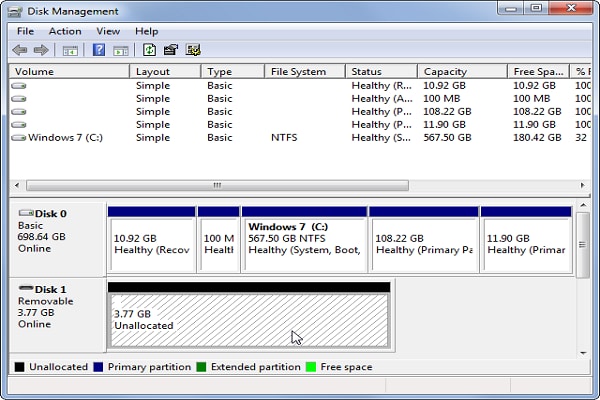
- Scan for errors: Use the built-in Windows error checking tool to scan and fix any errors or bad sectors on the Buffalo hard drive.
- Try a different USB port or cable: Sometimes, a faulty USB port or cable can prevent the Buffalo hard drive from working properly. Test with different ports and cables to rule out any issues.
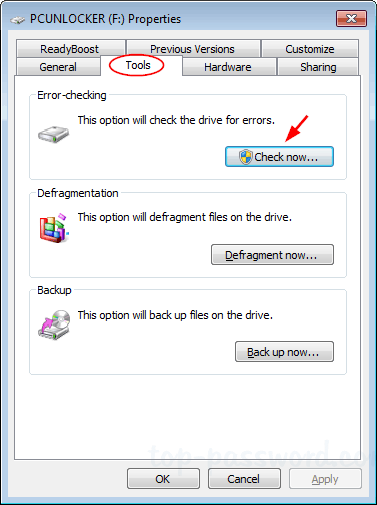
- Use a different computer: Connect the Buffalo hard drive to a different computer to determine if the issue is specific to your computer or the hard drive itself.
- Update firmware: Check the Buffalo website for firmware updates for your hard drive model and follow the instructions to update the firmware if available.
- Reformat the hard drive: If all else fails and you have a backup of your data, consider reformatting the Buffalo hard drive to start fresh. Keep in mind that this will erase all existing data.
- Contact Buffalo support: If none of the above steps resolve the issue, reach out to Buffalo’s customer support for further assistance and guidance.

Troubleshooting Methods for Buffalo External Hard Drive Issues
Troubleshooting Methods for Buffalo External Hard Drive Issues
In this article, we will discuss various troubleshooting methods to fix common issues with Buffalo external hard drives.
| Issue | Possible Solutions |
|---|---|
| Buffalo external hard drive not recognized by computer |
|
| Buffalo external hard drive not accessible |
|
| Buffalo external hard drive making strange noises |
|
python
import subprocess
def check_disk_status():
# Execute system command to list connected disks
result = subprocess.run(['diskutil', 'list'], capture_output=True, text=True)
# Check if the Buffalo external hard drive is listed
if 'Buffalo' in result.stdout:
print('Buffalo external hard drive is connected.')
else:
print('Buffalo external hard drive is not detected.')
def main():
print('Checking Buffalo external hard drive status...')
check_disk_status()
if __name__ == '__main__':
main()
This code snippet uses the `subprocess` module in Python to execute the `diskutil list` command, which lists the connected disks on a macOS system. It then checks if the output contains the name “Buffalo” to determine if the Buffalo external hard drive is connected or not.
However, it’s important to note that troubleshooting hardware issues often requires a deeper understanding of the problem, and software alone may not always be sufficient to address them. It’s recommended to consult the manufacturer’s documentation, seek professional help, or visit relevant support forums for specific troubleshooting steps related to your Buffalo external hard drive.
Additional Tips for Troubleshooting Buffalo External Hard Drive
1. Check the power supply: Ensure the hard drive is receiving sufficient power by connecting it directly to a power outlet. Avoid using USB hubs or extension cords, as they may not provide enough voltage for the drive to function properly.
2. Verify the connection: Make sure the USB or Firewire cable is securely connected to both the hard drive and your computer. If possible, try using a different cable to rule out any potential issues with the current one.
3. Update drivers: Go to Device Manager and look for any yellow exclamation marks next to the external hard drive. If found, right-click on the drive and select “Update Driver” to install the latest drivers for optimal performance.
4. Check for physical damage: Inspect the hard drive for any visible signs of damage, such as a loose connection or broken parts. If you notice anything unusual, contact Buffalo’s customer support or consider professional repair methods.
5. Consider data recovery options: If the drive is not functioning properly and you have important files stored on it, consider using data recovery software like EaseUS or Remo Recover to retrieve your data before attempting any fixes.