Welcome to the world of Chrome Startup Processing Request, where efficiency meets speed in the realm of web browsing. Uncover the secrets behind Chrome’s lightning-fast startup process and discover how it revolutionizes your online experience. Get ready to embrace a new era of seamless browsing as we delve into the intricacies of Chrome’s startup processing.
Recently, Fortect has become increasingly popular as a reliable and efficient way to address a wide range of PC issues. It's particularly favored for its user-friendly approach to diagnosing and fixing problems that can hinder a computer's performance, from system errors and malware to registry issues.
- Download and Install: Download Fortect from its official website by clicking here, and install it on your PC.
- Run a Scan and Review Results: Launch Fortect, conduct a system scan to identify issues, and review the scan results which detail the problems affecting your PC's performance.
- Repair and Optimize: Use Fortect's repair feature to fix the identified issues. For comprehensive repair options, consider subscribing to a premium plan. After repairing, the tool also aids in optimizing your PC for improved performance.
Solutions for fixing errors during Chrome startup
If you’re experiencing errors during Chrome startup, there are a few solutions you can try to get things running smoothly again. First, ensure that all the extensions installed in Chrome are up to date, as outdated extensions can sometimes cause startup issues. You can also try disabling any problematic extensions or uninstalling them completely to see if that resolves the problem.
Another troubleshooting step you can take is to clear your browsing data, including cache and cookies. This can help improve Chrome’s speed and performance. Additionally, check your internet connection and make sure there are no network issues or DNS server problems. Adjusting your LAN settings or DNS settings may help resolve any connectivity problems you’re experiencing.
If you’re using Windows 10, you can use the Task Manager to identify any background apps or processes that may be causing high CPU usage, which can impact Chrome’s performance. You can also try disabling hardware acceleration in Chrome settings if you’re encountering graphical issues.
If none of these solutions fix the startup errors, it may be helpful to seek assistance from the Chrome community or refer to the Chrome Help Center for further guidance.
Troubleshooting steps for processing request errors on Chrome
-
Clear browsing data:
- Open Chrome settings by clicking on the three-dot menu icon in the top-right corner of the browser window and selecting “Settings”.
- Scroll down and click on “Advanced” to expand additional options.
- Under the “Privacy and security” section, click on “Clear browsing data”.
- Select the time range for which you want to clear data and make sure “Browsing history” and “Cached images and files” are checked.
- Click on “Clear data” to remove the selected browsing data.
-
Disable extensions:
- Type “chrome://extensions/” in the address bar and press Enter to open the Extensions page.
- Toggle off the switch next to each extension to disable them temporarily.
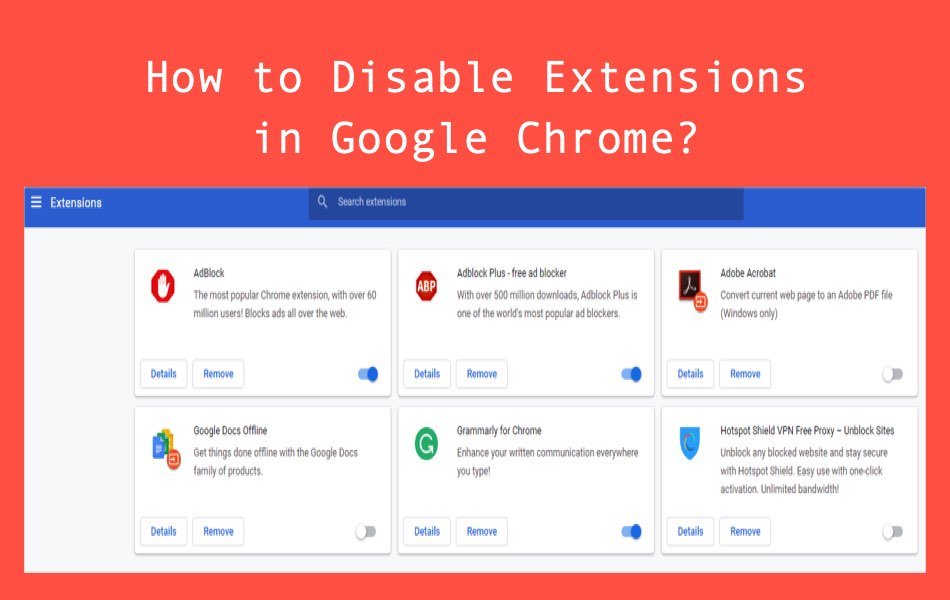
- Restart Chrome and check if the processing request errors still occur.
-
Reset Chrome settings:
- Open Chrome settings by clicking on the three-dot menu icon and selecting “Settings”.
- Scroll down and click on “Advanced” to expand additional options.
- Scroll further down and under the “Reset and clean up” section, click on “Restore settings to their original defaults”.
- Click on “Reset settings” to confirm and reset Chrome to its default configuration.
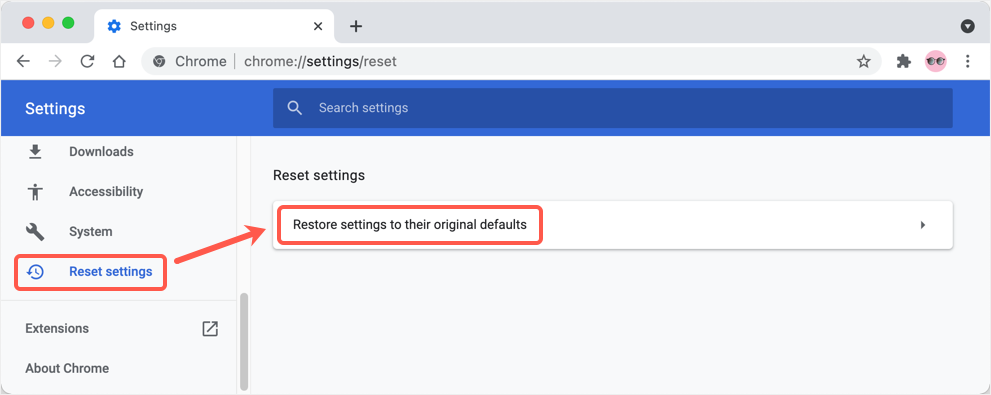
-
Update Chrome:
- Click on the three-dot menu icon and go to “Help” > “About Google Chrome”.
- Chrome will automatically check for updates and install them if available.
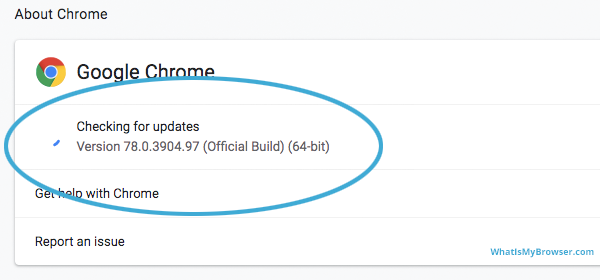
- Restart Chrome after the update process is complete.
-
Disable hardware acceleration:
- Open Chrome settings and click on “Advanced”.
- Under the “System” section, toggle off the switch next to “Use hardware acceleration when available”.
- Restart Chrome and see if the processing request errors persist.
-
Check for malware:
- Run a reputable antivirus or anti-malware software to scan your system for any potential threats.
- Follow the software’s instructions to remove any detected malware or viruses.
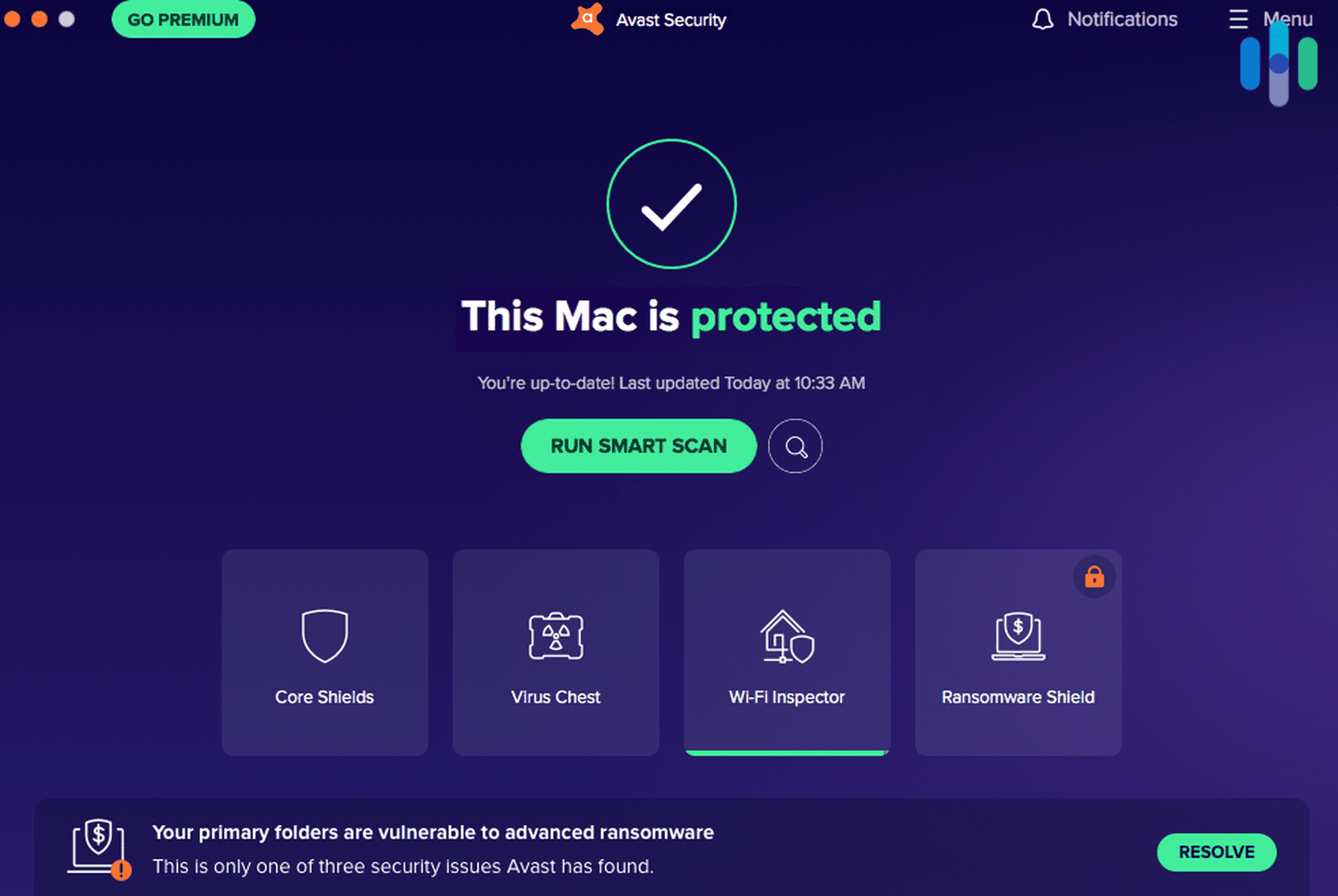
- Restart your computer and relaunch Chrome to check if the issue is resolved.
Resolving “An error occurred while processing your request” on Chrome
If you are encountering the error message “An error occurred while processing your request” on Google Chrome, there are a few steps you can take to resolve the issue. First, try clearing your browser cache and cookies by navigating to the “Settings” menu, selecting “Privacy and security,” and clicking on “Clear browsing data. ” Additionally, disable any extensions or background apps that may be causing conflicts by going to “Extensions” in the “Settings” menu and toggling them off. Check your internet connection and ensure that you are not experiencing any network issues. If the problem persists, you may need to check your LAN and DNS settings. For more detailed instructions and troubleshooting options, visit the Google Chrome Help Center or reach out to the Chrome community for assistance.
javascript
// Sample code demonstrating Chrome request processing on startup
chrome.runtime.onStartup.addListener(function() {
// This code will be executed when Chrome starts up
// Example: Send a GET request to a specific URL on startup
var url = "https://example.com";
fetch(url)
.then(function(response) {
// Process the response data here
console.log(response);
})
.catch(function(error) {
// Handle any errors that occur during the request
console.error(error);
});
});
Please note that this code should be used within a Chrome extension. To create a Chrome extension, you need to set up a manifest file (`manifest.json`) and include the appropriate permissions for your extension, such as accessing specific websites.
For a more comprehensive guide on developing Chrome extensions, you can refer to the official Chrome Extension documentation: https://developer.chrome.com/docs/extensions/
Tips to resolve startup request errors on Chrome
Tips to Resolve Startup Request Errors on Chrome:
1. Clear browsing data: Open Chrome settings, go to “Privacy and security,” and select “Clear browsing data.” Choose the desired time range and make sure to clear cache and cookies.
2. Disable extensions: Type “chrome://extensions” in the address bar and uncheck the box next to each extension to disable them. Restart Chrome to see if the issue persists.
3. Reset Chrome settings: Open Chrome settings, click on “Advanced,” and select “Reset settings.” Confirm the reset and restart Chrome.
4. Check network settings: Sometimes, network issues can cause startup request errors. Ensure that your LAN settings and DNS server are configured correctly. You can also try restarting your router or contacting your ISP for assistance.
5. Update Chrome: Outdated software can lead to compatibility issues. Go to Chrome settings, click on “About Chrome,” and update to the latest version if available.
6. Monitor CPU usage: High CPU usage can affect Chrome’s performance. Use the Chrome Task Manager (Shift + Esc) to identify any tabs or extensions consuming excessive resources and close them.
How to fix processing request errors on Chrome
If you’re encountering processing request errors on Chrome, there are a few steps you can take to resolve the issue. First, check your internet connection to ensure it’s stable. If you’re experiencing network issues, try restarting your router or contacting your ISP for assistance.
Next, clear your browser cache and cookies. This can help resolve any conflicts or corrupted data that may be causing the error. To do this, click on the three dots in the top right corner of Chrome, go to “Settings,” then “Privacy and Security,” and finally “Clear browsing data.”
If the issue persists, try disabling any Chrome extensions you have installed. Sometimes, these extensions can interfere with the processing of webpages. To disable an extension, type “chrome://extensions” into your address bar, then toggle off the ones you suspect may be causing the problem.
If none of these fixes work, you can try using the Chrome Developer Tools to troubleshoot further. Open the tools by right-clicking on a webpage and selecting “Inspect.” In the panel that opens, click on the “Network” tab to see if there are any errors or warnings related to the processing request.






