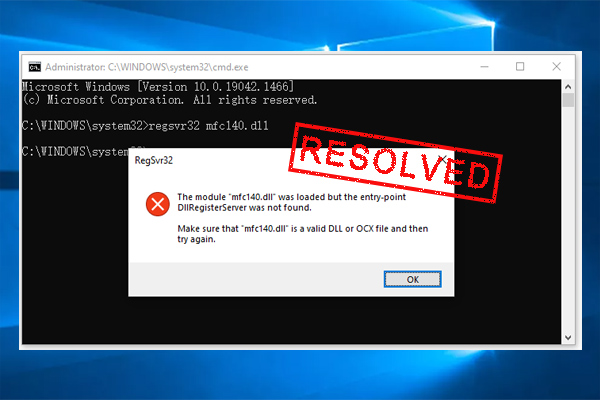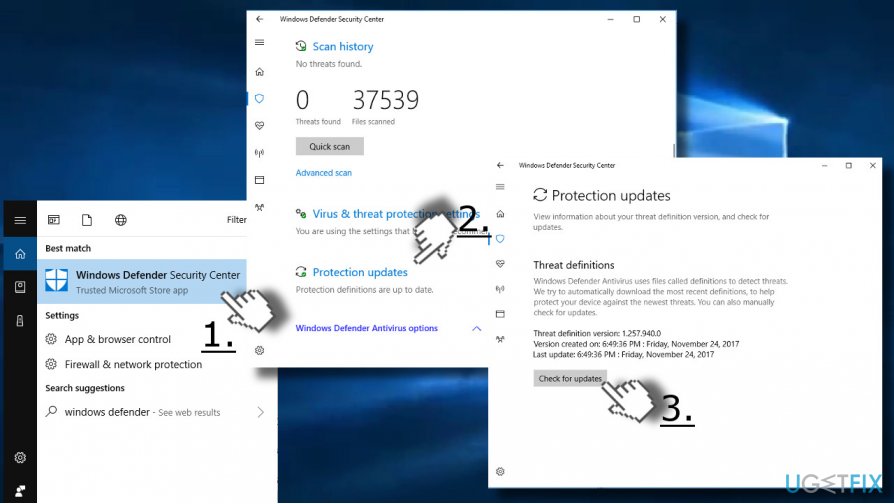Unveiling a Solution: Resolving the Class Not Registered Error on Windows 8, 10 & 11
Recently, Fortect has become increasingly popular as a reliable and efficient way to address a wide range of PC issues. It's particularly favored for its user-friendly approach to diagnosing and fixing problems that can hinder a computer's performance, from system errors and malware to registry issues.
- Download and Install: Download Fortect from its official website by clicking here, and install it on your PC.
- Run a Scan and Review Results: Launch Fortect, conduct a system scan to identify issues, and review the scan results which detail the problems affecting your PC's performance.
- Repair and Optimize: Use Fortect's repair feature to fix the identified issues. For comprehensive repair options, consider subscribing to a premium plan. After repairing, the tool also aids in optimizing your PC for improved performance.
Causes of the ‘Class Not Registered’ Error on Windows 10
The ‘Class Not Registered’ error on Windows 10 can occur due to various reasons. One common cause is the corruption or unavailability of certain DLL files that are required by the application you are trying to run.
Another reason for this error could be an issue with the version of the software or the Windows operating system itself. Outdated or incompatible software may not be able to register the necessary classes properly, resulting in the error message.
Additionally, problems with file associations, registry errors, or incorrect settings can also trigger the ‘Class Not Registered’ error.
To fix this error, you can try the following solutions:
1. Register the DLL files: Open a command prompt with administrative privileges and use the command “regsvr32
2. Reset file associations: Right-click on the Start button, select “Settings,” then go to “Apps” > “Default apps.” Click on “Reset” under the “Reset to the Microsoft recommended defaults” section.
3. Perform a system scan: Open the Command Prompt as an administrator and run the command “sfc /scannow” to scan for and repair any corrupted system files.
4. Check for Windows updates: Make sure your Windows operating system and software are up to date. Install any available updates from the Windows Update settings.
Methods to Solve the ‘Class Not Registered’ Error
- Open Command Prompt as an administrator.
- Type the command regsvr32 filename.dll and press Enter.
- Repeat step 2 for each DLL file that needs to be re-registered.
- Restart your computer and check if the ‘Class Not Registered’ error is resolved.
Method 2: Run System File Checker (SFC) Scan
- Open Command Prompt as an administrator.
- Type the command sfc /scannow and press Enter.
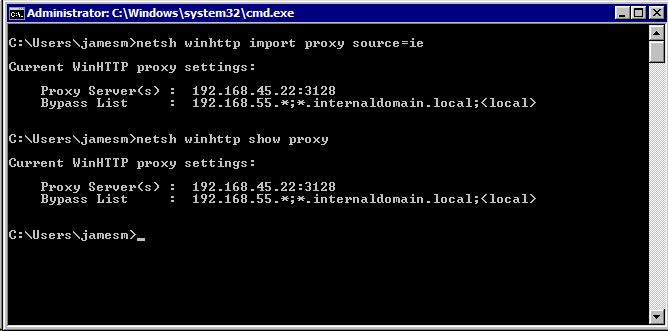
- Wait for the scan to complete. It may take some time.
- If any corrupted files are found, the SFC tool will attempt to repair them automatically.
- Restart your computer and check if the error is resolved.
Method 3: Perform a Clean Boot
- Press the Windows key + R to open the Run dialog box.
- Type msconfig and press Enter to open the System Configuration window.
- In the General tab, select the option Selective startup.
- Uncheck the box next to Load startup items.

- Go to the Services tab and check the box next to Hide all Microsoft services.
- Click on Disable all to disable all non-Microsoft services.
- Click OK and then Restart when prompted.
- After the restart, check if the ‘Class Not Registered’ error still occurs.
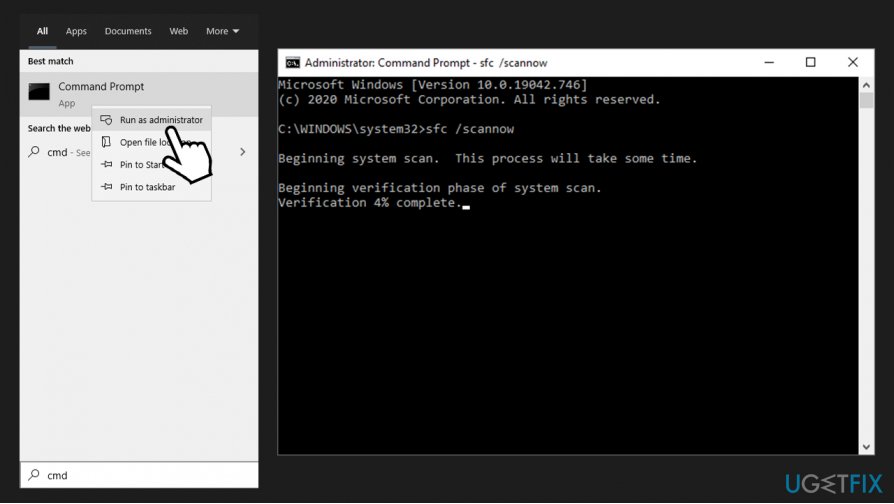
Method 4: Reset Default Apps
- Press the Windows key + I to open the Settings app.
- Go to Apps and then click on Default apps in the left sidebar.
- Scroll down and click on the Reset button under the ‘Reset to the Microsoft recommended defaults’ section.
- Restart your computer and check if the error is resolved.
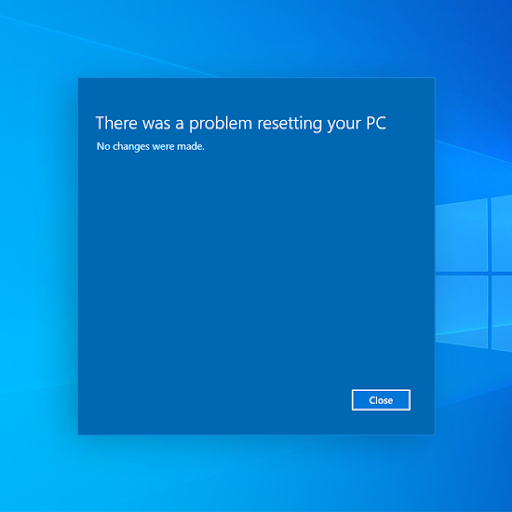
Tips and Tricks to Prevent the ‘Class Not Registered’ Error
1. Verify Activation: Ensure that your Windows operating system is activated and using a valid product key. Unactivated versions of Windows can cause compatibility issues.
2. Update Windows: Keep your operating system up to date with the latest versions and patches. Microsoft frequently releases updates that address known issues and improve system stability.
3. Run System File Checker: Open the Command Prompt as an administrator and run the command “sfc /scannow” to scan and repair any corrupted system files that may be causing the error.
4. Check for Malware: Run a full system scan using a reliable antivirus program to detect and remove any malware that could be interfering with system files and causing the error.
5. Re-register DLL Files: Open the Command Prompt as an administrator and run the command “regsvr32
6. Perform a Clean Boot: Disable all non-Microsoft services and startup programs to eliminate any conflicts that may be causing the error. Follow Microsoft’s instructions for performing a clean boot.
7. Reset Internet Explorer: Open Internet Explorer, go to the Tools menu, select Internet Options, and click on the Advanced tab. Click the “Reset” button to reset Internet Explorer to its default settings.
8. Repair Microsoft Visual Basic: If you have Microsoft Visual Basic installed, use the Control Panel’s “Programs and Features” option to repair the installation. This may fix any issues related to the error.
9. Use Task Manager to Restart Explorer.exe: Press Ctrl+Shift+Esc to open Task Manager, go to the Processes tab, find “explorer.exe”, right-click on it, and select “End task”. Then, click on “File” and choose “Run new task”. Type “explorer.exe” and press Enter to restart the Windows Explorer process.
10. Contact Microsoft Support: If none of the above solutions work, contact Microsoft Support for further assistance. They can provide specific troubleshooting steps or additional solutions based on your specific situation.
python
import os
def check_windows_registration():
if os.name == 'nt':
registered = os.path.exists("C:\\Windows")
if registered:
print("Windows is registered.")
else:
print("Windows is not registered.")
else:
print("This code can only run on a Windows system.")
check_windows_registration()
Please remember that this code does not actually register Windows but simply checks if the Windows directory exists on the system.
Limitations of Not Activated Windows 10/11
Limitations of Not Activated Windows 10/11:
1. Limited Functionality: Not activating Windows 10/11 can result in limited access to certain features and settings, affecting the overall user experience.
2. No Updates: Without activation, you won’t receive important updates, including security patches and bug fixes. This can leave your system vulnerable to potential threats.
3. Watermark and Notifications: Unactivated Windows displays a watermark on the desktop, reminding you to activate your copy. Additionally, you may receive frequent notifications to activate, which can be distracting.
4. No Technical Support: Microsoft’s technical support is not available for unactivated versions of Windows. This means you won’t have access to assistance or troubleshooting from Microsoft.
5. Incompatibility with Certain Applications: Some applications, such as Visual Studio, may not function properly or may be restricted on unactivated Windows. Activation is necessary for full compatibility.
To fix the “Class Not Registered” error on Windows 8, 10 & 11, follow these steps:
1. Press the Windows key + R to open the Run dialog box.
2. Type “explorer.exe class” and click OK.
3. This will re-register the necessary classes and fix the error.
How to Activate Windows 10/11
To activate Windows 10/11 and fix the “Class Not Registered” error on Windows 8, 10, and 11, follow these steps:
1. Click on the Start button and search for “explorer.exe class”.
2. Locate “explorer.exe” in the search results and right-click on it.
3. Select “Run as administrator” from the context menu.
4. In the Explorer window, go to the “C:\Windows\System32” folder.
5. Look for “slui.exe” and double-click on it to open the activation window.
6. In the activation window, click on the “Activate” button.
7. Enter your product key when prompted and click “Next”.
8. Follow the on-screen instructions to complete the activation process.
9. Once activated, the “Class Not Registered” error should be resolved.
Note: If you don’t have a product key, you can try using a valid activation key or contact Microsoft support for assistance. Without activation, some features may be limited.
Fixing the ‘Class Not Registered’ Error
Fix Class Not Registered Error on Windows 8, 10 & 11
| Error Description | Possible Solutions |
|---|---|
| “Class Not Registered” error message is displayed when trying to open a file or run a program. |
|
| The error can occur due to missing or corrupted system files. |
|
| The error can also be caused by a problem with the Windows Registry. |
|