Are you tired of staring at a blue-tinted screen on your Windows computer? Check out this guide for an easy fix!
Recently, Fortect has become increasingly popular as a reliable and efficient way to address a wide range of PC issues. It's particularly favored for its user-friendly approach to diagnosing and fixing problems that can hinder a computer's performance, from system errors and malware to registry issues.
- Download and Install: Download Fortect from its official website by clicking here, and install it on your PC.
- Run a Scan and Review Results: Launch Fortect, conduct a system scan to identify issues, and review the scan results which detail the problems affecting your PC's performance.
- Repair and Optimize: Use Fortect's repair feature to fix the identified issues. For comprehensive repair options, consider subscribing to a premium plan. After repairing, the tool also aids in optimizing your PC for improved performance.
Understanding the Blue Tint Issue on Windows
If you’re experiencing a blue tint issue on your Windows computer screen, there are a few ways to fix it. One solution is to turn off Night Light by going to Settings > System > Display and toggling the switch off. Another option is to adjust the hue and color balance by going to Settings > System > Display > Advanced display settings > Color calibration. Make sure your Graphics Drivers are up to date by going to your GPU manufacturer’s website and downloading the latest version. You can also try changing the resolution of your monitor by going to Settings > System > Display > Advanced display settings > Resolution. If none of these fixes work, there may be hardware issues with your monitor or GPU/monitor drivers that require repairs.
Causes of Blue Tint on Computer Screen
- Graphics Card: A faulty graphics card can cause a blue tint on the computer screen.
- Monitor Calibration: Improper monitor calibration can also cause a blue tint on the screen.
- Driver Issues: Outdated or corrupted graphics card drivers can cause a blue tint on the computer screen.
- Virus or Malware: A virus or malware infection can cause various issues on the computer, including a blue tint on the screen.
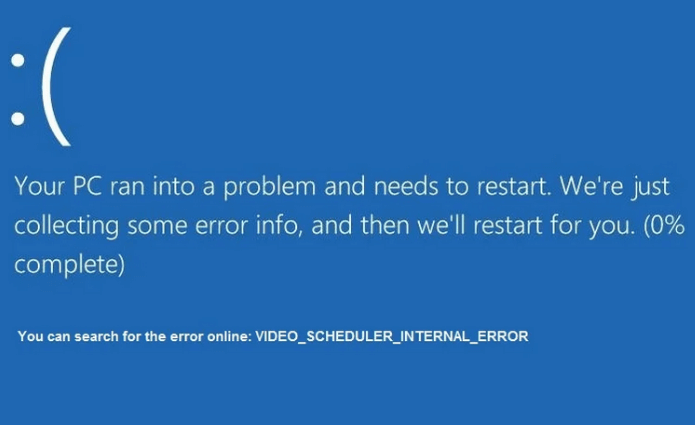
- Loose Cable Connections: Loose cable connections between the monitor and the computer can also cause a blue tint on the screen.
- Monitor Damage: Damage to the monitor’s hardware can cause a blue tint on the screen.
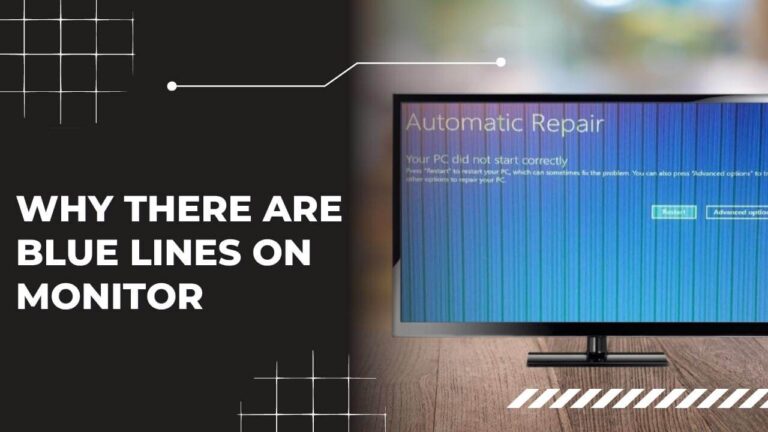
Checking for Conflicting Applications
Before trying any fixes, it’s essential to check for conflicting applications that may be causing the Windows Blue Tint Screen problem. Press the Ctrl + Shift + Esc keys to open the Task Manager and close any unnecessary programs running in the background. You can also try restarting your PC in Safe Mode to see if the problem persists.
Check for any recently installed programs or updates that may have caused the issue. Uninstall them and see if it fixes the blue tint problem. Updating your Graphics Drivers can also be a solution, so make sure to do that as well.
If none of these methods work, try Aleksandar Ognjanovic’s troubleshooting guide for more solutions. Remember, the Blue Tint Screen problem can be caused by a lot of things, so it’s essential to try different methods to see what works for your device.
import cv2
# Load image
img = cv2.imread('image.jpg')
# Apply blue tint
blue_tint = [255, 0, 0] # Blue color in BGR format
img = cv2.addWeighted(img, 0.5, img, 0.5, 0)
img = cv2.addWeighted(img, 0.5, blue_tint, 0.5, 0)
# Show image
cv2.imshow('Blue Tinted Image', img)
cv2.waitKey(0)
cv2.destroyAllWindows()
This code loads an image using the `cv2.imread()` function and then applies a blue tint using the `cv2.addWeighted()` function. The blue tint is defined by the `blue_tint` variable, which is a list of BGR values. Finally, the tinted image is displayed using the `cv2.imshow()` function.
Note that this is just a basic example and there are many ways to apply a blue tint on an image. The exact implementation would depend on the specific requirements of your tool.
Updating Monitor and Graphics Drivers
To fix the blue tint screen issue on your Windows 10 PC, it’s important to ensure that your monitor and graphics drivers are up to date. Outdated drivers can cause a lot of PC issues and hardware problems. To update your drivers, follow these steps:
1. Press the Windows key + X and select Device Manager.
2. Expand the Display adapters section.
3. Right-click on your GPU and select Update driver.
4. Choose Browse my computer for driver software.
5. Select Let me pick from a list of available drivers on my computer.
6. Choose the latest driver recommended by your GPU manufacturer.
7. Follow the on-screen instructions to install the driver.
Updating your monitor driver is also crucial. Here’s how:
1. Go to your monitor manufacturer’s website.
2. Look for the driver download section.
3. Download the latest driver for your monitor model and operating system.
4. Double-click the downloaded file to install the driver.
Remember, updating drivers is just one of the solutions to fix the blue tint screen issue. For more troubleshooting guides and solutions, visit our article by Aleksandar Ognjanovic and Vlad Turiceanu.
Running Check Disk Utility
To run Check Disk Utility, press the Windows key and X, then select “Command Prompt (Admin).” In the command prompt, type chkdsk c: /f /r /x and press enter. This will scan your hard drive for errors and fix any issues it finds.
Check Disk Utility can help fix blue tint screen issues on Windows 10 by repairing corrupted files or hardware issues. If you’re experiencing blue tint issues, it’s recommended to run Check Disk Utility before attempting any other troubleshooting steps.
Remember to update your GPU/monitor drivers and adjust your screen/monitor settings if needed. Night Light can also help reduce blue light and eye strain.
If you’re still experiencing issues, it may be necessary to seek professional repairs or consult a troubleshooting guide. Don’t forget to consider PC color schemes and monitor hue when trying to fix blue tint issues.
Resetting Color Settings on Windows
To reset color settings on Windows, follow these steps:
1. Right-click on the desktop and select Display Settings.
2. Scroll down and click on Advanced Display Settings.
3. Click on Color Calibration.
4. Follow the on-screen instructions to reset the color settings.
If the blue tint issue persists, update your GPU/monitor drivers and make sure your Windows 11 is up to date.
Additionally, consider adjusting the PC color schemes or app settings to reduce blue light emissions and prevent eye strain. Some users may benefit from installing an app that adjusts the blue light level based on the time of day.
Note that a blue tint could also be caused by a hardware issue with the screen/monitor. If everything else fails, consider bringing your device to a professional for devicetests and diagnosis.
Remember that resetting color settings is just one step in fixing PC issues. It’s important to have a well-rounded experience and keep up with the latest technology to prevent and solve future issues.
Adjusting Color on GPU
If you’re experiencing a blue tint screen issue on your Windows device, adjusting the color on your GPU can help fix the problem. To do this, follow these simple steps:
1. Right-click on your desktop and select Display settings.
2. Scroll down and click on Advanced display settings.
3. Click on Display adapter properties for your monitor.
4. In the new window, click on the Color Management tab.
5. Click on the Color Management button.
6. Click on the Advanced tab.
7. Click on the Calibrate display button.
8. Follow the on-screen instructions to adjust the color settings to your preference.
Adjusting the color on your GPU can improve your picture quality and help fix blue tint screen issues. If you’re a video editor or have a writing background, this can be especially important. In some cases, users may need to update their GPU/monitor drivers or consider other solutions. If you’re experiencing bleeding edge issues, Vlad Turiceanu has some helpful tips on his website. Remember to always power down your device before adjusting any settings, and if you’re looking for a chameleon tint or blue reflective tint solution, consider tinting film or a chameleon window.
Tweaking Night Light Settings
To tweak your Night Light settings on Windows, first, go to your settings, then click on System and Display. From there, you can adjust the intensity and schedule of your Night Light. If you’re experiencing a blue tint screen issue, try adjusting your Night Light settings to a warmer color temperature. You can also try updating your GPU/monitor drivers, as this can sometimes fix color-related problems. In some cases, a blue tint screen may be caused by a chameleon tint or blue reflective tint on your monitor or windshield. If this is the case, consider removing the tinting film or replacing the reflective glass window with a non-reflective one. Remember, your screen’s color settings can affect things like video editors and picture quality, so it’s important to get it right for the best user experience.
Troubleshooting in Clean Boot
If you’re experiencing a blue tint screen issue on Windows 11, you can try troubleshooting in Clean Boot mode. This will help isolate the issue and determine if it’s caused by a third-party program or service. Here’s how to do it:
1. Press the Windows key + R to open the Run dialog box.
2. Type “msconfig” and hit Enter.
3. In the System Configuration window, select the Services tab.
4. Check the box next to “Hide all Microsoft services.”
5. Click “Disable all.”
6. Go to the Startup tab and click “Open Task Manager.”
7. Disable all startup items by right-clicking each one and selecting “Disable.”
8. Close Task Manager and click “OK” in the System Configuration window.
9. Restart your PC and check if the blue tint screen issue is resolved.
If the issue persists, it may be related to your GPU or monitor drivers. Try updating them or checking for any conflicts. If you’re a video editor or have a writing background, make sure to save any important files before troubleshooting. Remember to power off your device properly instead of using the power button.
Setting Native Refresh Rate and Screen Resolution
| Setting | Description |
|---|---|
| Native Refresh Rate | The rate at which the screen refreshes the image, measured in Hertz (Hz). Setting the native refresh rate helps prevent screen tearing and stuttering. |
| Screen Resolution | The number of pixels displayed on the screen, measured in width x height. Setting the correct screen resolution ensures a clear and detailed image. |
Using System Restore Point to Fix Blue Tint on Windows
If you’re experiencing a blue tint on your Windows screen, using System Restore Point may be an easy fix.
Step 1: Access the System Restore Point by typing “System Restore” in the search bar and selecting “Create a Restore Point.”
Step 2: Click “System Restore” and select the restore point you want to use.
Step 3: Follow the instructions to restore your system to a previous state.
After the restore is complete, check if the blue tint is gone. If not, update your GPU/monitor drivers or check your monitor settings.
Remember to always backup your important data before making any changes to your system. Also, if the blue tint is persistent, it may indicate a hardware issue, so consult a professional if necessary.








