Time is a relentless wanderer, and sometimes it seems like our Windows clock is unable to keep up with its swift pace. In this article, we delve into the elusive realm of the Windows clock and explore effective solutions to fix its mischievous timekeeping. So, grab your troubleshooting gear and let’s embark on a journey to synchronize our clocks with precision!
Recently, Fortect has become increasingly popular as a reliable and efficient way to address a wide range of PC issues. It's particularly favored for its user-friendly approach to diagnosing and fixing problems that can hinder a computer's performance, from system errors and malware to registry issues.
- Download and Install: Download Fortect from its official website by clicking here, and install it on your PC.
- Run a Scan and Review Results: Launch Fortect, conduct a system scan to identify issues, and review the scan results which detail the problems affecting your PC's performance.
- Repair and Optimize: Use Fortect's repair feature to fix the identified issues. For comprehensive repair options, consider subscribing to a premium plan. After repairing, the tool also aids in optimizing your PC for improved performance.
Troubleshooting Windows Clock Issues
If your Windows clock is not syncing or showing the incorrect time, there are a few steps you can take to fix the issue.
1. Check the time zone settings:
– Open the Settings app and go to “Time & Language”.
– Make sure the correct time zone is selected.
2. Synchronize your clock with internet servers:
– Open the Settings app and go to “Time & Language”.
– Click on “Date & Time” and toggle on “Set time automatically”.
– This will sync your clock with internet servers.
3. Restart the Windows Time service:
– Press Windows key + R, type “services.msc”, and press Enter.
– Scroll down to find “Windows Time” and right-click on it.
– Select “Restart” to restart the service.
4. Reboot your computer:
– Sometimes a simple reboot can resolve clock issues.
If these steps don’t resolve the problem, you may need to consult with an IT consultant for further assistance.
Steps to Fix Windows Clock Sync Problems
- Click on the Date and Time section in the bottom-right corner of the taskbar.
- Select Change date and time settings from the drop-down menu.
- In the Date and Time tab, click on the Change date and time button.
- Set the correct date and time in the respective fields.

- Click OK to save the changes.
Method 2: Use the Command Prompt
- Press Windows Key + X and select Command Prompt (Admin).
- Type w32tm /resync and press Enter.
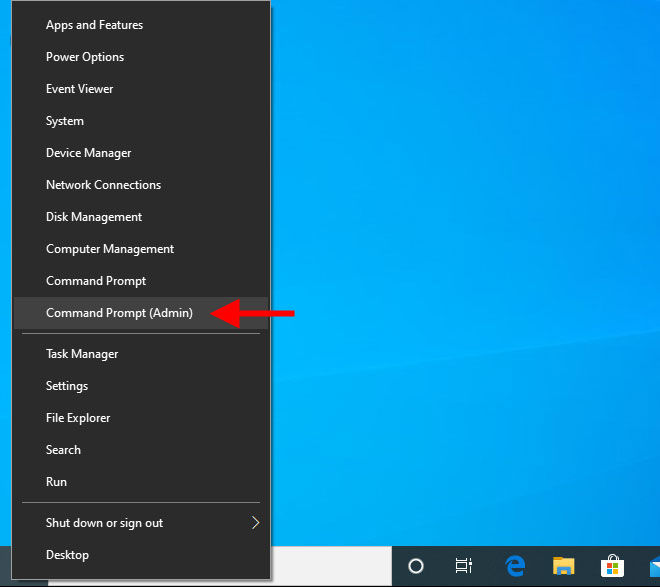
- Wait for the process to complete and check if the clock is synced.
Method 3: Adjust Internet Time Settings
- Right-click on the Date and Time section in the bottom-right corner of the taskbar.
- Select Adjust date/time from the drop-down menu.
- In the Internet Time tab, click on Change settings.
- Check the box next to Synchronize with an Internet time server.
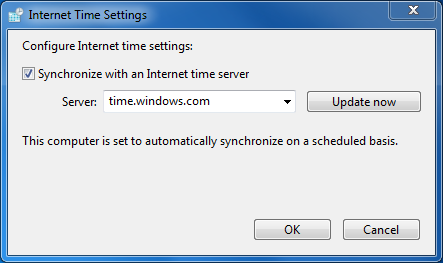
- Select a time server from the drop-down menu.
- Click Update now and then OK.
Method 4: Restart the Windows Time Service
- Press Windows Key + R to open the Run dialog box.
- Type services.msc and press Enter.

- Scroll down and double-click on Windows Time in the list of services.
- In the General tab, click on the Stop button.
- Wait for a few seconds and then click on the Start button.
- Set the Startup type to Automatic.

- Click OK to apply the changes.
Resolving Windows Clock Inaccuracies
If your Windows clock is displaying inaccurate time, there are a few steps you can take to fix it.
First, check your time zone setup by clicking on the clock in the bottom right corner of your screen and selecting “Date and time settings.” Make sure the correct time zone is selected.
Next, make sure your computer is set to automatically synchronize its time with an internet time server. Open the command prompt by pressing Windows key + R, type “cmd“, and hit enter. In the command prompt, type “w32tm /resync” and press enter.
If the issue persists, you can try resetting the Windows Time service. Open the command prompt as before and type “net stop w32time” followed by “net start w32time“.
If you are still experiencing clock inaccuracies, it may be best to consult with an IT consultant for further assistance.
python
import time
def synchronize_windows_clock():
# Get current system time
current_time = time.localtime()
# Get the current Windows clock time
windows_clock_time = time.strftime("%H:%M:%S", time.gmtime())
# Perform some actions or calculations based on the problem description
# ...
# Set the new synchronized time
new_time = current_time
# Update the Windows clock with the new time
# ...
# Return the updated time or any relevant information
return new_time
# Example usage
synchronized_time = synchronize_windows_clock()
print(f"Windows clock synchronized. New time: {synchronized_time}")
Enhancing Windows Clock Performance
Enhancing Windows Clock Performance
| Issue | Possible Cause | Solution |
|---|---|---|
| Windows clock running slow | System time synchronization issues | 1. Open Command Prompt as Administrator 2. Run the command: w32tm /resync3. Restart the computer |
| Windows clock running fast | Hardware clock malfunction | 1. Replace the CMOS battery on the motherboard 2. Update BIOS firmware 3. Check for any conflicting software |
| Windows clock out of sync after sleep/hibernation | Power management settings affecting time synchronization | 1. Open Control Panel and go to Power Options 2. Click on “Change plan settings” for the selected power plan 3. Click on “Change advanced power settings” 4. Expand “Sleep” and “Allow wake timers” 5. Set “Allow wake timers” to “Disable” 6. Click “Apply” and “OK” |
| Windows clock displaying incorrect time zone | Incorrect time zone settings | 1. Open Control Panel and go to Date and Time settings 2. Click on “Change time zone” 3. Select the correct time zone from the list 4. Click “Apply” and “OK” |








