
Are you experiencing the frustration of not being able to find the Settings icon on your Windows 10 taskbar? You’re not alone. This article will provide you with some simple solutions to fix this issue.
Recently, Fortect has become increasingly popular as a reliable and efficient way to address a wide range of PC issues. It's particularly favored for its user-friendly approach to diagnosing and fixing problems that can hinder a computer's performance, from system errors and malware to registry issues.
- Download and Install: Download Fortect from its official website by clicking here, and install it on your PC.
- Run a Scan and Review Results: Launch Fortect, conduct a system scan to identify issues, and review the scan results which detail the problems affecting your PC's performance.
- Repair and Optimize: Use Fortect's repair feature to fix the identified issues. For comprehensive repair options, consider subscribing to a premium plan. After repairing, the tool also aids in optimizing your PC for improved performance.
Restart Windows Explorer and System File Checker
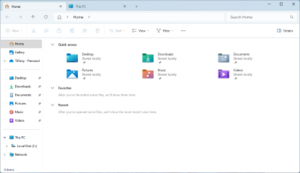
To fix the Windows 10 settings icon missing on the taskbar, you can try restarting Windows Explorer and running the System File Checker.
To restart Windows Explorer, you can open the Task Manager by right-clicking on the taskbar and selecting “Task Manager.” Then, under the “Processes” tab, find “Windows Explorer,” right-click on it, and select “Restart.”
If the settings icon is still missing, you can use the System File Checker to scan and repair corrupted system files. To do this, open the Command Prompt as an administrator by searching for “cmd” in the start menu, right-clicking on “Command Prompt,” and selecting “Run as administrator.” Then, type “sfc /scannow” and press Enter to start the scan.
After the scan is complete, restart your computer and check if the settings icon has reappeared on the taskbar.
Adjust Display Settings and Modify Tablet Mode
If you are using a tablet and want to modify the tablet mode, simply go to the “System” section in the Settings window and select “Tablet mode.” Here, you can toggle the tablet mode on or off based on your needs.
Additionally, you can also right-click on the desktop and select “Display settings” from the context menu to access the display settings directly. To modify the tablet mode, you can simply click on the “Action Center” icon in the taskbar and select the tablet mode option.
Manage Icon Cache and Controlled Folder Access
- Press Windows key + R to open the Run dialog box.
- Type cmd and press Enter to open the Command Prompt.
- Type taskkill /IM explorer.exe /F and press Enter to end the Windows Explorer process.
- Type del /a /f %localappdata%\IconCache.db and press Enter to delete the icon cache.
- Type explorer.exe and press Enter to restart the Windows Explorer process.
Controlled Folder Access
- Open Windows Security by searching for it in the Windows search bar.
- Click on Virus & threat protection in the left-hand menu.
- Scroll down and click on Manage ransomware protection.
- Toggle Controlled folder access to the Off position.
Reinstallation and Backup Recommendations
If the Windows 10 Settings icon is still missing after trying the previous fixes, it might be necessary to reinstall the Settings app. To do this, open the Windows PowerShell as an administrator. Then, enter the following command: Get-AppXPackage -AllUsers | Foreach {Add-AppxPackage -DisableDevelopmentMode -Register “$($_.InstallLocation)\AppXManifest.xml”}. This will reinstall the Settings app and hopefully restore the missing icon.
Before attempting any reinstallation, it’s important to back up your important files and data. This will ensure that you don’t lose any important information during the process. You can back up your files by using the built-in File History feature in Windows 10, or by manually copying your files to an external storage device.
Additionally, consider creating a system restore point before making any major changes to your system. This will allow you to revert back to a previous state if anything goes wrong during the reinstallation process.
It’s also a good idea to regularly back up your files to prevent data loss in the event of a system failure or other issues. You can use cloud storage services or external hard drives to create regular backups of your important files.








