In the fast-paced world of today, our laptops have become an indispensable tool, aiding us in various tasks and endeavors. However, what if we told you that there’s a way to keep your laptop awake even with the lid closed? Yes, you read it right! In this article, we will explore an ingenious solution to keep your laptop alert and active, even when it’s tucked away in its slumber. Say goodbye to interruptions and hello to uninterrupted productivity!
Recently, Fortect has become increasingly popular as a reliable and efficient way to address a wide range of PC issues. It's particularly favored for its user-friendly approach to diagnosing and fixing problems that can hinder a computer's performance, from system errors and malware to registry issues.
- Download and Install: Download Fortect from its official website by clicking here, and install it on your PC.
- Run a Scan and Review Results: Launch Fortect, conduct a system scan to identify issues, and review the scan results which detail the problems affecting your PC's performance.
- Repair and Optimize: Use Fortect's repair feature to fix the identified issues. For comprehensive repair options, consider subscribing to a premium plan. After repairing, the tool also aids in optimizing your PC for improved performance.
Adjust Power Settings to Keep Laptop Awake with Closed Lid
To adjust power settings and keep your laptop awake with the lid closed, follow these steps:
1. Open the Power Settings on your Windows laptop. You can do this by searching for “Power Settings” in the Start Menu or by right-clicking on the battery icon in the system tray and selecting “Power Options.”
2. In the Power Options window, locate the “Choose what closing the lid does” section. This section allows you to customize the behavior of your laptop when the lid is closed.
3. Click on the drop-down menu next to “When I close the lid” and select the desired action. If you want your laptop to stay awake with the lid closed, choose the option that says “Do nothing.”
4. Apply the changes by clicking on the “Save changes” button.
By adjusting the power settings, you can ensure that your laptop remains awake even when the lid is closed. This is particularly useful if you are using an external monitor or docking station and want to conserve desk real estate or improve ergonomics.
Note: Keep in mind that keeping your laptop awake with the lid closed may consume more battery power. Make sure you have your laptop connected to a power source or have sufficient battery power to avoid unexpected shutdowns.
Prevent Overheating When Closing Laptop Without Sleeping
To prevent your laptop from overheating when closing it without sleeping, follow these steps:
1. Adjust power settings: Open the Windows Start menu, search for “Power & Sleep Settings,” and select it. In the drop-down menu under “When I close the lid,” choose “Do nothing” for both battery and plugged-in modes.
2. Enable hibernation: Press the Windows key + X, and select “Power Options.” Click on “Choose what closing the lid does” on the left sidebar. Set both “On battery” and “Plugged in” options to “Hibernate.”
3. Keep laptop cool: Ensure proper airflow by placing your laptop on a hard, flat surface like a desk. Avoid using it on soft surfaces like beds or couches that can block ventilation.
4. Use a cooling pad or stand: Consider using a cooling pad or stand to further enhance airflow and keep your laptop’s temperature in check.
5. Regularly clean vents: Over time, dust and debris can accumulate in your laptop’s vents, obstructing airflow and causing overheating. Use compressed air or a soft brush to clean the vents regularly.
Remember to monitor your laptop’s temperature and take breaks if it becomes too hot.
Methods to Keep Laptop Screen On Despite Closed Lid
- Open the Start menu by clicking on the Windows icon in the bottom left corner of the screen.
- Select Settings from the menu.
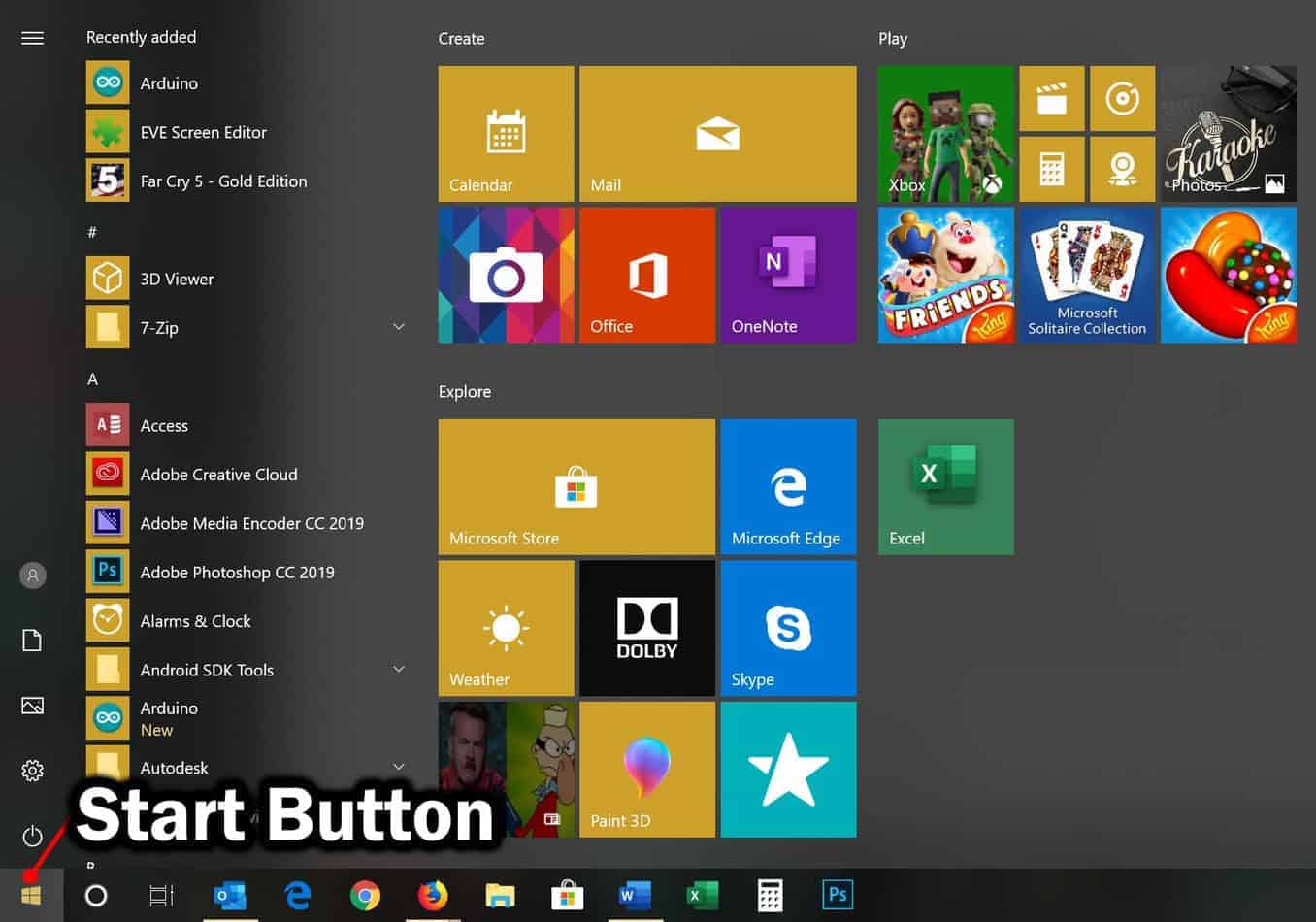
- Click on System and then choose Power & Sleep from the left-hand menu.
- Under the Related settings section, click on Additional power settings.
- In the Power Options window, select the power plan you are currently using.
- Click on Change plan settings next to the selected power plan.
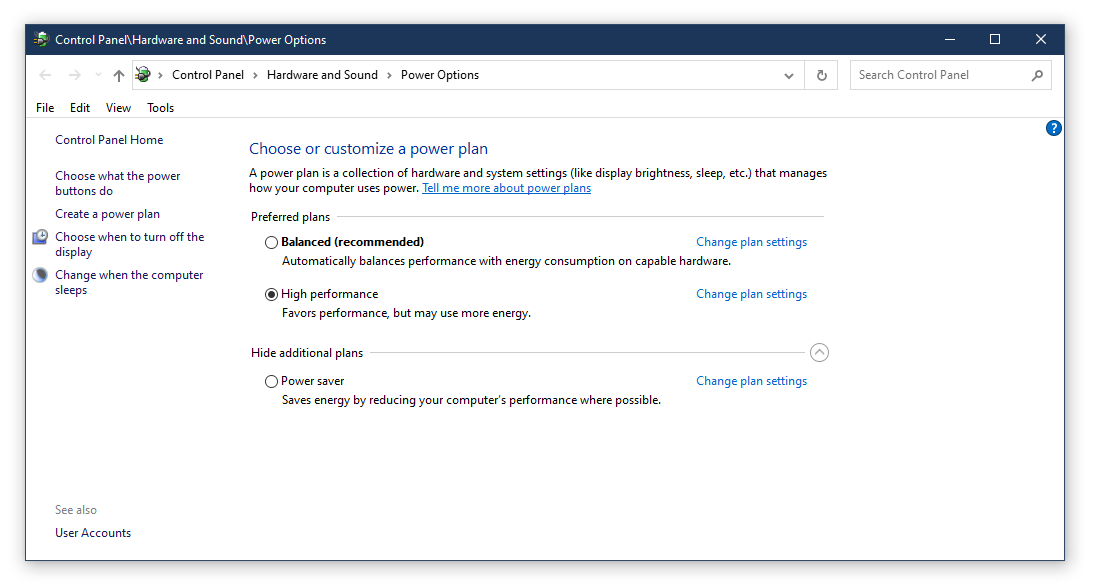
- On the following screen, click on Change advanced power settings.
- In the Advanced settings window, expand the Power buttons and lid category.
- Find the Lid close action option and click on the drop-down menu next to it.
- Select Do nothing from the list of options.
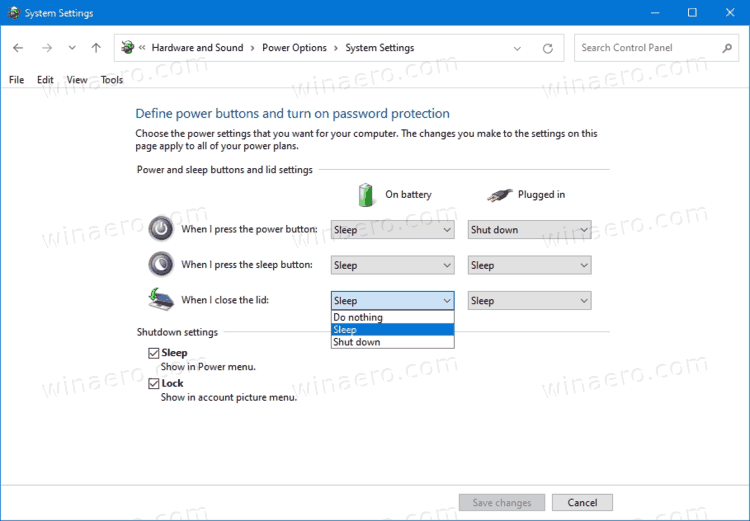
- Click Apply and then click OK to save the changes.
Method 2: Use External Display
- Connect an external monitor or display to your laptop using the appropriate cable (HDMI, VGA, etc.).
- Make sure the external display is powered on and properly connected.
- Press the Windows key + P on your keyboard simultaneously.
- A menu will appear with different display options. Select Extend or Second screen only.
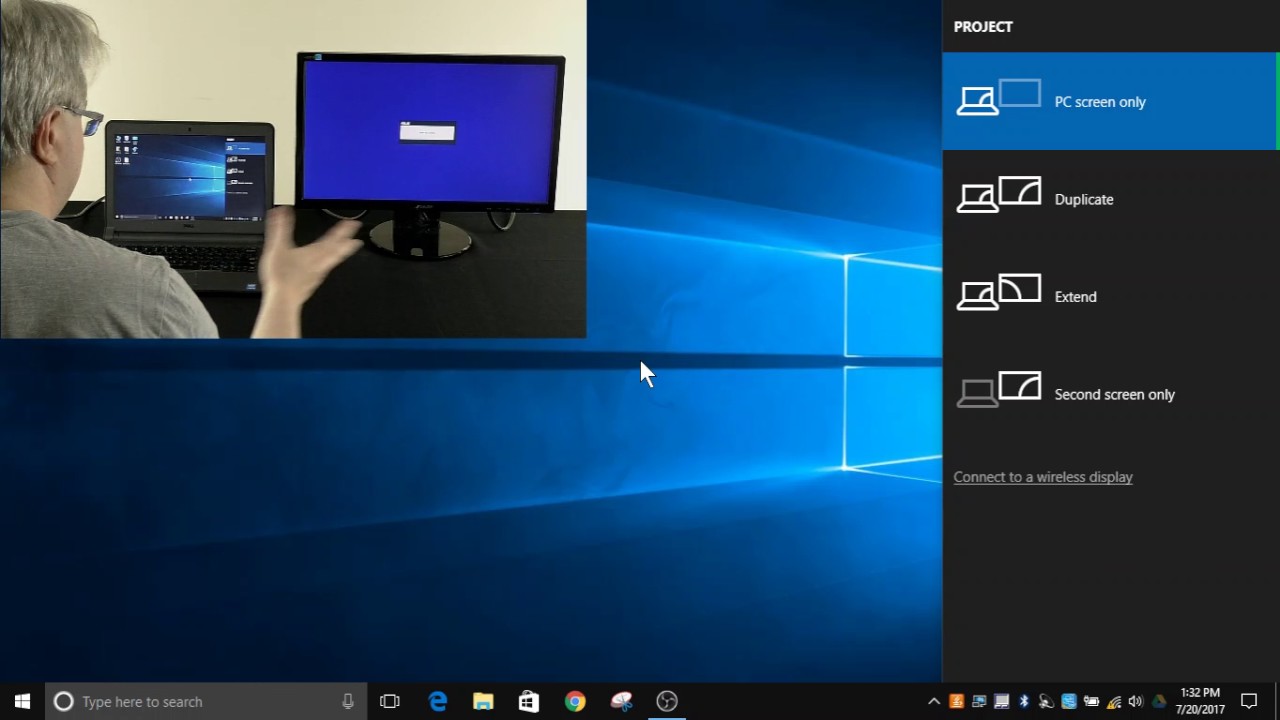
- Your laptop screen will stay on even when the lid is closed.
Method 3: Modify Power Plan Settings
- Open the Start menu and go to Control Panel.
- Click on Hardware and Sound.
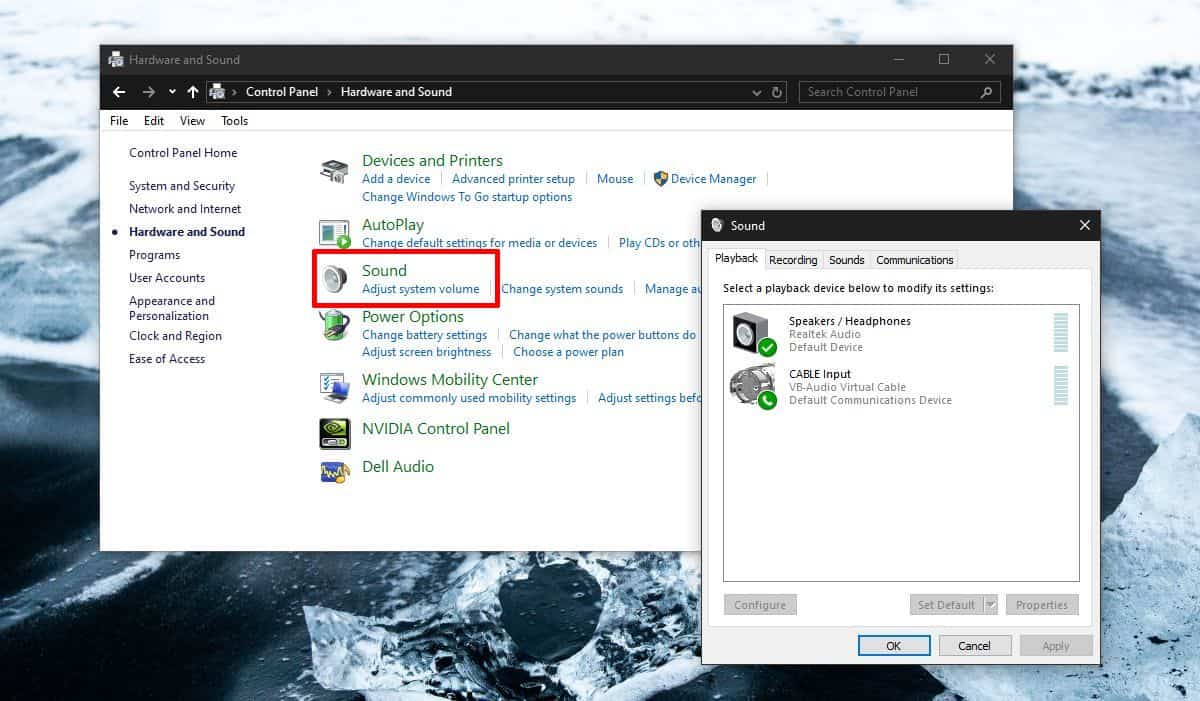
- Under the Power Options section, click on Change what closing the lid does.
- In the System Settings window, find the When I close the lid option.
- Click on the drop-down menu next to it and choose Do nothing.
- Click Save changes to apply the modifications.

python
import ctypes
# Define constants for power settings
POWER_SETTING_CONSOLE_DISPLAY_STATE = 0x00100001
DISPLAY_STATE_ON = 0x00000002
# Set the display state to ON when the lid is closed
def set_display_state_on():
power_setting = ctypes.c_ulong(DISPLAY_STATE_ON)
ctypes.windll.kernel32.SetThreadExecutionState(POWER_SETTING_CONSOLE_DISPLAY_STATE, ctypes.byref(power_setting))
# Main function
def main():
set_display_state_on()
# Add your desired logic or sleep loop here to keep the program running
if __name__ == "__main__":
main()
Please note that this code snippet uses the `SetThreadExecutionState` function from the Windows kernel32 library to prevent the display from turning off when the lid is closed. However, it’s important to consider the potential risks associated with running such code for extended periods with the lid closed, as mentioned in the debate section.
Tips for Keeping Laptop Awake with Closed Lid
To keep your laptop awake with the lid closed, follow these simple steps:
1. Go to the Start menu and click on “Settings.”
2. Select “System” and then “Power & sleep.”
3. Under the “Sleep” section, click on “Additional power settings.”
4. In the Power Options window, click on “Choose what closing the lid does” on the left side.
5. Next to “When I close the lid,” select “Do nothing” from the drop-down menu.
6. Click “Save changes” to apply the settings.
By setting your laptop to “Do nothing” when the lid is closed, you can continue using it without interruption. This is especially useful if you connect your laptop to an external monitor or use it as a desktop replacement. Just remember to manually put your laptop to sleep or shut it down when you’re done using it to conserve power.
These tips will help you maximize the convenience and versatility of your laptop in any workspace or environment.








