
Have you ever encountered a Windows service that gets stuck in the stopping state? It can be frustrating and disruptive, but there are steps you can take to force stop the service and get your system back on track.
Recently, Fortect has become increasingly popular as a reliable and efficient way to address a wide range of PC issues. It's particularly favored for its user-friendly approach to diagnosing and fixing problems that can hinder a computer's performance, from system errors and malware to registry issues.
- Download and Install: Download Fortect from its official website by clicking here, and install it on your PC.
- Run a Scan and Review Results: Launch Fortect, conduct a system scan to identify issues, and review the scan results which detail the problems affecting your PC's performance.
- Repair and Optimize: Use Fortect's repair feature to fix the identified issues. For comprehensive repair options, consider subscribing to a premium plan. After repairing, the tool also aids in optimizing your PC for improved performance.
Identifying the Service and Its PID
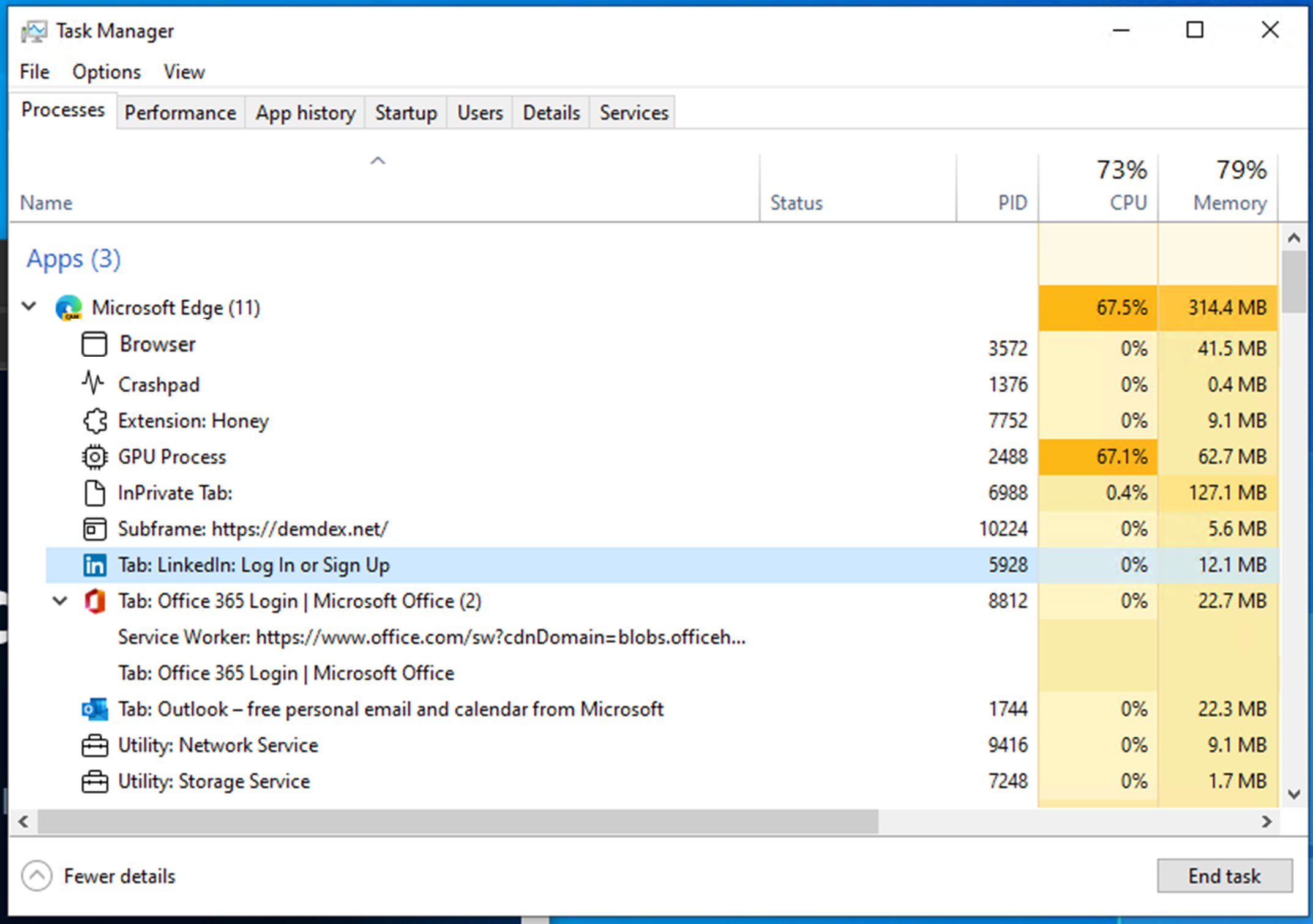
To identify the service and its Process Identifier (PID) in order to force stop a Windows service stuck stopping, you can use the Task Manager. Press Ctrl + Shift + Esc to open the Task Manager. Go to the “Services” tab to view the list of services running on your system. Look for the service that is stuck stopping and note down its name and PID.
You can also use the Command Prompt to find the PID of the service by running the command sc queryex servicename. This will display detailed information about the service, including its PID.
Force Killing Using TaskKill and PowerShell
- Open Task Manager by pressing Ctrl+Shift+Esc
- Locate the Processes tab and find the service that is stuck stopping
- Right-click on the service and select End Task
- If Task Manager is unable to end the task, open PowerShell by searching for it in the Start menu
- Type Get-Process -Name “servicename” | Stop-Process replacing “servicename” with the name of the service that is stuck
Analyzing and Resolving with ResMon and Process Explorer
When a Windows service gets stuck stopping, you can use tools like ResMon and Process Explorer to analyze and resolve the issue quickly.
To force stop a Windows service that is stuck stopping, open ResMon by pressing Ctrl+Shift+Esc and then clicking on the “Services” tab.
Locate the service that is stuck, right-click on it, and select “End Process” to force stop it.
When using Process Explorer, locate the service in the list, right-click on it, and choose “Kill Process” to stop it forcefully.
By using these tools, you can effectively troubleshoot and resolve issues with stuck Windows services without the need for a system reboot.
Additional Resources and Feedback
If these methods do not work, you can also try using the Services console to stop the service. Press Windows key + R, type services. msc, and hit Enter. Locate the service, right-click on it, and select Stop. Additionally, you can try restarting your computer or checking the Event Viewer for more information on why the service is stuck.
F.A.Q.
How do you kill a Windows service which is stuck at stopping?
To kill a Windows service that is stuck at stopping, you can use the taskkill command in Command Prompt. First, open Command Prompt and find the PID of the service. Then, type taskkill /pid [pid number] /f to forcefully end the service.
How to recover from Windows services that is stuck in starting or stopped state?
To recover from Windows services that are stuck in a starting or stopped state, first find the Service Name by double-clicking on the service in the services menu. Then, open a command prompt and type “sc queryex [servicename]” to find out the PID of the service. Finally, kill the PID to resolve the issue.
How do I force restart a Windows service?
To force restart a Windows service, you can access the Services menu through the Control Panel by selecting the specific program you want to restart and clicking on the Restart hyperlink.
How do I force kill Windows Update service?
To force kill the Windows Update service, you can access the Services menu by pressing the Windows Key + R and typing in “services.” From there, find the Windows Update service, right-click, and select Properties. Check the Dependencies tab for any related services that need to be stopped in order to successfully kill the Windows Update service.








