
Having trouble with your Windows D shortcut not working on Windows 7, 10, or 11? Let’s explore some possible solutions.
Recently, Fortect has become increasingly popular as a reliable and efficient way to address a wide range of PC issues. It's particularly favored for its user-friendly approach to diagnosing and fixing problems that can hinder a computer's performance, from system errors and malware to registry issues.
- Download and Install: Download Fortect from its official website by clicking here, and install it on your PC.
- Run a Scan and Review Results: Launch Fortect, conduct a system scan to identify issues, and review the scan results which detail the problems affecting your PC's performance.
- Repair and Optimize: Use Fortect's repair feature to fix the identified issues. For comprehensive repair options, consider subscribing to a premium plan. After repairing, the tool also aids in optimizing your PC for improved performance.
Identifying the Cause
To identify the cause of the Windows D shortcut not working on your Windows 7, 10, or 11 system, there are a few troubleshooting steps you can take. First, check if the Windows key on your keyboard is functioning properly by testing other Windows shortcuts. If the issue persists only with the Windows D shortcut, it could be due to a glitch in the system.
Open the Task Manager by pressing Ctrl + Shift + Esc and look for any processes that may be interfering with the shortcut. You can also try restarting the Windows Explorer process by selecting it in the Task Manager and clicking on “Restart”.
If the problem continues, it might be caused by a third-party software conflicting with the shortcut. Disable any recently installed programs or utilities that could be causing the issue and test the Windows D shortcut again.
Another solution is to check for any Windows updates that may address the problem. Go to the Control Panel, click on “System and Security”, and then select “Windows Update” to check for available updates. Install any pending updates and restart your computer to see if the shortcut starts working.
If none of these steps resolve the issue, you can try creating a new shortcut for minimizing all windows by using a different key combination. This can be done using tools like AutoHotkey to set up a custom shortcut that performs the same function as Windows D.
Initial Troubleshooting Steps
- Check for Physical Damage:
- Inspect the keyboard keys for any physical damage or debris that may be causing the issue.
- Make sure the Windows key (D) is not stuck or jammed.
- Restart the Computer:
- Restart the computer to see if the issue resolves itself.
- Update Keyboard Drivers:
- Open Device Manager by pressing Win+X and selecting Device Manager.
- Expand the Keyboards section and right-click on your keyboard driver.
- Select Update driver and follow the on-screen instructions.
- Check for Software Conflicts:
- Open Task Manager by pressing Ctrl+Shift+Esc.
- Look for any programs that may be conflicting with the Windows key (D).
- End task on any suspicious programs and test the Windows key (D) again.
Advanced Solutions
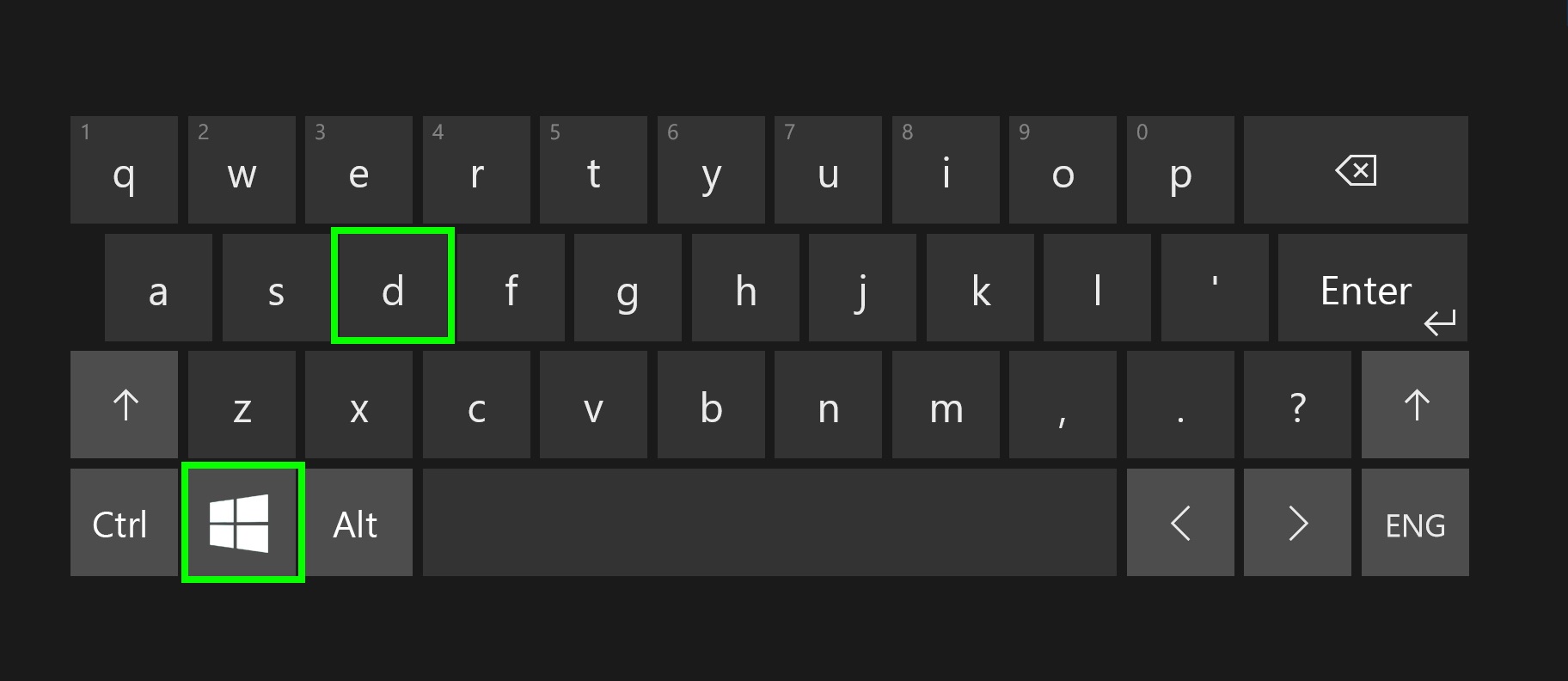
1. Check for Software Conflicts: Sometimes, third-party software can interfere with keyboard shortcuts. Use the Task Manager to close any unnecessary programs running in the background.
2. Restart Windows Explorer: Press Ctrl + Shift + Esc to open the Task Manager. Locate “Windows Explorer” under the Processes tab, right-click on it, and select “Restart.”
3. Reset Keyboard Shortcuts: Open the Control Panel and navigate to “Ease of Access.” Select “Change how your keyboard works” and make sure the “Turn on Sticky Keys” option is unchecked.
If none of these solutions work, you can try creating a new shortcut for the Windows D command using a tool like AutoHotkey. This program allows you to customize keyboard shortcuts and automate repetitive tasks.
Final Considerations
If the problem continues, you may need to check for any software conflicts that could be causing the shortcut to not work. Use the Task Manager to see if any programs are running in the background that could be interfering with the shortcut.
Another potential solution is to check for any updates or patches for your operating system. Sometimes, issues with keyboard shortcuts can be resolved by simply updating your Windows software to the latest version.
If all else fails, you can try resetting the Windows Explorer process. To do this, press Ctrl + Shift + Esc to open the Task Manager. Locate Windows Explorer under the Processes tab, right-click it, and select Restart.
In the rare case that none of these solutions work, you may need to consider seeking professional help or contacting Microsoft Support for further assistance.
F.A.Q.
Why my window shortcut is not working?
My window shortcut is not working because there may be bugs present in the memory of my computer. A simple restart can help resolve this issue. To restart, click on the Windows icon in the bottom bar, then the Power icon, and select the Restart option.
Why window plus d is not working?
Window plus D is not working because you may still be in tablet mode on your 2-in-1 laptop. Try switching back to laptop mode by flipping the screen, then try using the shortcut again.
Why is the Windows key not working?
The Windows key may not be working due to Windows disabling it, being locked by the keyboard, or being affected by malware or a virus.








